本文の太字をすべて赤色にするには
文書のコンテンツを検索する、置換する、貼り付ける
最終更新日時:2023/04/03 17:12:46
太字見出しが含まれた文書において、本文の太字をすべて赤色にするには、[検索と置換]ダイアログボックスの[検索する文字列]の書式として標準スタイルの太字を指定する必要があります。置換後の文字列は「検索した文字列」を指定して、文字色を赤色に指定します。
STEP 1 検索と置換オプションを展開してあいまい検索をオフにする
- [ホーム]タブの[編集]グループの[置換]をクリックします。
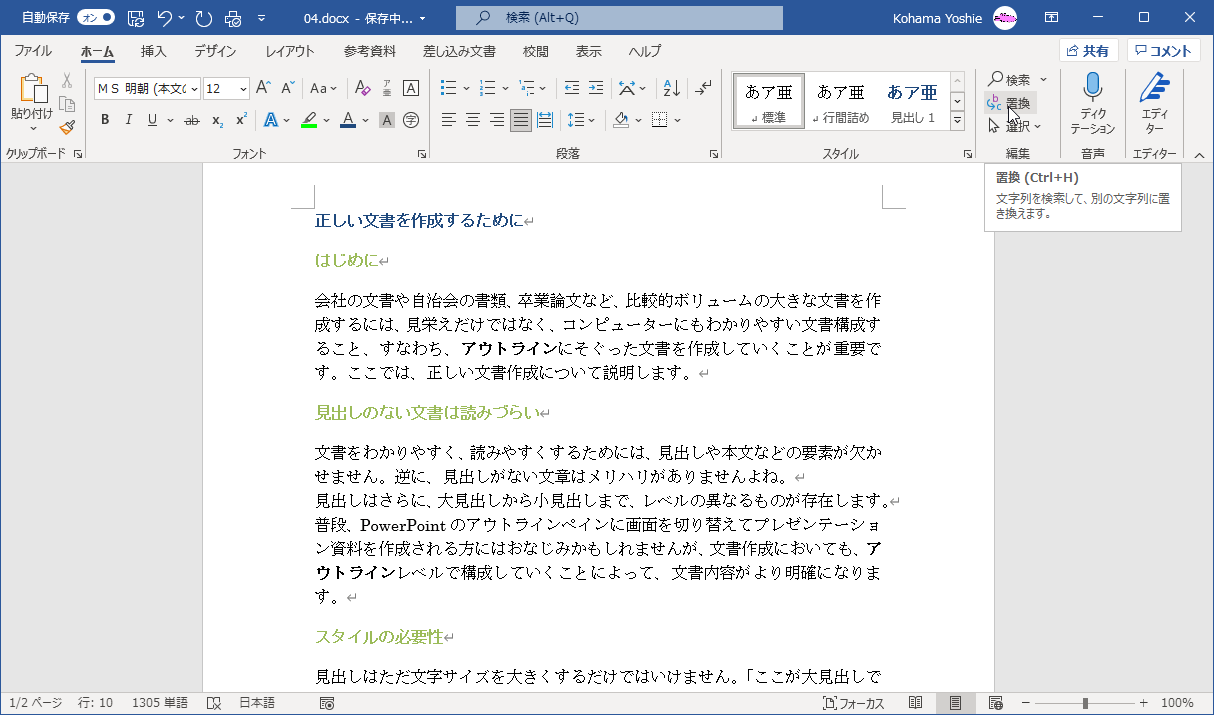
- [検索と置換]ダイアログボックスの[オプション]ボタンをクリックして、オプションを展開します。
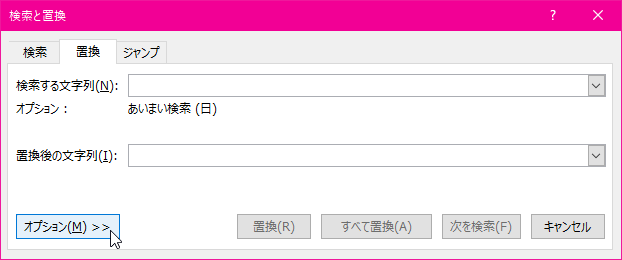
- [あいまい検索(日)]のチェックを外します。
STEP 2 検索する文字列の書式で「太字」を指定する
- [検索する文字列]ボックスにカーソルを移動して[書式]ボタンをクリックし、一覧から[フォント]を選択します。
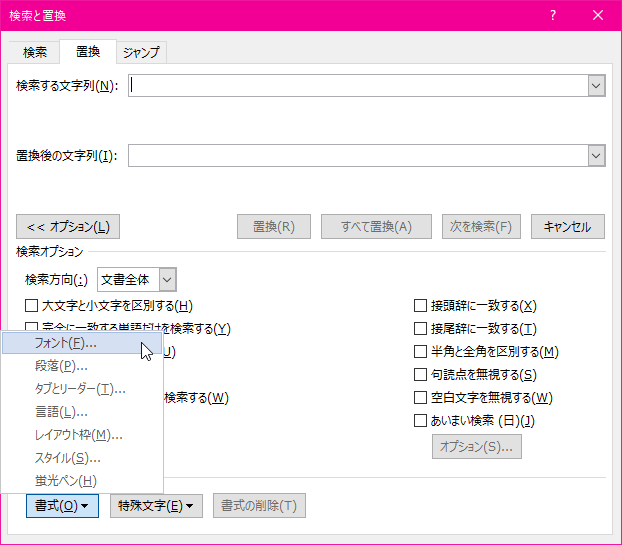
- [検索する文字]ダイアログボックスの[フォント]タブの[スタイル]から[太字]を選択して[OK]ボタンをクリックします。
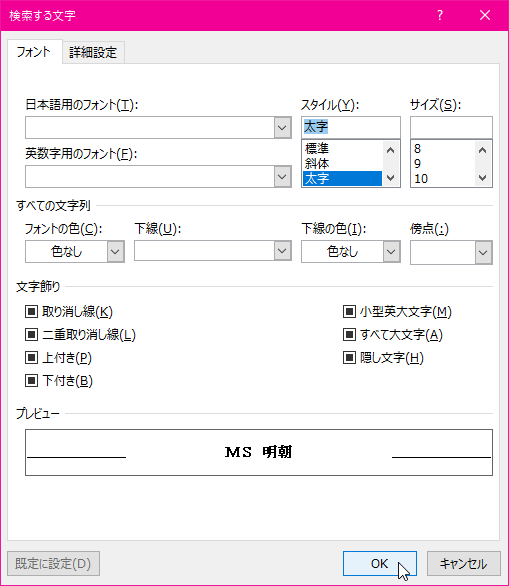
- [書式]ボタン一覧より[スタイル]を選択します。
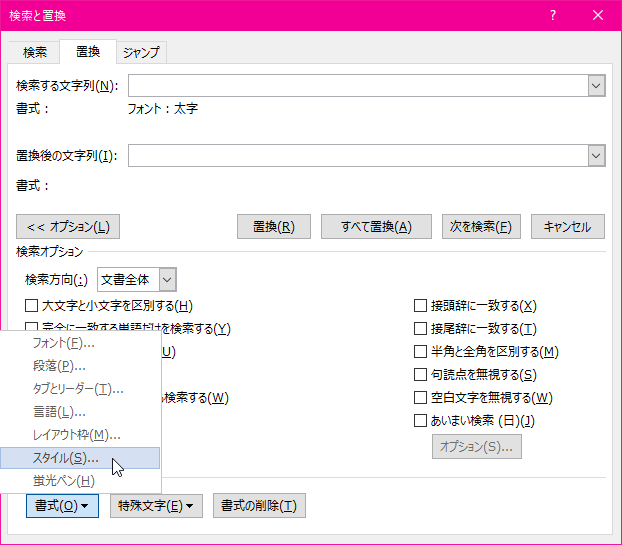
- 一覧から[標準]を選択して[OK]ボタンをクリックします。

STEP 3 置換後の文字列を設定する
- 本文中の太字の書式が検索対象になったことを確認します。
- [置換後の文字列]にカーソルを移動し、[書式]ボタン一覧より[フォント]を選択します。
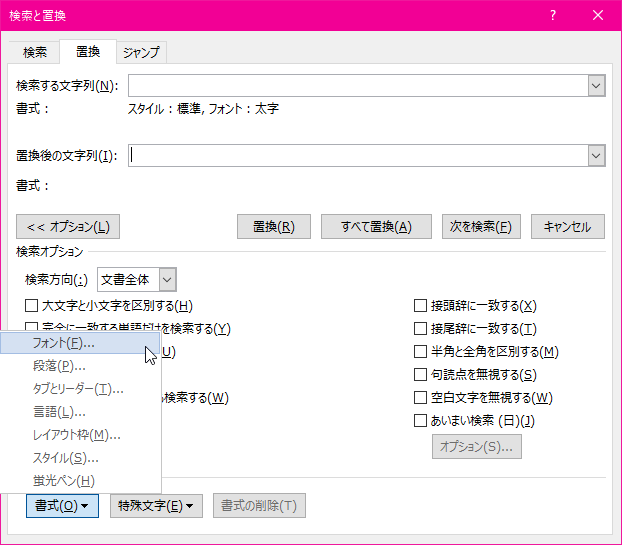
- [置換後の文字]ダイアログボックスの[フォント]タブが開くので、[スタイル]は[標準]、[フォントの色]から[赤]を選択して[OK]ボタンをクリックします。
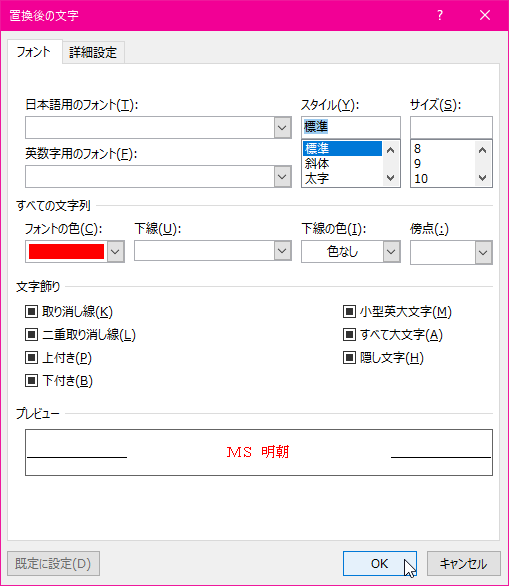
- [検索と置換]ダイアログボックスの[特殊文字]一覧より[検索した文字列]を選択します。
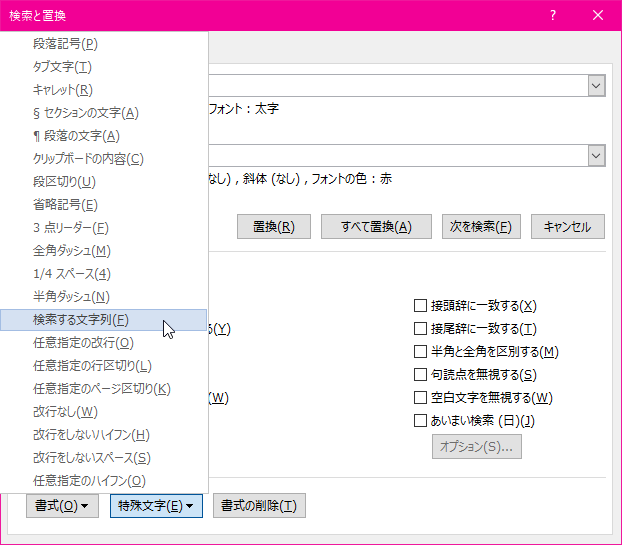
- [すべて置換]ボタンをクリックします。
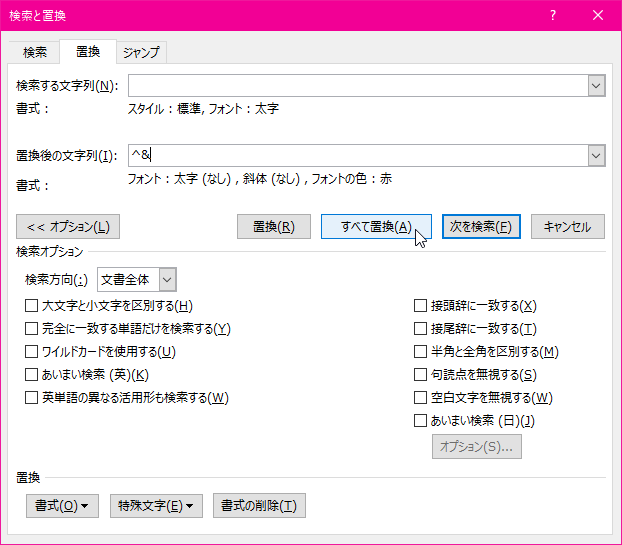
- 処理結果のメッセージが表示されたら[OK]ボタンをクリックします。
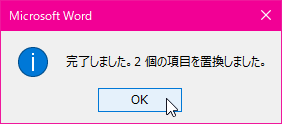
- [検索と置換]ダイアログボックスの[閉じる]ボタンをクリックします。
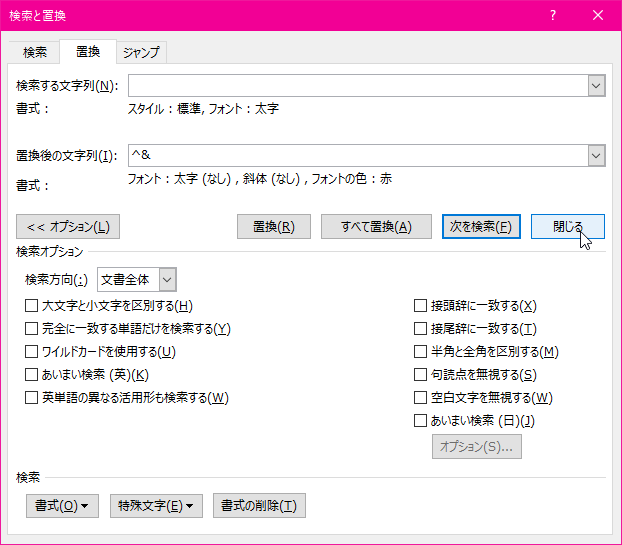
- 見出し文字の太字はそのままで、本文の太字が赤色に変わりました。
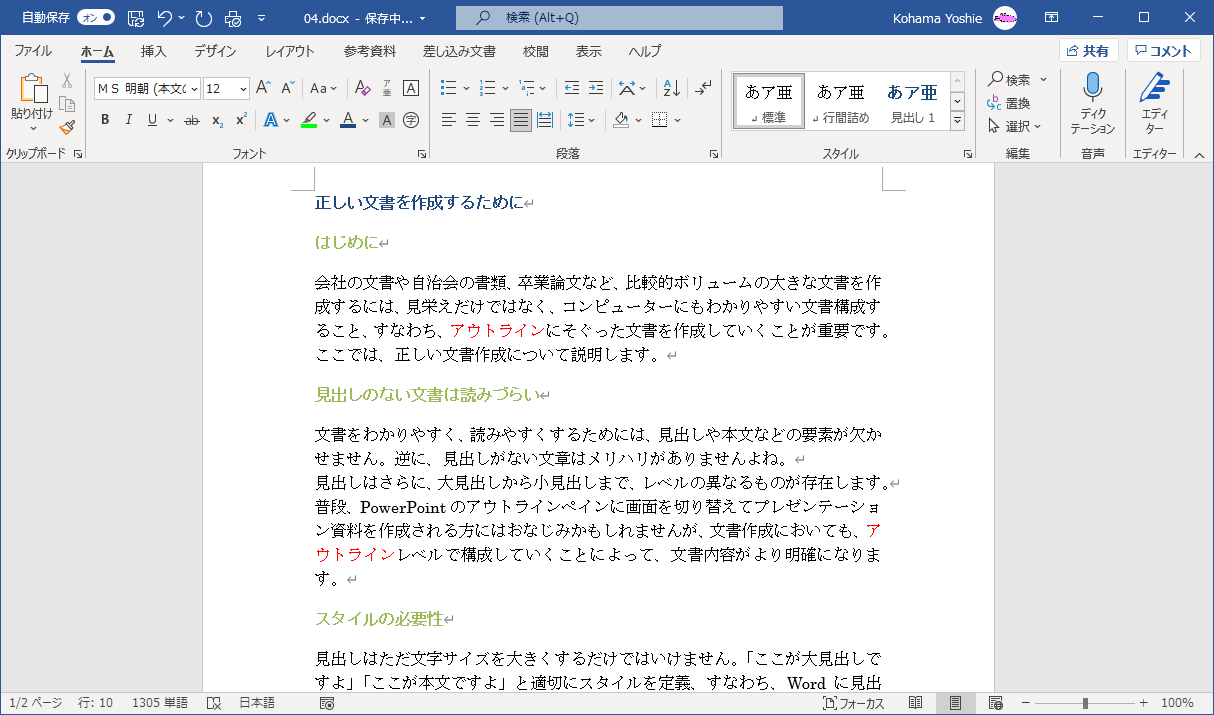
スポンサーリンク
INDEX
コメント
※技術的な質問はMicrosoftコミュニティで聞いてください!

