カードビューを利用するには
Section 4 セルのスタイルと配置
最終更新日時:2023/04/03 16:23:38
テーブルとして書式設定された表では、カードビューを利用できます。カードビューを使用すると、データに焦点を当て続けるモバイル最適化インターフェイスを使用してテーブルを操作できます。カードビューに切り替えるには、[ホーム]タブの[カードビュー]、または、画面下部ツールバーから [カードビュー]をタップします。
[カードビュー]をタップします。
はじめに
テーブルとして書式設定された表をiPhoneで操作するのは困難な場合があります。そんなとき、カードビューを利用するとよいでしょう。
カードビューには、カードと詳細ビューの 2つのレベルがあります。 カードには、簡単に参照および検索できる集計行の一覧が表示されます。 各カードのトリプル ドット メニュー オプションを使用して行を追加および削除することもできます。
一覧でカードをタップすると、データを簡単に編集できるように、行全体が詳細ビューに表示されます。
カード
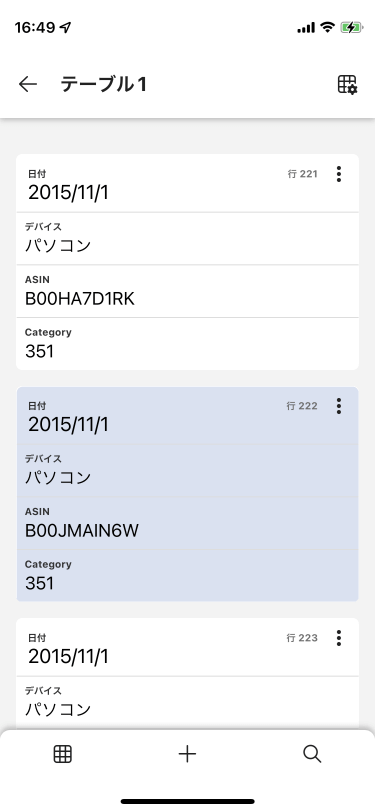
詳細ビュー
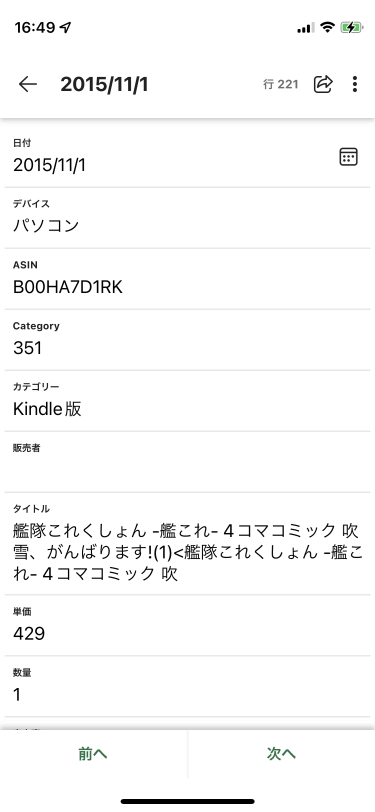
カードビューに切り替えるには
リボンから操作する
- 画面右上の
 [リボンを開く]をタップします。
[リボンを開く]をタップします。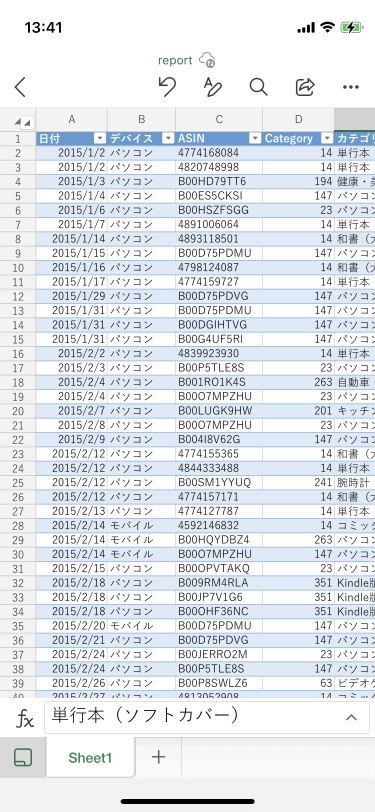
- [ホーム]タブの[カードビュー]をタップします。
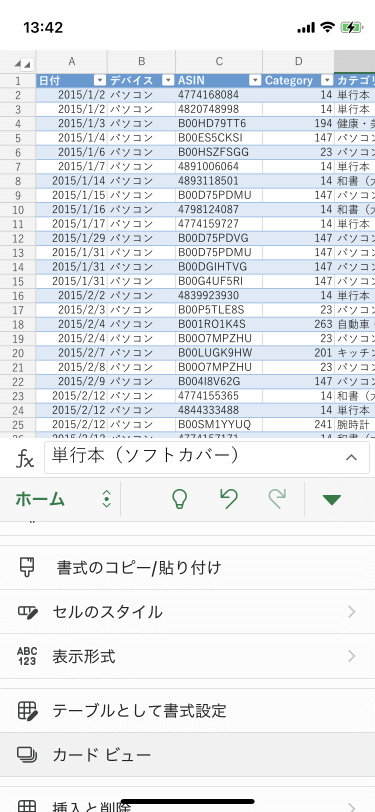
画面下部ツールバーから操作する
- シートタブが表示されている場合は、画面左下の
 [シート見出しの非表示]をタップします。
[シート見出しの非表示]をタップします。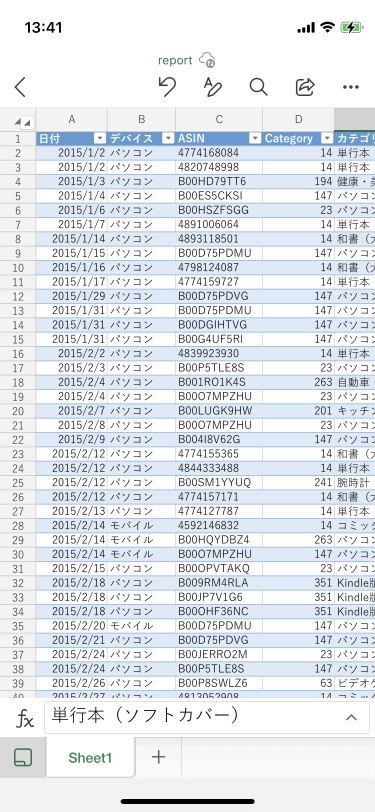
- 画面下部ツールバーから
 [カードビュー]をタップします。
[カードビュー]をタップします。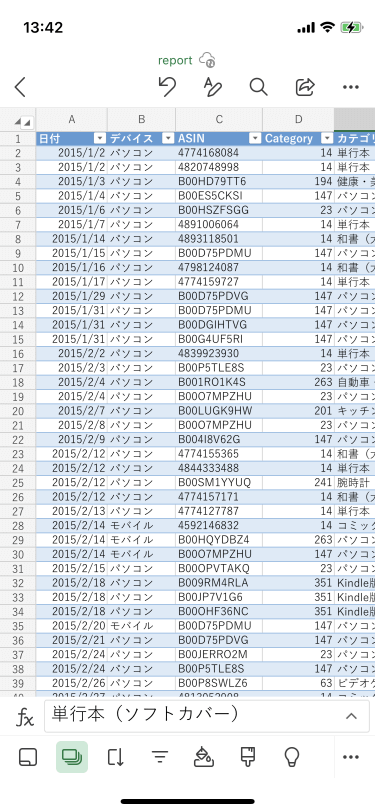
テーブルのフィールドや書式設定をするには
カード画面の右上の をタップすることで、フィールド名の変更やデータの書式設定、フィールドの追加が行えます。
をタップすることで、フィールド名の変更やデータの書式設定、フィールドの追加が行えます。
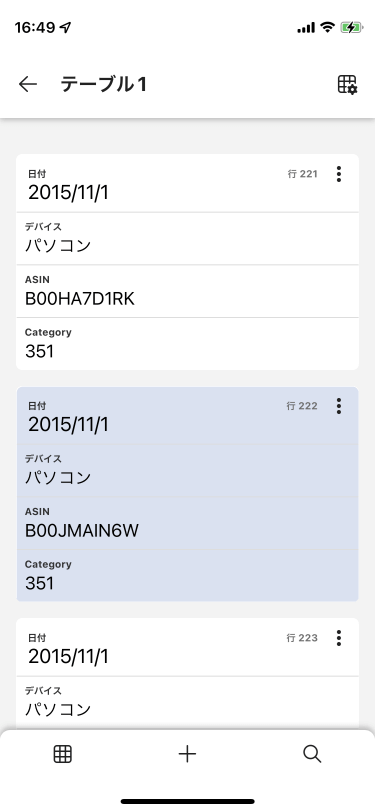

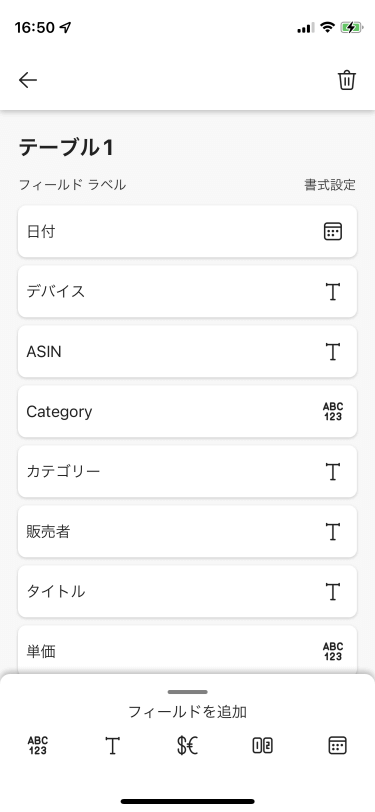
カードビューを終了するには
 (シートの表示)をタップすることにより、カードビューから通常のワークシートの表示に切り替わります。
(シートの表示)をタップすることにより、カードビューから通常のワークシートの表示に切り替わります。
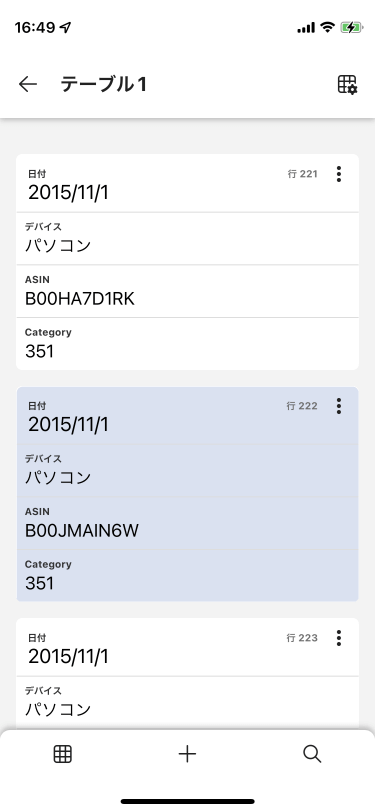

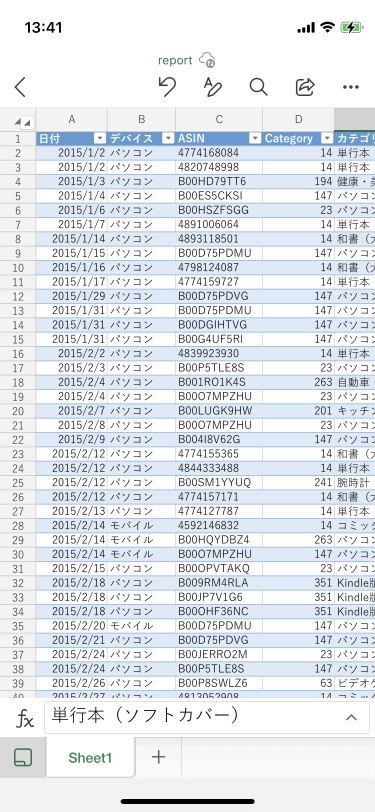
※執筆環境:Excel for iPhone バージョン 2.67.2
スポンサーリンク
INDEX

