スライドマスターを表示するには
マスターの編集
最終更新日時:2023/04/03 16:33:32
PowerPointのマスターはスライドマスター、配布資料マスター、ノートマスターの3種類ありますが、色、フォント、背景、効果など、プレゼンテーション全体のスタイルを統一するには、スライドマスターを表示し、編集する必要があります。
[表示]メニューの[マスター]をポイントして[スライドマスター]を選択するか、[表示]タブを開き、[マスター表示]グループから[スライドマスター]を選択します。ショートカットキーはoption+command+1です。
マスターの種類
PowerPointに存在するマスターの種類は、スライドマスター、配布資料マスター、ノートマスターの3種類あります。
スライド マスター (option+command+1)
スライドマスターは、フォントスタイルなど、全般的な変更を行って、すべてのプレゼンテーションに反映させるためのものです。主な目的は以下の3つです。
- フォントや、箇条書きスタイルの変更
- 複数のスライドに会社ロゴなどの図を挿入
- プレースホルダーの位置、サイズ、書式の変更
スライドマスターには、通常のスライドのデザインレイアウトを決定する「スライドマスター」と、タイトルスライドとタイトルとコンテンツスライドのように使用できるレイアウトを定義する「レイアウトマスター」の2種類あります。
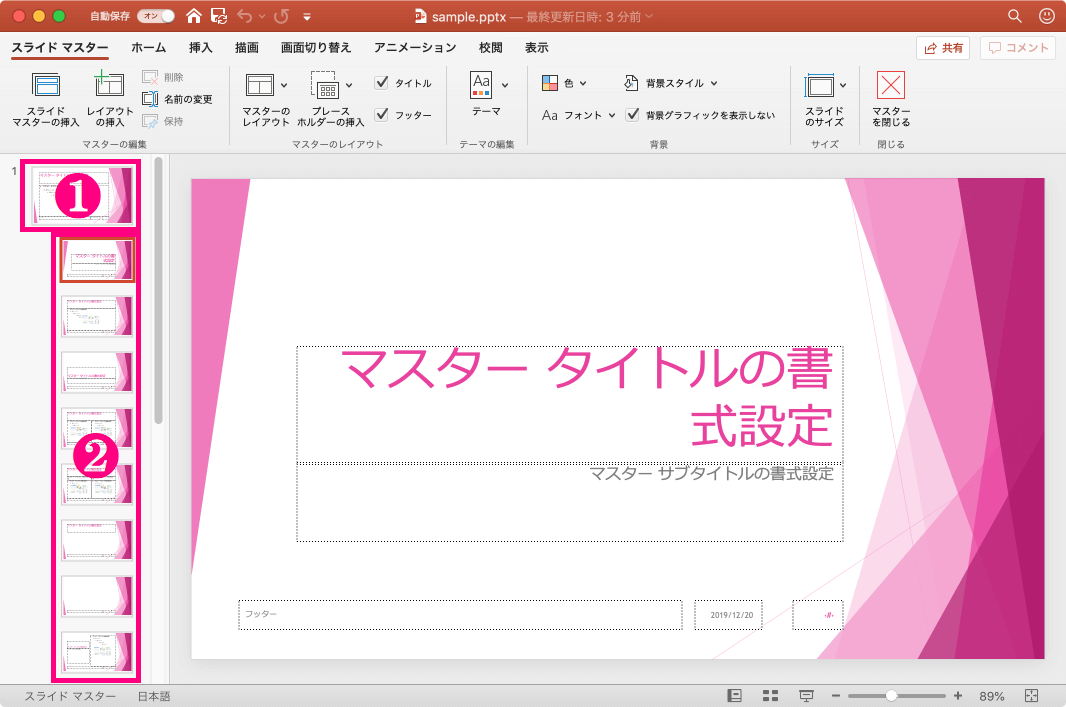
- 1. スライド マスター
- ウィンドウの左側に表示されるサムネイルウィンドウの一番上のスライドです。
-
- 通常のスライドのデザインレイアウトの基本
- 自由に追加OK
- 図や図形などのオブジェクトを挿入すると、適用されたすべてのスライドに反映
- 2. レイアウト マスター
- スライドマスターの下に、タイトルスライドとタイトルとコンテンツスライドのように使用できるレイアウトを定義します。
-
- スライドマスターと対にする必要あり
- 図や図形などのオブジェクトを挿入すると、適用されたレイアウトのスライドのみに反映
配布資料 マスター (option+command+2)
プレゼン資料を印刷する場合のデザインレイアウトテンプレートとなる、配布資料のマスターを編集できます。ヘッダー領域、日付領域、フッター領域、数字領域(ページ番号)の編集、配置やサイズの変更ができます。
ノート マスター (option+command+3)
ノートも含めてスライドを印刷する場合のデザインレイアウトテンプレートとなる、ノートのマスターを編集できます。スライドイメージ、ノートの本文、ヘッダー領域、日付領域、フッター領域、数字領域(ページ番号)の編集、配置やサイズの変更ができます。
スライドマスターを表示
- [表示]メニューの[マスター]をポイントして[スライドマスター]を選択するか、[表示]タブを開き、[マスター表示]グループから[スライドマスター]ボタンをクリックします。
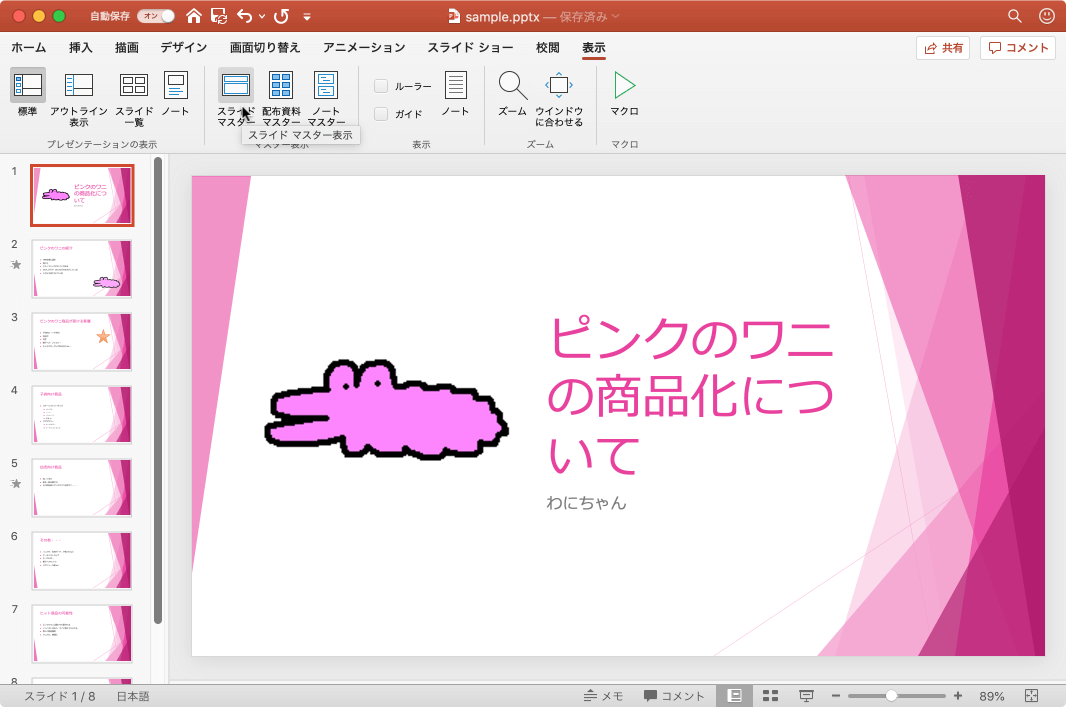
- スライドマスターが表示されました。
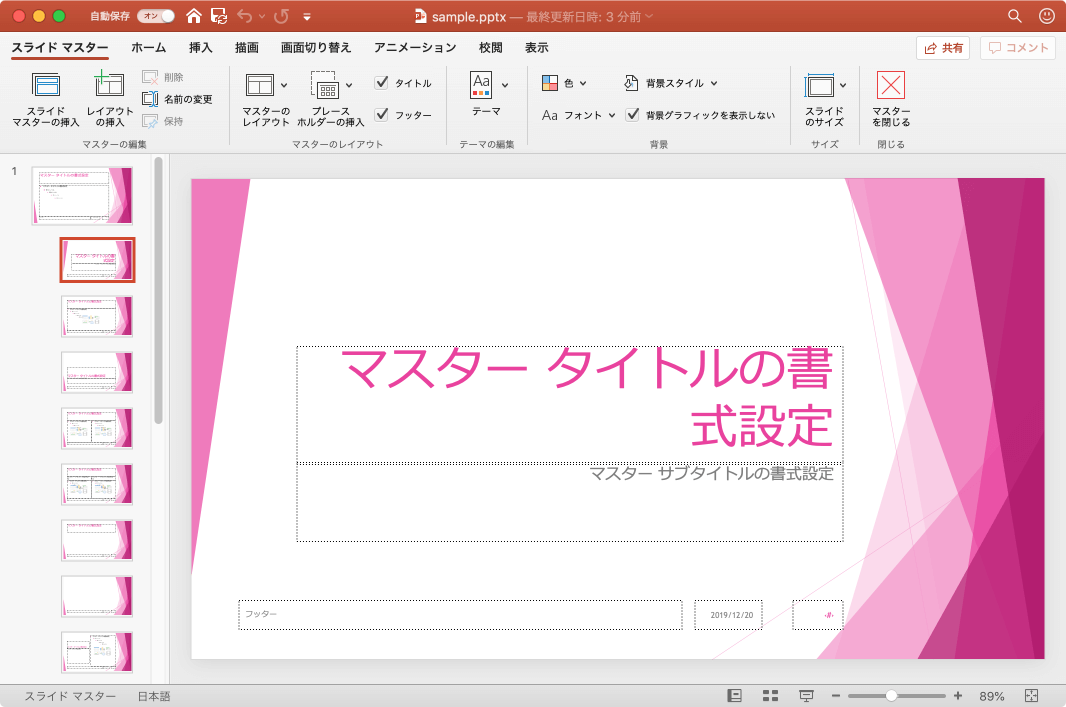
スライドショーの編集に戻る
- 右上の[マスター表示を閉じる]をクリックします。
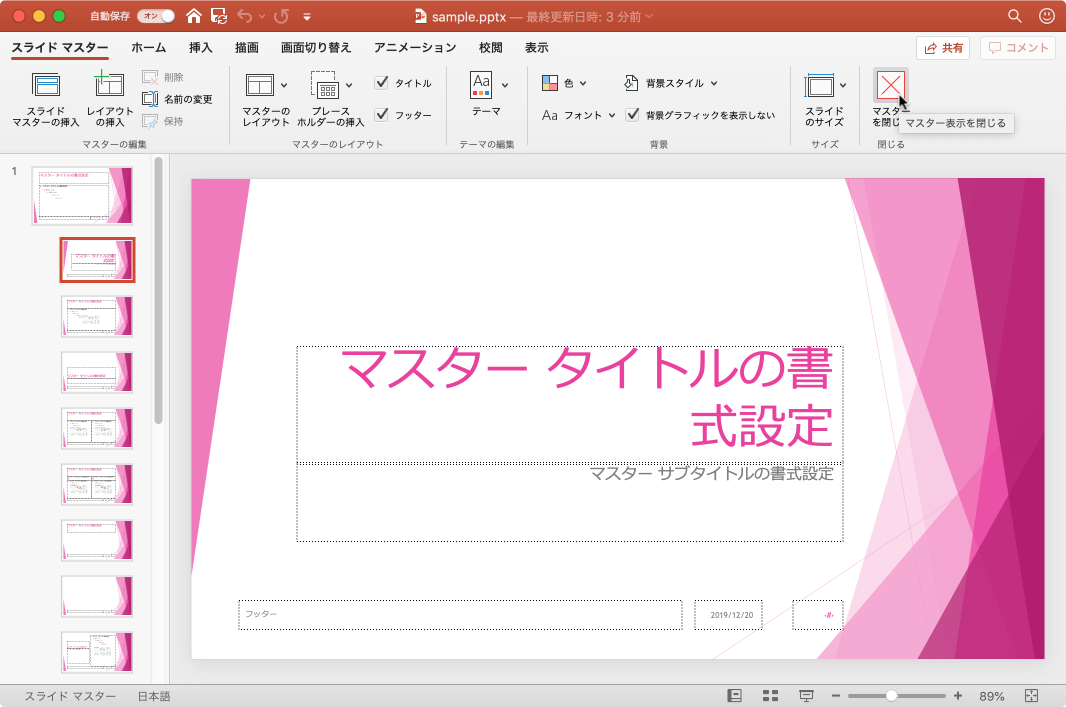
- マスター表示が閉じられて、スライドショーの編集に戻りました。
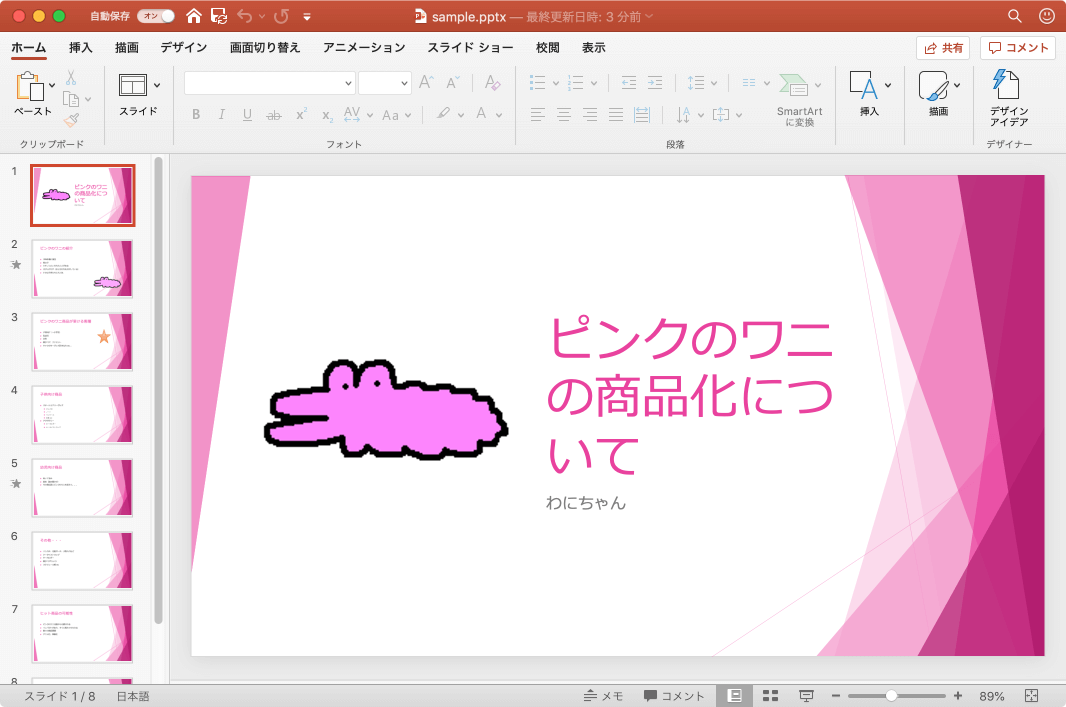
※執筆環境:Microsoft PowerPoint for Mac バージョン 16.33
スポンサーリンク
INDEX

