グラフを挿入するには
グラフの挿入と書式設定
最終更新日時:2023/04/03 16:38:49
[挿入]タブを開き、[図]グループの[グラフ]をクリックして、それぞれのカテゴリよりグラフの種類を選択するか、[挿入]メニューの[グラフ]一覧からグラフの種類を選択します。メニューバーから挿入されるグラフの種類は、それぞれのカテゴリの最初のものとなります。
各グラフの種類と用途
Excelに限らず、Wordでも円グラフ、棒グラフ、折れ線グラフなどを作成することができます。データ部分はWord文書の中にExcelのワークシートが組み込まれた形になります。
縦棒
- 縦棒
- 一定期間のデータの変化を示したり、項目間の比較を示す場合に適しています。
- 横棒
- 複数の値を比較するのに使用します。
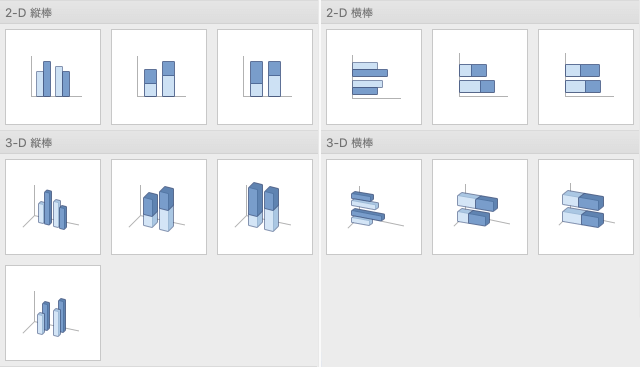
折れ線
- 折れ線
- 時間や項目によるデータの傾向を表すのに使用します。
- 面
- 複数のデータの時間の経過に伴う変化を示し、データ間の差を強調します。
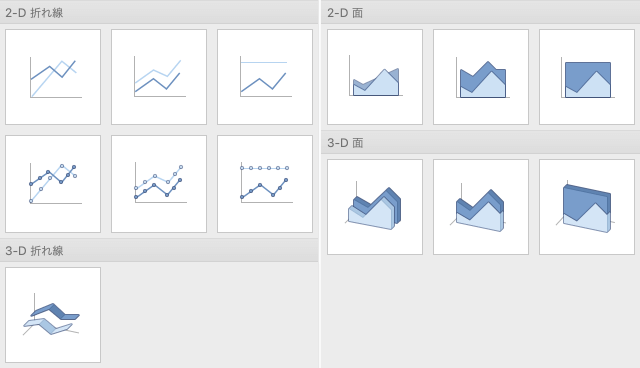
円
- 円
- 全体に対する値の関係や比較を表します。
- ドーナツ
- 円グラフと同様に、ドーナツグラフでは各部分の全体に対する関係が表されますが、ドーナツグラフを使うと複数のデータ系列 (グラフに描かれた、関連するデータ要素の集まり)を表示することができます。
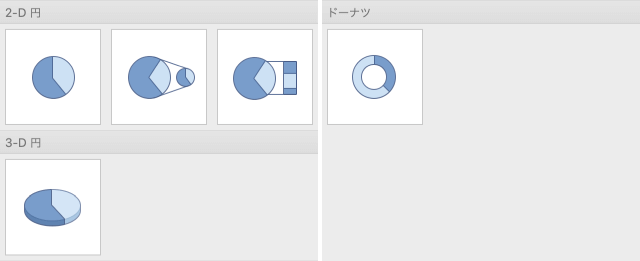
階層
- ツリーマップ
- 水準の多いグループのパターンを調べる際に効果的です。
- サンバースト
- 階層化されたデータをドーナッツ状のグラフで表します。
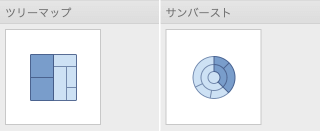
統計
- ヒストグラム
- データの度数分布をグラフにしたものです。
- パレート図
- 値が降順にプロットされた棒グラフとその累積構成比を表す折れ線グラフを組み合わせた複合グラフです。
- 箱ひげ図
- データのばらつきをわかりやすく表現するための統計図で、 主に多くの水準からなる分布を視覚的に要約し、比較するために用います。
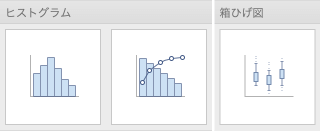
散布図
- 散布図
- 値の組を比較します。 グラフで表す値がX軸の順序に並んでいない場合や、値が別々の測定結果を表す場合に使用します。
- バブル
- 異なる項目の値の大小や割合を比較して、それぞれ隣接する項目の関係を表すのに適しています。たとえば、さまざまな製品をとりあげ、それぞれどれだけの売り上げがあり市場シェアがあるのか一度に比較できます。
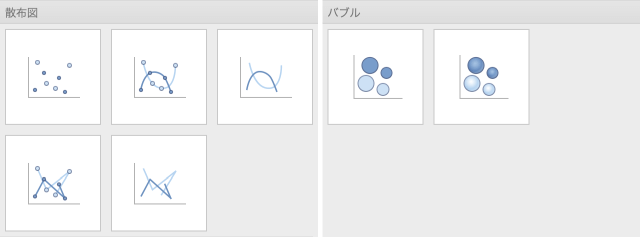
ウォーターフォール
- ウォーターフォール
- 数値の推移を増加した値、あるいは、減少した値を用いた棒グラフです。
- じょうご
- 値がだんだん減っていくようなケースで利用されます。
- 株価
- 株価の変動を示す場合に最もよく使用されます。
- 等高線
- 2組のデータ間で最適な組み合わせを見つける場合に適しています。
- レーダー
- 複数のデータ系列 (グラフに描かれた、関連するデータ要素の集まり)の合計を比較します。
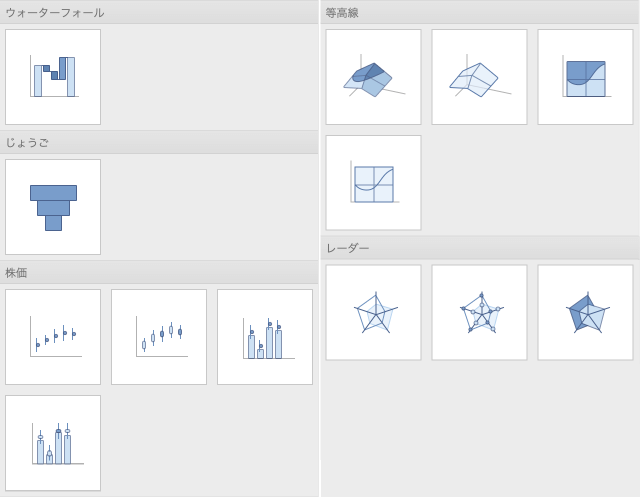
組み合わせ
「集合縦棒 - 折れ線」「集合縦棒 - 第2軸の折れ線」「積み上げ面 - 集合縦棒」が分類されています。
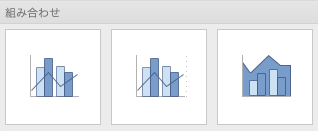
マップ
値を比較したり、地理的な地域間でカテゴリを表示したりできます。 国/地域、市町村、郵便番号など、データ内に地理的領域がある場合に使用します。
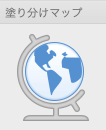
これから作成するデータを確認しよう
まず、グラフを作成するためのデータは以下の通りです(数値は適当です。事実とは異なります)。
| スマートフォン | 携帯電話 | |
|---|---|---|
| 2010年 | 8,550,000 | 37,665,000 |
| 2011年 | 19,860,000 | 40,531,000 |
| 2012年 | 23,670,000 | 39,384,000 |
| 2013年 | 27,060,000 | 40,570,000 |
| 2014年 | 28,960,000 | 41,431,000 |
| 2015年 | 30,560,000 | 41,297,000 |
時間とともに推移を表すグラフを作成するので、折れ線グラフが適切と言えます。
グラフの挿入
- 挿入したい場所にカーソルを移動します。
- [挿入]タブを開き、[図]グループの[グラフ]をクリックします。
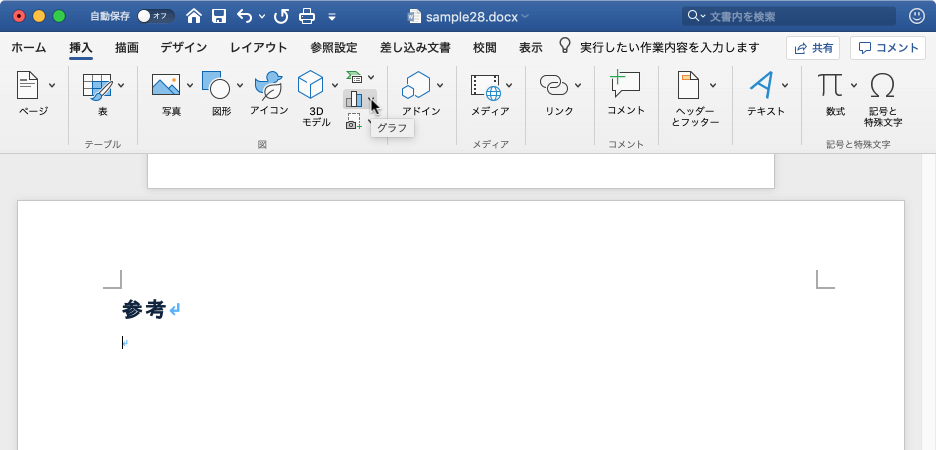
- [折れ線]カテゴリより[2-D
折れ線]一覧から[折れ線]を選択します。
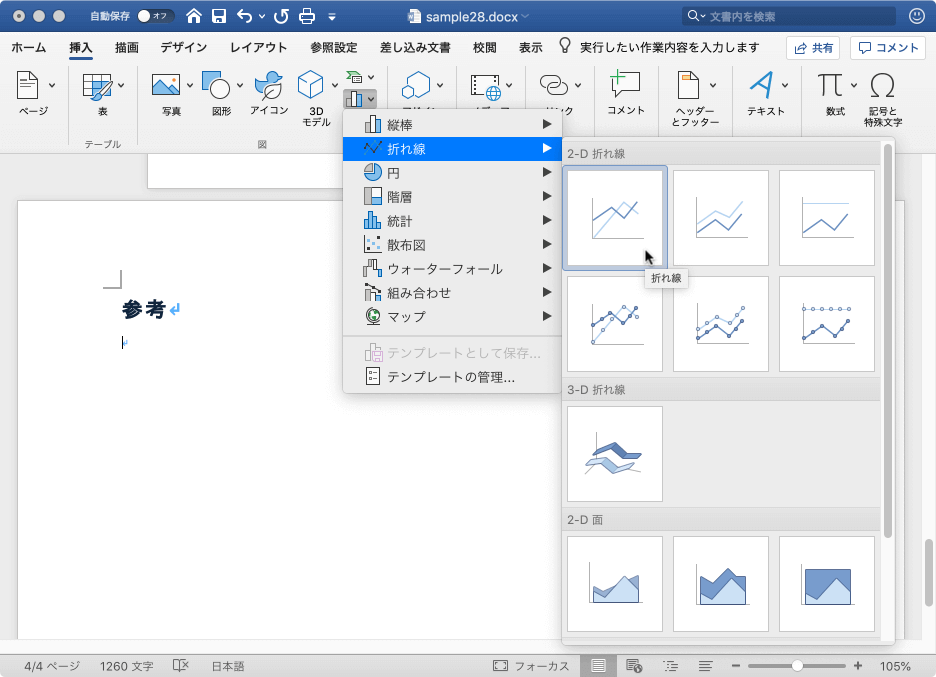
Microsoft Word 内のグラフにデータを入力
- Excelで「Microsoft Word 内のグラフ」が開かれました。データを入力していきます。
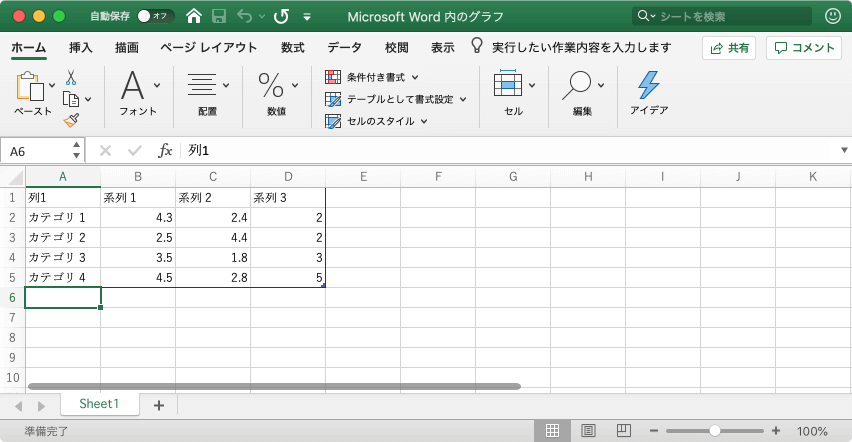
-
不要な列は削除します。
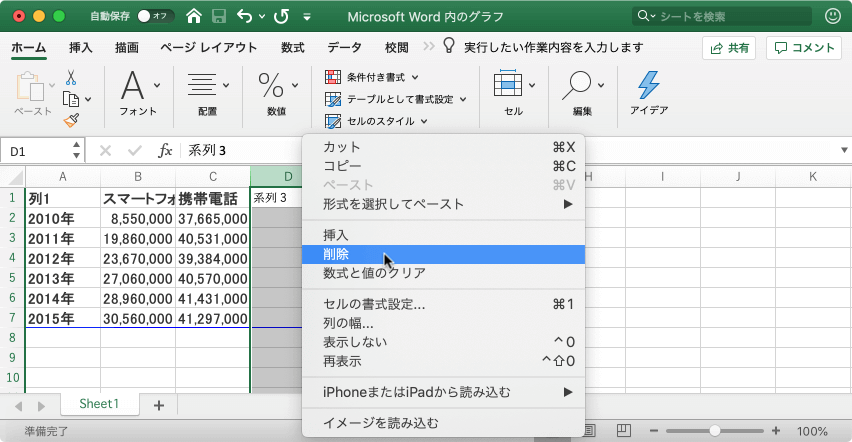

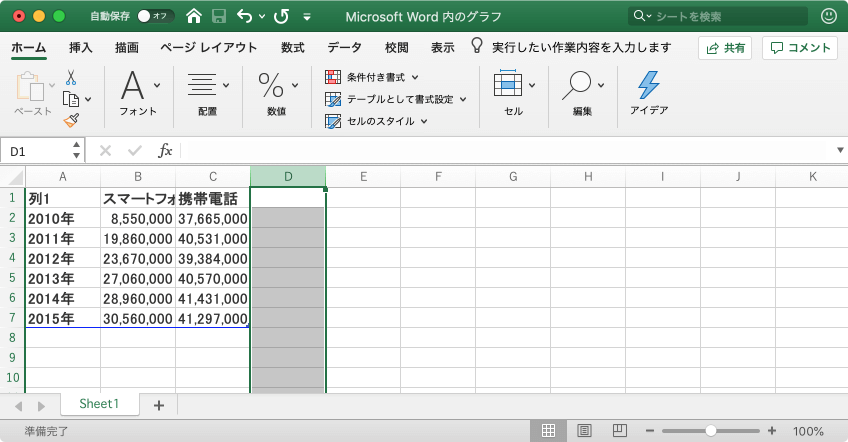
- Wordにタスクを切り替えると、このようにグラフが出来上がりました。
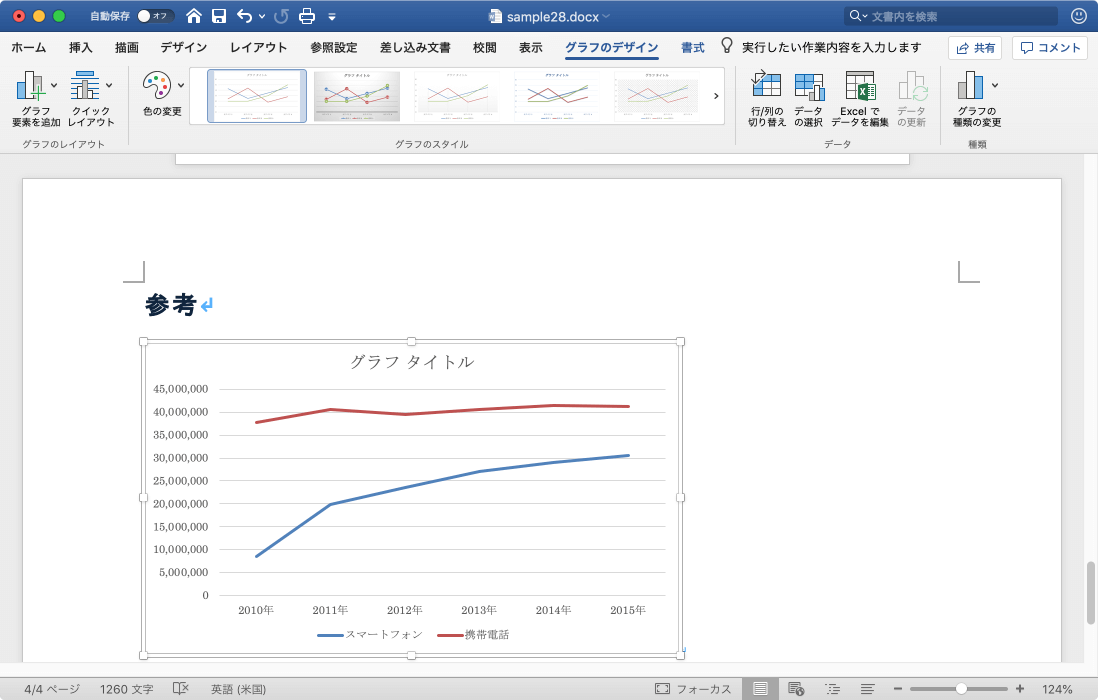
※執筆環境:Microsoft Word for Mac バージョン 16.27
スポンサーリンク
INDEX

