索引作成の概要と手順
索引の挿入
最終更新日時:2023/04/03 16:39:00
索引とは、文書内の用語や見出し語と、その語が出ているページ数の一覧です。索引項目として登録できるものは、単語、句、記号のほか、複数ページにわたる本文の見出し語、さらに、「○○を参照」など他の用語を参照する項目も索引項目の対象にできます。文書の巻末に索引を作成するための手順は、まず、文書内で索引にリストしたい項目を登録して、索引を作成します。索引の作成後にさらに項目を登録する場合は、索引を更新して反映する必要があります。
はじめに
ある程度のボリュームのドキュメントでは、巻末に索引がありますよね。本文の中からキーワードとなる用語をピックアップしていき、最後にABC、50音順にリストしておくと、キーワードから情報を簡単に検索できます。
Wordでも、索引作成の機能がサポートされていて、簡単に50音順にリストすることができます。
索引項目として登録できるものは、単語、句、記号のほか、複数ページにわたる本文の見出し語、さらに、「○○を参照」など他の用語を参照する項目も索引項目の対象にできます。
Wordでの索引作成の手順
Step 1 文書内で索引にリストしたい項目を登録する
索引としてリストしたい項目を文書内で登録していきます。索引項目を登録すると、文書に自動的に「XE(索引項目)フィールド」が挿入されます。
索引を登録すると
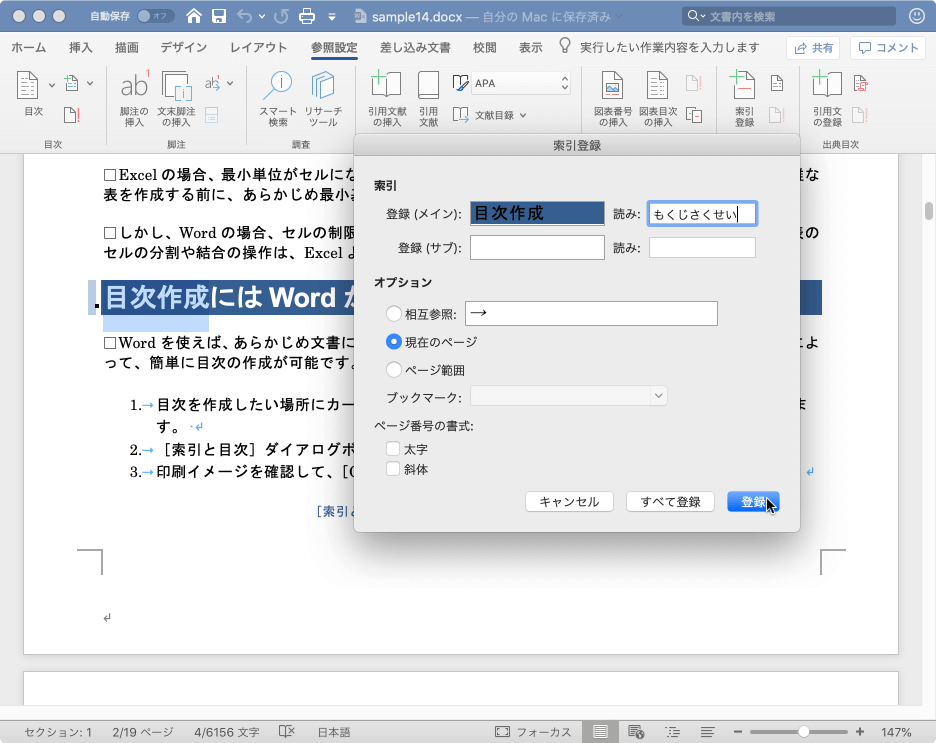

XEフィールドが表示される
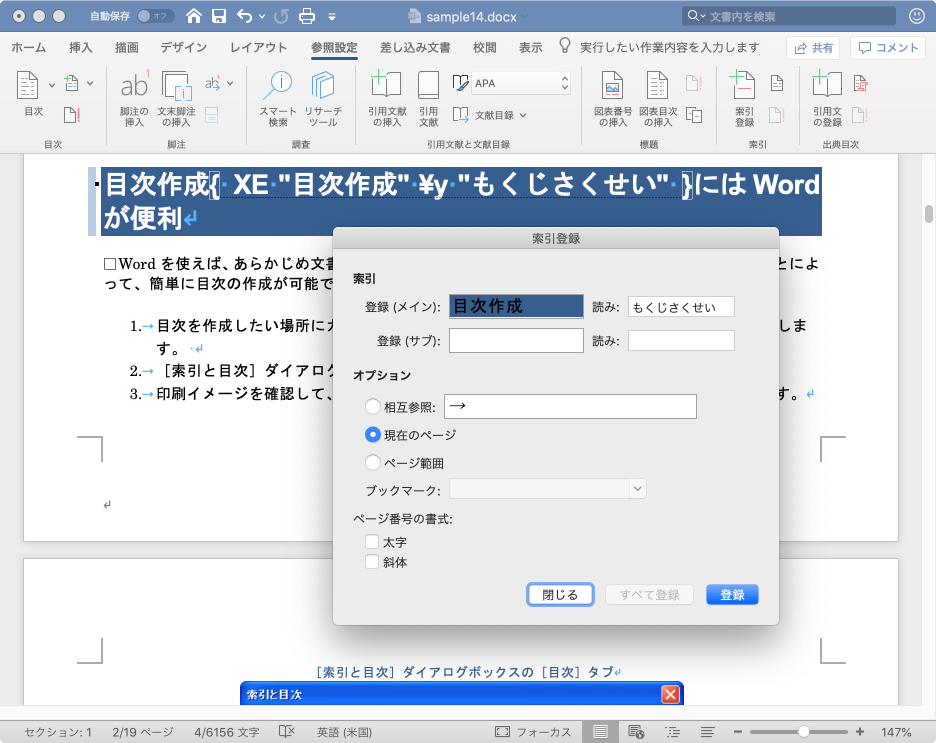
索引を登録してもXEフィールドが表示されない場合は、[ホーム]タブの[段落]グループ、 (編集記号の表示/非表示)ボタンをクリックします。
(編集記号の表示/非表示)ボタンをクリックします。
Step 2 索引を作成する
[索引]ダイアログボックスを開き、必要に応じて書式などを設定して索引を作成します。
[索引]ダイアログボックスで索引スタイルを指定する
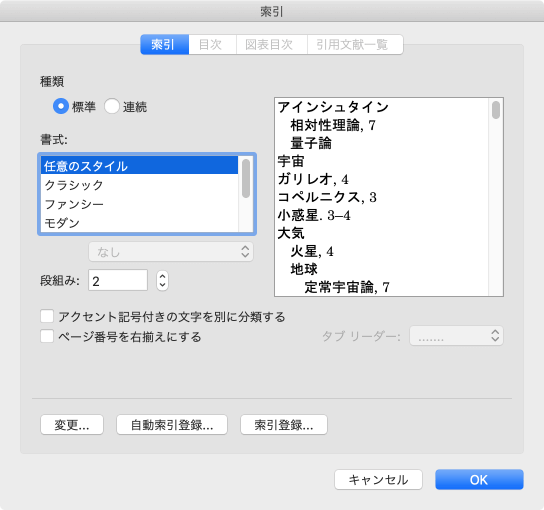
Step 3 索引項目を編集または書式設定して索引を更新する
索引の作成後にさらに項目を登録する場合は、索引を更新して反映する必要があります。
- [ホーム]タブの[段落]グループ、
 (編集記号の表示/非表示)ボタンをクリックしてXEフィールドを表示します。
(編集記号の表示/非表示)ボタンをクリックしてXEフィールドを表示します。 - 索引項目を編集または書式設定するには、二重引用符 (" ") で囲まれた文字列を変更します。
- 索引を更新するには、[参照設定] タブの [索引] で、[索引の更新] をクリックします。
※執筆環境:Microsoft Word for Mac バージョン 16.28
スポンサーリンク
INDEX

