索引項目を自動登録するには
索引の挿入
最終更新日時:2023/04/03 16:39:00
索引としてピックアップする項目があらかじめ決まっている場合、「自動索引登録」機能を利用するとよいでしょう。あらかじめ入力オートフォーマットの[左右の区別のない引用符を、区別がある引用符に変更する]機能を無効にしてから索引に含まれる単語の一覧をWordで作成し、そのファイルを取り込みます。
STEP 1 Wordのオートコレクトの設定を変更する
索引登録において、日本語の項目を作る場合に半角のダブルクオーテーションで括る必要があります。ただし、Wordの既定の設定では、オートコレクト機能によってダブルクオーテーションが二重引用符に置き換わってしまうため、それらの項目が索引にリストされなくなります。この問題を未然に防ぐために、あらかじめオートコレクトの機能を無効にしてください。
オートコレクトにより二重引用符に置き換わった例
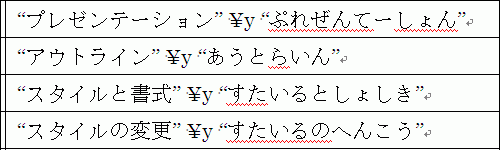
- [Word]メニューの[環境設定]をクリックします。
- [Word 環境設定]ダイアログボックスの[オートコレクト]をクリックします。
- [オートコレクトのオプション]ダイアログボックスの[入力オートフォーマット]タブを開きます。
- [入力中に自動で変更する項目]の一覧から[左右の区別のない引用符を、区別がある引用符に変更する]のチェックをはずして閉じます。
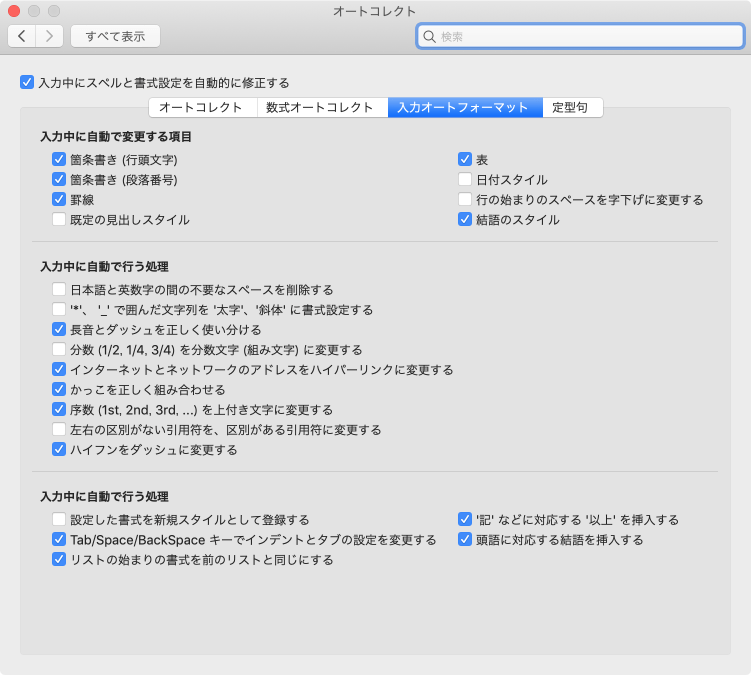
STEP 2 索引登録ファイルの作成
- 新規文書を作成します。
- [挿入]タブの[表]をクリックします。
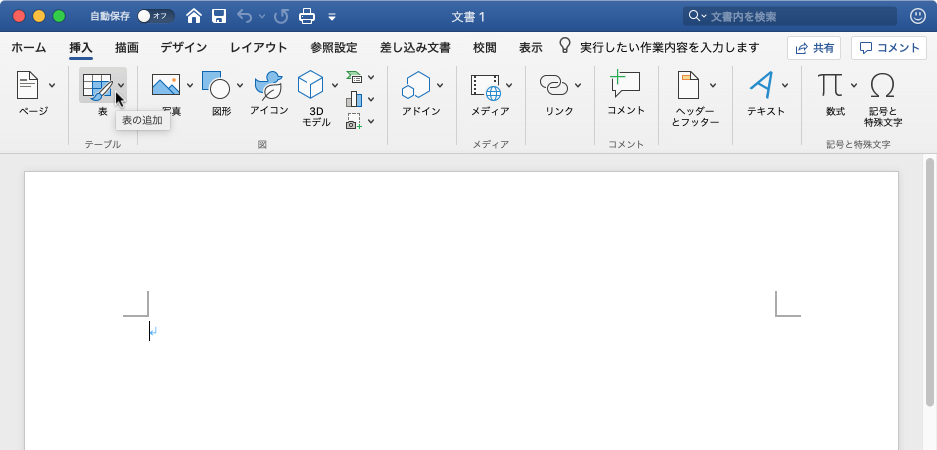
- 2列の表を挿入します。 2行 x 2列 の表を指定する


2 x 2 の表が挿入された - 1列目には、対象とする文書に含まれている語句を正確に入力(大文字、小文字、全角、半角が区別される)して、[Tab]キーを押します。確実に索引登録されるためには、対象となるファイルを開き、その語句を1列目に貼り付けるとよいでしょう。
- 2列目には、1列目に入力した語句に対応する索引項目を入力します。メインとサブに分かれている場合は、それぞれ「:」で区切ります。ただし、日本語の項目の場合は読みを認識させる必要があるため、読みを指定するための「
\y」スイッチを利用して以下のように記述します。プレゼンテーション "プレゼンテーション" \y "ぷれぜんてーしょん" 目次の更新 "目次:~の更新" \y "もくじ:~のこうしん" - 索引として登録する項目ごとに、手順4~5を繰り返します。 索引登録ファイル作成例
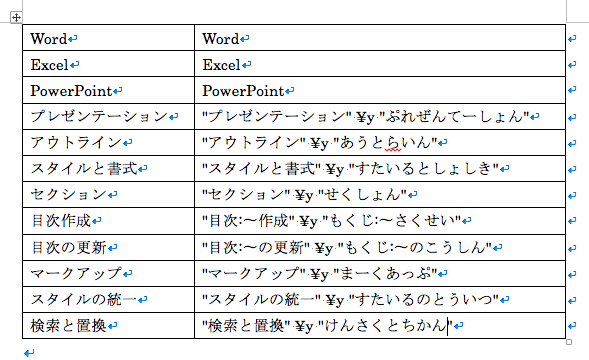
- 索引登録ファイルを保存します。
STEP 3 索引を自動登録する
索引登録ファイルを作成したら、対象となる文書にそのファイルを使って索引を自動登録します。
- [挿入]メニューの[索引と目次]をクリックします。
- [索引]ダイアログボックスの[自動索引登録]ボタンをクリックします。
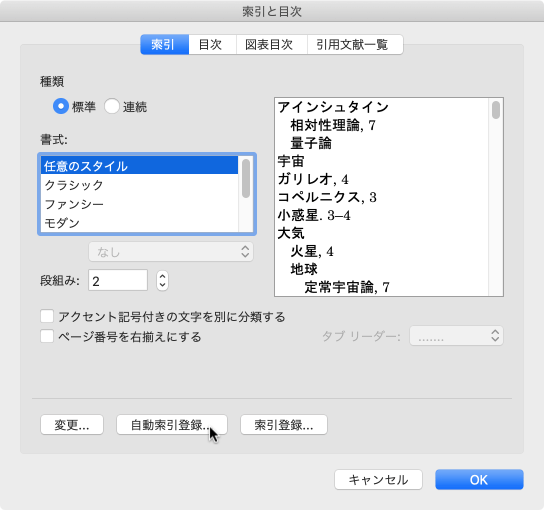
- [ファイルの選択]ダイアログボックスで、そのファイルを選択して[開く]ボタンをクリックします。
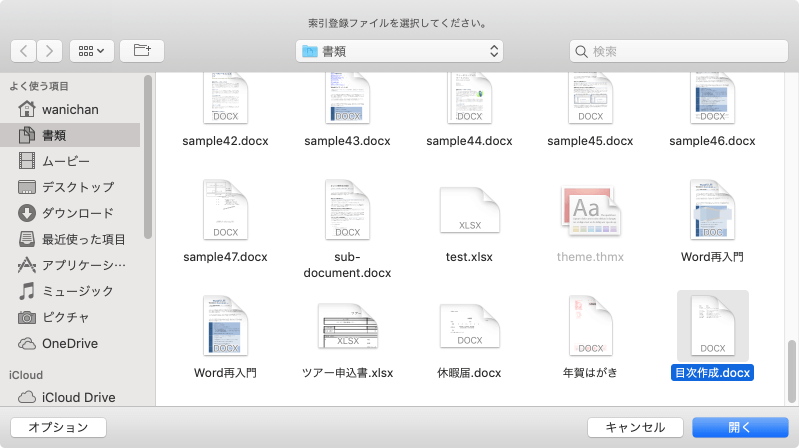
- 索引が登録されました。
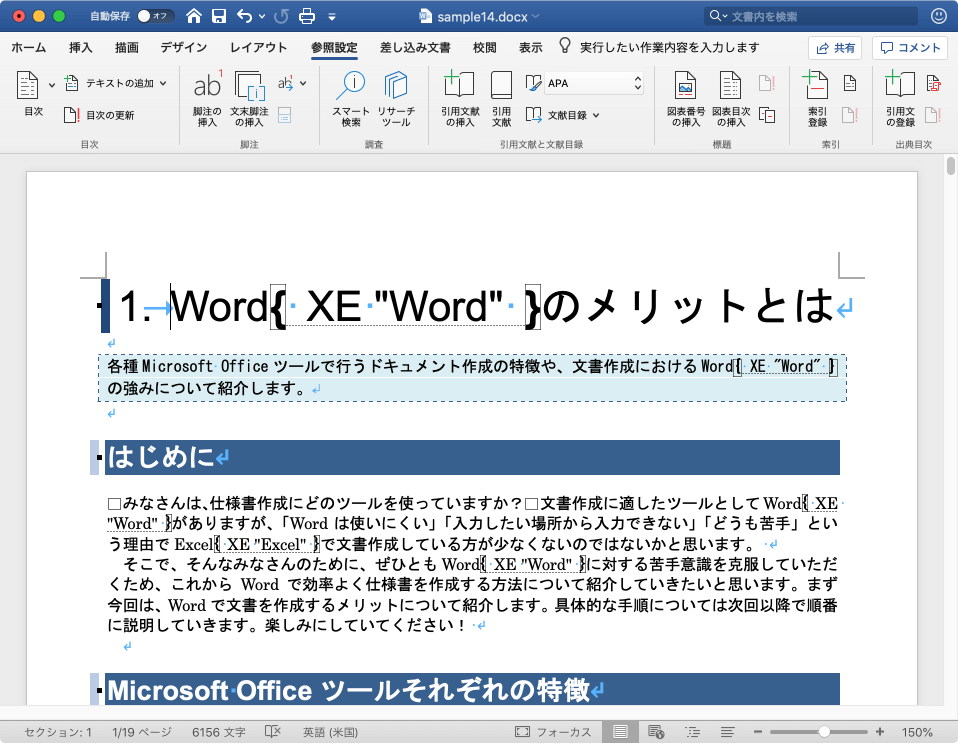
自動索引登録前の注意
すでに表紙や目次にも語句がリストに含まれている場合、自動索引登録を実行するとそれらもすべて登録されます。表紙の場合はXEフィールドを削除する必要があります。表紙や目次は、索引作成後に作ると効率的です。
※執筆環境:Microsoft Word for Mac バージョン 16.28
スポンサーリンク
INDEX

