Access 2016の画面構成
Access 2016の起動直後は、スタート画面が表示されます。最近使ったファイルから既存のデータベースを開く、もしくは右側のテンプレート一覧からデータベースを新規作成してはじめてリボンタブコマンド等が表示されます。データベースによっては一部のコンポーネントを表示しないように制御されている場合があります。ここでは、サンプルデータベースを開いた後の画面構成について説明します。
起動直後のスタート画面
Access 2016の起動直後は、スタート画面が開きます。左側に最近使ったファイル、右側にオンラインテンプレートの一覧が表示されます。テンプレートからデータベースを新規作成後にAccess 2016を終了し、再起動すると、空のデータベースの次にそのデータベースが並べ替えられます。
ここでは、最近使ったファイルからノースウィンドのデータベースをクリックしてみましょう。
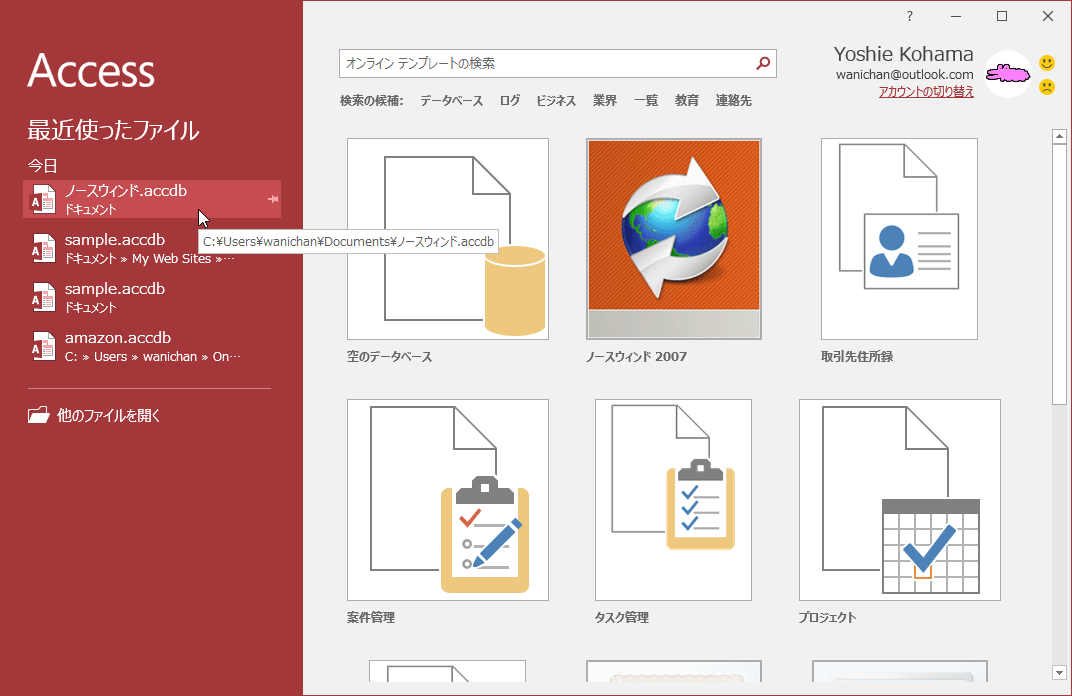
[ログイン]ボタンをクリックします。
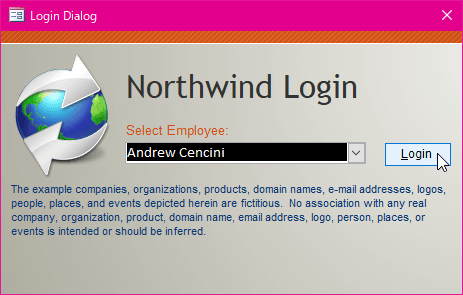
画面構成
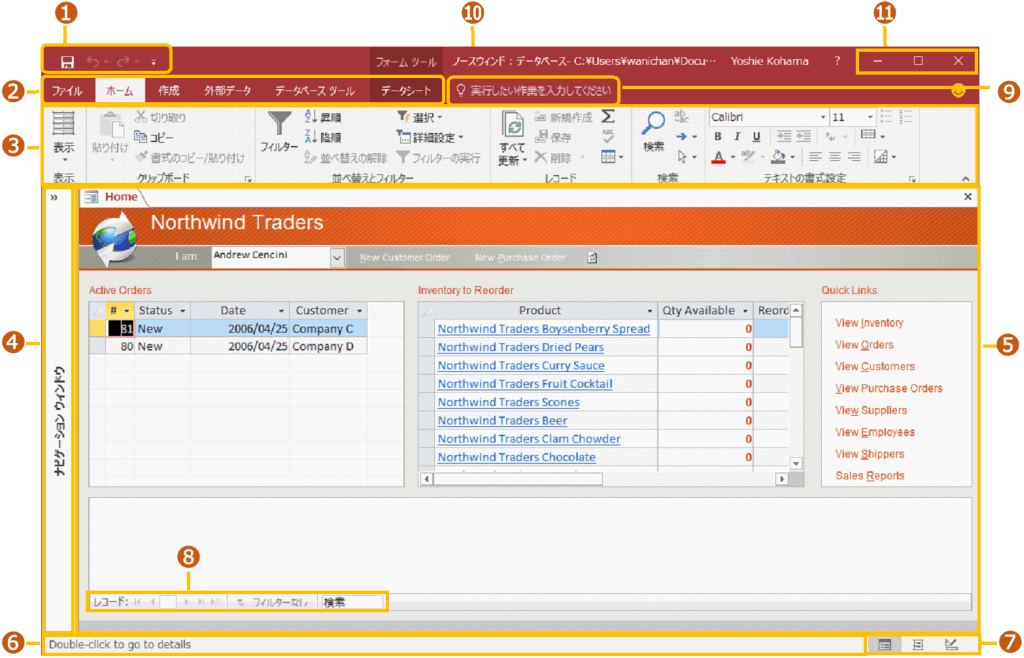
1. クイックアクセスツールバー
よく利用するコマンドのボタンが並ぶツールバーです。初期設定では、[上書き保存][元に戻す][やり直し]の3つのボタンが表示されています。
2.リボンのタブ
機能ごとにそれぞれに配置されていて、目的のタブをクリックすることで、そのタブに分類されたコマンドが表示されます。たとえば[ファイル]タブを開くと、ファイルの保存や印刷をはじめ、その他Accessのカスタマイズが行えます。
3. リボン
Accessの各機能を実行するためのコマンドがタブによって分類されています。
4. ナビゲーションウィンドウ
データベース オブジェクトを整理する際に役立ちます。このウィンドウは、主にデータベース オブジェクト(テーブルとかクエリとか)のデザインを開いたり変更したりするために使用します。ナビゲーション ウィンドウは、Access 2007 よりも前の Access バージョンで使用されていたデータベース ウィンドウに代わるものです。
ナビゲーション ウィンドウは最小化したり非表示にしたりできますが、前面でデータベース オブジェクトを開いて隠すことはできません。
ちなみに、ナビゲーション ウィンドウの表示と非表示を切り替えるには、ナビゲーションウィンドウ上部の « や » をクリックするか、F11キーを押します。
5. 操作ウィンドウ
「テーブル」「フォーム」「レポート」「クエリ」などを編集する領域です。何を開いているかによって表示が異なります。
6. ステータスバー
現在の状態などを表すエリアです。
7. ビューの切り替え
デザインビューやデータシートビューなどに切り替えるボタンが用意されています。
8. レコードセレクタ
テーブルやクエリの結果など、データを表示しているときに表示されます。前後のレコード、先頭や末尾のレコードへの移動するボタンが用意されています。
9. 操作アシスト
操作アシスタントを利用すると、実行したい作業を入力してそのキーワードに一致したコマンドが表示され、操作をスムーズに行うことができます。なお、キーワードを入力してヘルプを参照することも可能です。
10. タイトルバー
開いているAccessファイル名とその場所が表示されています。
11. 最小化/最大化/閉じる
[最小化]でアプリケーションをタスクに格納、[最大化]で画面いっぱいに表示、[閉じる]ボタンでAccessを終了します。
コメント
※技術的な質問はMicrosoftコミュニティで聞いてください!

