ユーザーのテーブルを作成するには
テーブルを作成する
最終更新日時:2023/02/05 19:26:38
Access 2016には、データベースの一部またはデータベースアプリケーション全体を挿入または作成できる「アプリケーションパーツ」というテンプレートが用意されています。そのなかの「クイックパーツ」の一覧から汎用的なテーブルを素早く作成できます。ここでは、ユーザーのテーブルを素早く作ってみましょう。
はじめに
ユーザーのテーブルは、データベースのログインする際のリストとなります。このテンプレートを使ってユーザーのテーブルを作成すると、「ユーザー」テーブルの他に、「ユーザーメイン」と「ユーザー詳細」という2つのフォームが自動作成されます。
ちなみに、ウィザードに出てくる「一側」と「多側」については以下の通りです。
| 一側 | 多側 |
|---|---|
| 主キー | 外部キー |
| データのダブリが発生しないフィールド | データのダブリがありえるフィールド |
リレーションシップについての詳細はChapter 2にて解説しています。
ユーザーのテーブルを作成する
- データベースを開いておきます。
-
[作成]タブを開き、[アプリケーションパーツ]をクリックし、[クイックスタート]グループ一覧から[ユーザー]をクリックします。
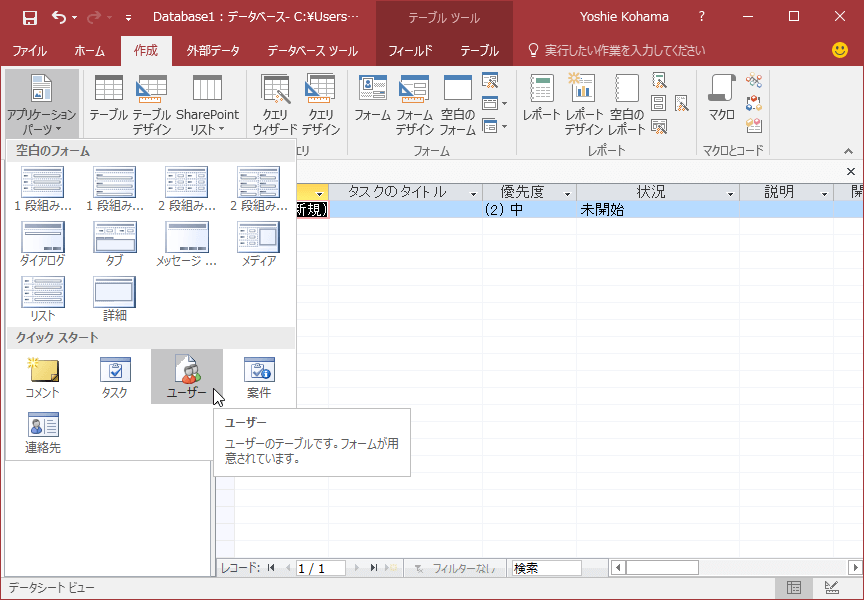
- 以下のメッセージが表示されたら[はい]ボタンをクリックします。
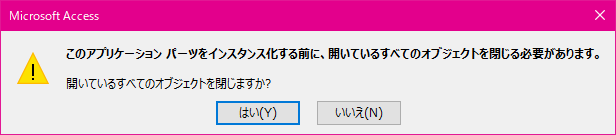
- テンプレートの準備の進捗状況が表示されます。
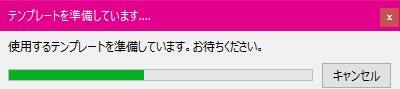
- [リレーションシップの作成]ウィザードが表示されます。一覧から選択して次へ進みます。
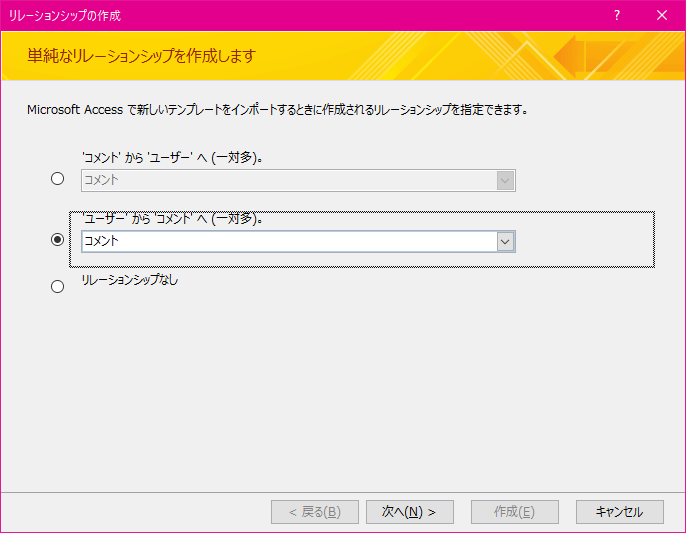
- ルックアップ列に含める値を指定し、複数の値を許可するかどうかを設定して[作成]ボタンをクリックします。
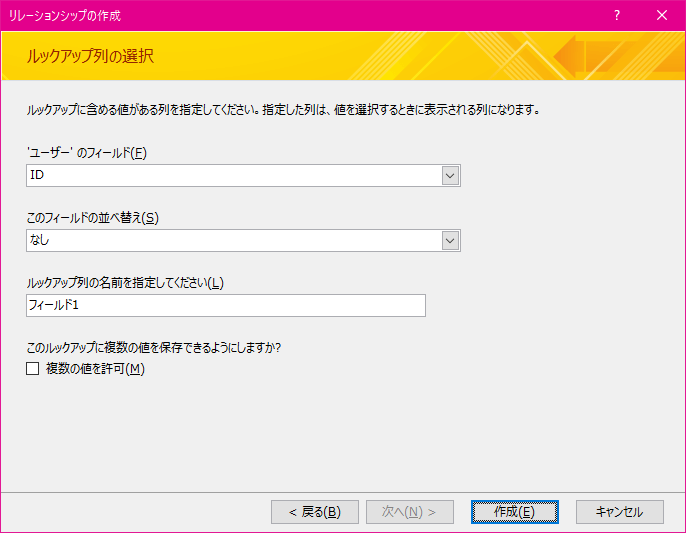
- [ユーザー]テンプレートに関係するオブジェクトが自動生成されました。[ユーザー]のテーブルを開くと下の図のようになります。
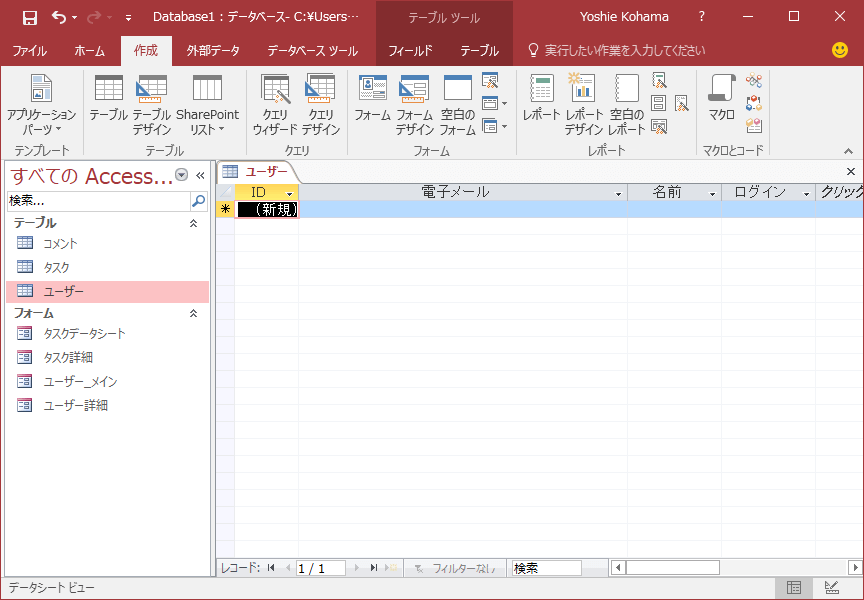
スポンサーリンク
INDEX
コメント
※技術的な質問はMicrosoftコミュニティで聞いてください!

