ワークシートを保護するには
ワークシートとブックの保護
最終更新日時:2016/01/04 18:52:55
セルの編集を制限したり、誤ってデータを書き換えたり削除したりするのを防ぐには、編集の可能性のあるセルのロックを解除し、セルに入力されている数式の非表示を設定して、ワークシートを保護します。
- 1. 編集の可能性のあるセルのロックを解除する
- 2. セルに入力されている数式の非表示を設定する
- 3. ワークシートを保護する
1. 編集の可能性のあるセルのロックを解除する
リボンコマンドを操作する
- 編集の可能性のあるセル範囲を選択します。離れたセル範囲をまとめて選択するには、Ctrlキーを押しながらドラッグしていきます。
- [ホーム]タブの[セル]グループにある[書式]より[セルのロック]を選択します。
![セルのロック 選択したセルをロックして、他のユーザーが変更できないようにします。この機能を有効にするには、[シートの保護]をオンにする必要があります。](images/31-1.png)
[セルの書式設定]ダイアログボックスを操作する
- 編集の可能性のあるセル範囲を右クリックしてショートカットメニューより[セルの書式設定]を選択するか、Ctrlキーを押しながら1を押します。
- [セルの書式設定]ダイアログボックスの[保護]タブを開きます。
- [ロック]のチェックを外して[OK]ボタンをクリックします。

2. セルに入力されている数式の非表示を設定する
- [ホーム]タブの[編集]グループの[検索と選択]をクリックします。
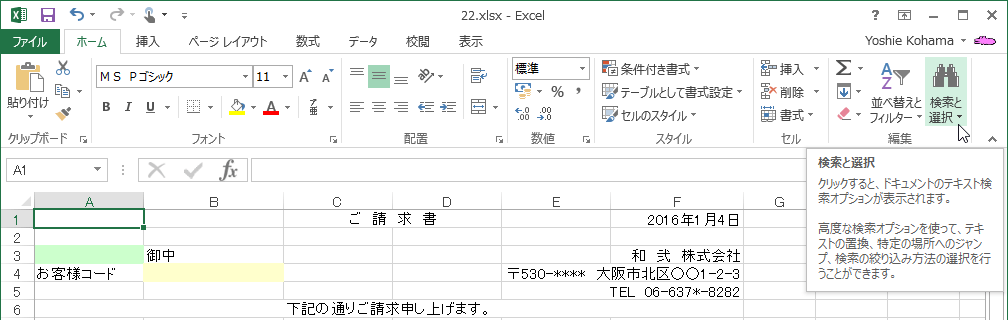
- [数式]を選択します。
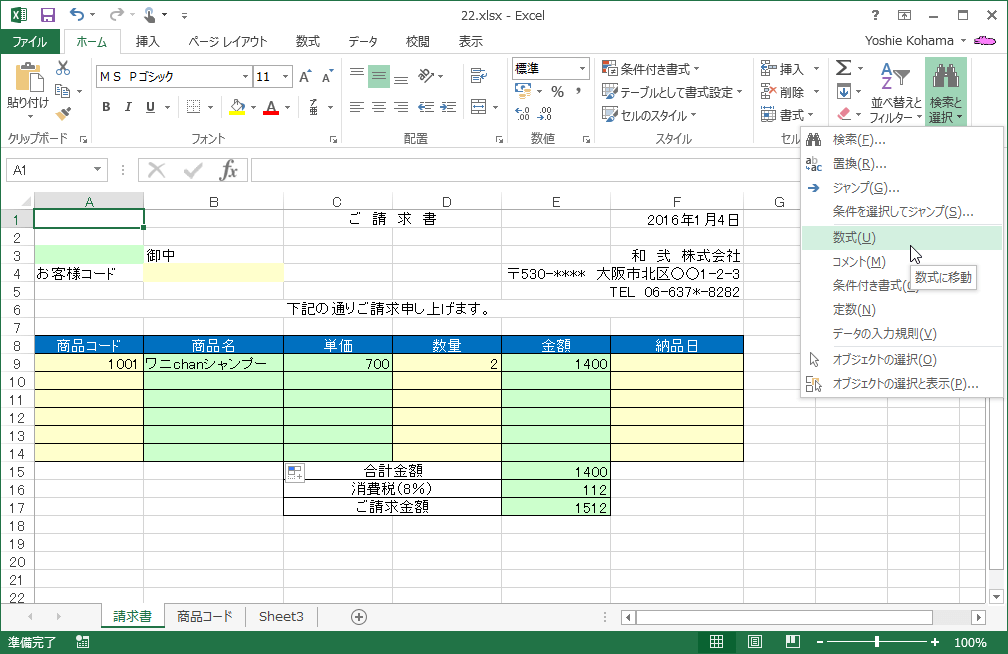
-
数式が入ったセルが選択されたことを確認して、[ホーム]タブの[セル]グループの[書式]から[セルの書式設定]をクリックします。
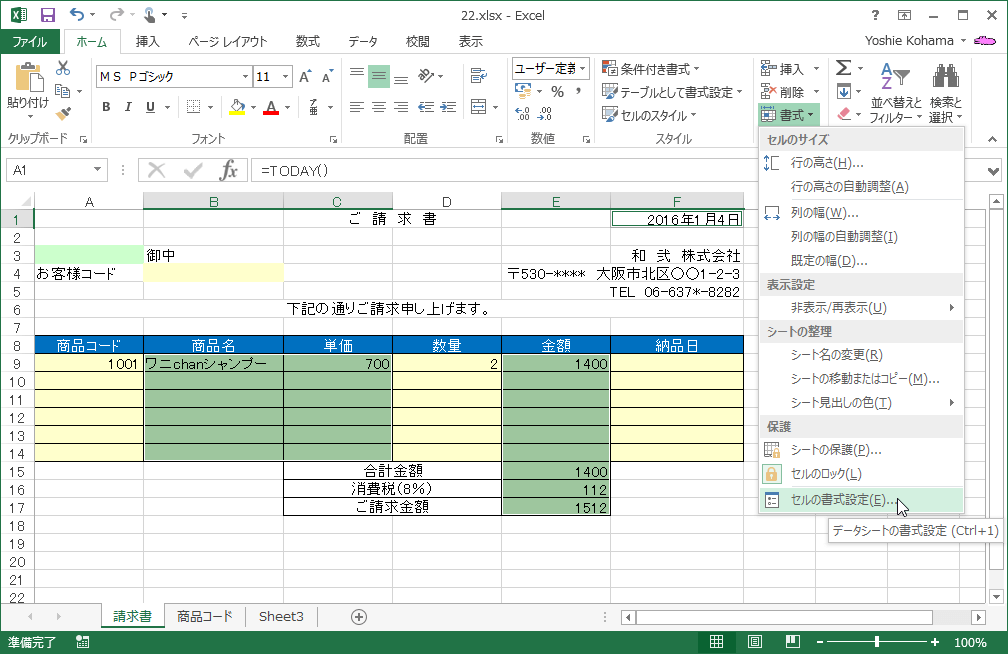
- [セルの書式設定]ダイアログボックスの[保護]タブを開きます。
- [表示しない]にチェックを付けて、[OK]ボタンをクリックします。
![ワークシートを保護しなければ、セルをロックまたは数式を非表示にした効果は得られません(ワークシートを保護するには、[校閲]タブの[変更]グループにある[シートの保護]をクリックしてください)。](images/31-6.png)
3. ワークシートを保護する
- A1セルを選択して、[校閲]タブを開き、[変更]グループの[シートの保護]を選択します。
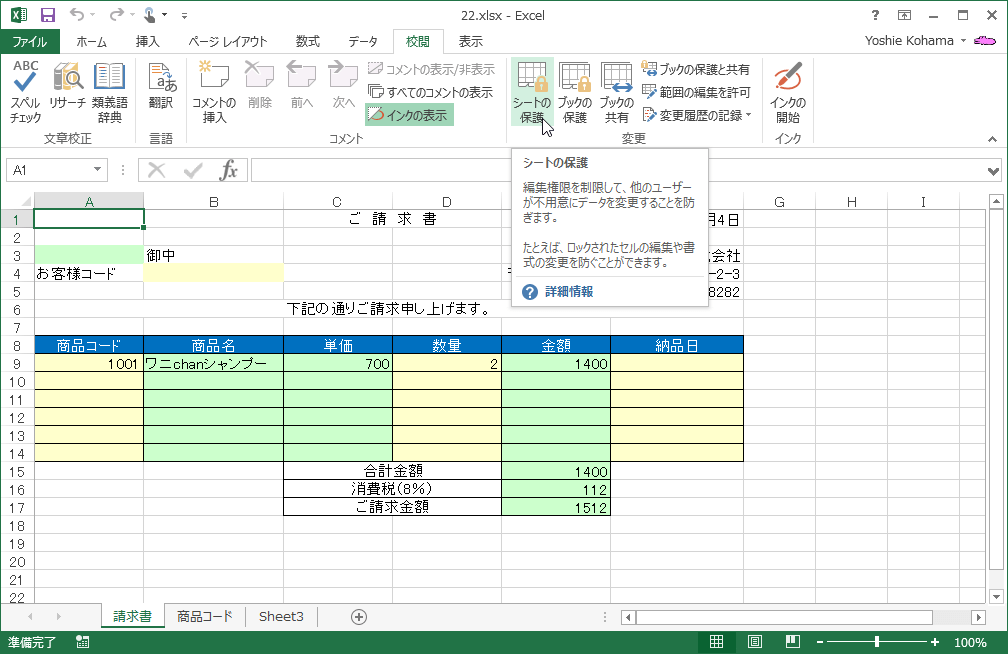
- [シートの保護]ダイアログボックスの[シートとロックされたセルの内容を保護する]にチェックを付けます。
-
必要に応じて、シートの保護を解除するためのパスワードを設定して、[OK]ボタンをクリックします。
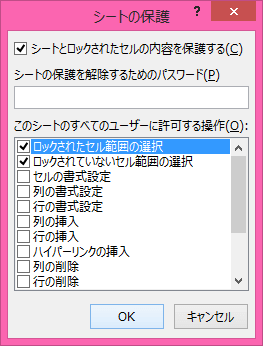
- 数式の入ったセルを選択しても、数式が表示されなくなりました。
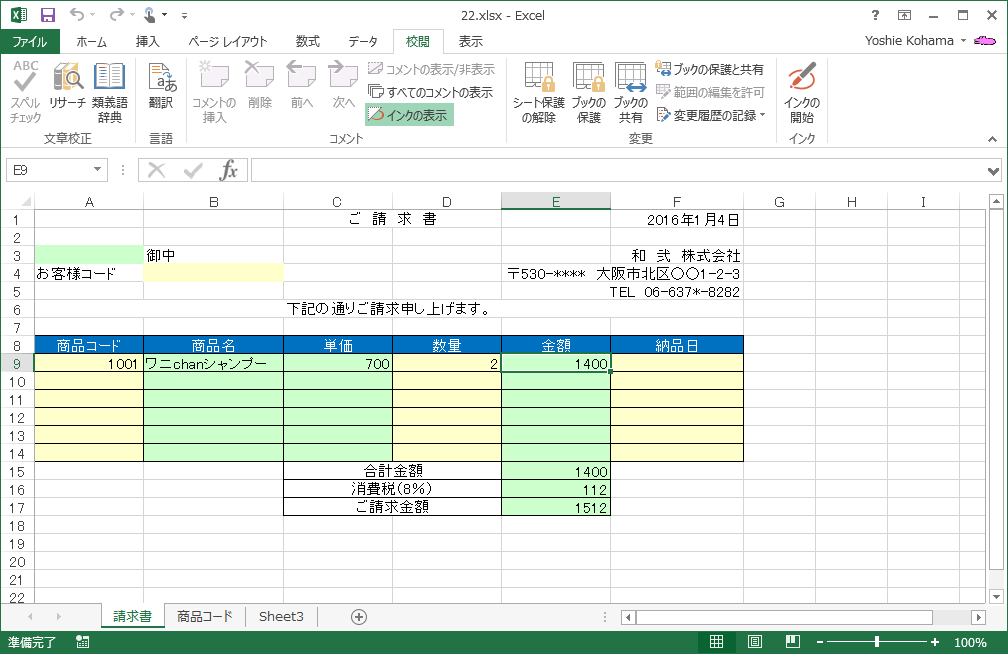
備考
ワークシートの保護を解除するには、[校閲]タブを開き、[変更]グループの[シートの保護の解除]を選択します。
スポンサーリンク
INDEX
- Microsoft Excel 2013
- Chapter 6 ブックの管理と共有
- 校閲用にブックを準備する
- Chapter 6 ブックの管理と共有
異なるバージョンの記事
コメント
※技術的な質問はMicrosoftコミュニティで聞いてください!

