ベクトル形式を使って条件に該当する名前を表示するには
関数を使用してデータを検索する
最終更新日時:2023/04/03 16:58:13
検査範囲の中から検査値と同じものを探してきて、その同じレベルの対応範囲から該当するセルの値を返すには、LOOKUP関数のベクトル形式を使うとOKです。ただし、検索範囲と対応範囲のセルの数を同じにする必要があります。
はじめに
LOOKUP関数では2種類のタイプがあります。ベクトル形式で検査するか、それとも配列方式で検査するか、です。
| 形式の種類 | 引数 | 詳細 |
|---|---|---|
| ベクトル形式 | 検査値,検査範囲,対応範囲 | 1行または1列からなる配列を検査範囲として検査値を検査して、検査値が見つかると、配列の次の行または列の同じ位置にあるセルに含まれている値を返します。 |
| 配列形式 | 検査値,配列 | 配列の先頭行、または先頭列から検査値を検査され、検査値が見つかると、配列の下方向または右方向の最終セルに含まれる値を返します。 |
ただし、検査範囲と対応範囲のセルの数を同じにする必要があります。
しかし、検査範囲と対応範囲が離れていても構いませんし、データの方向が違っていても構いません。
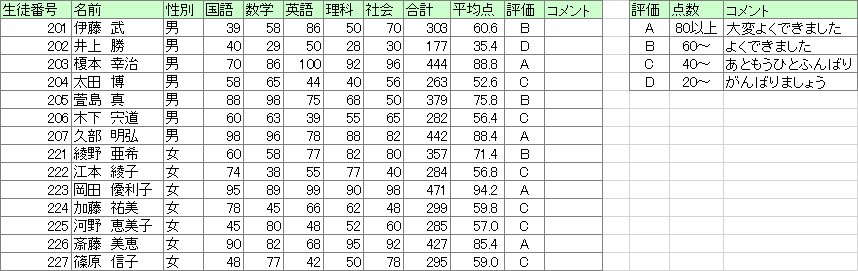
ここでは、それぞれの生徒の評価ごとにコメントを表示する方法について説明します。
操作方法
- L2セルにカーソルを移動させて、[数式]タブの[検索/行列]をクリックして、一覧から[LOOKUP]を選択します。
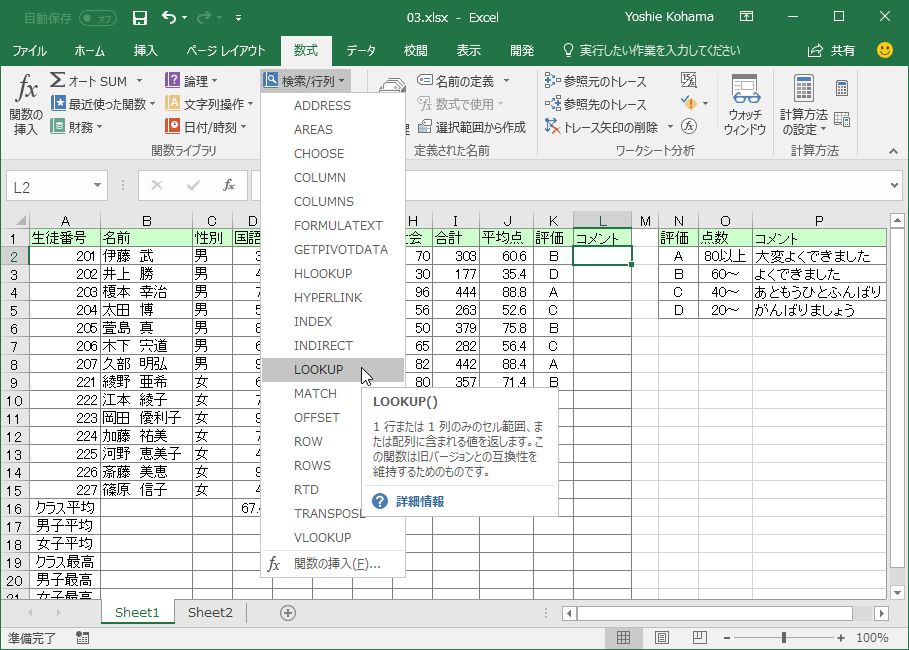
- [引数の選択]ダイアログが表示されたら、ベクトル形式を選ぶので、引数のなかから「検索値,検索範囲,対応範囲」を選択して[OK]ボタンをクリックします。

- 生徒の評価から検索しますので、伊藤武くんの評価として[検索値]には、K2セルを選択します。
- [検索範囲]は評価とコメントの表の中から該当する評価を検索しますので、N2:N5 を範囲選択して、絶対参照するためにF4キーを1回押します。
- [対応範囲]は評価とコメントの表の中から該当するコメントを検索しますので、P2:P5 を範囲選択して絶対参照するためにF4キーを1回押します。
- 最後に[OK]ボタンを押します。
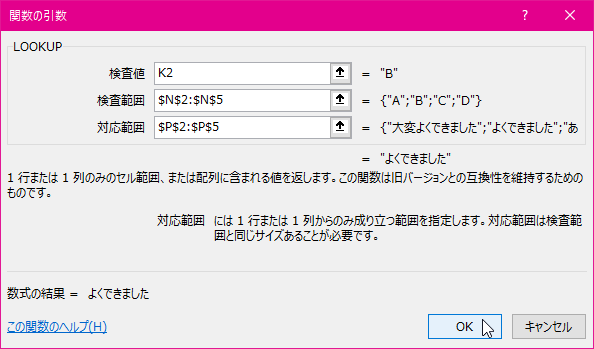
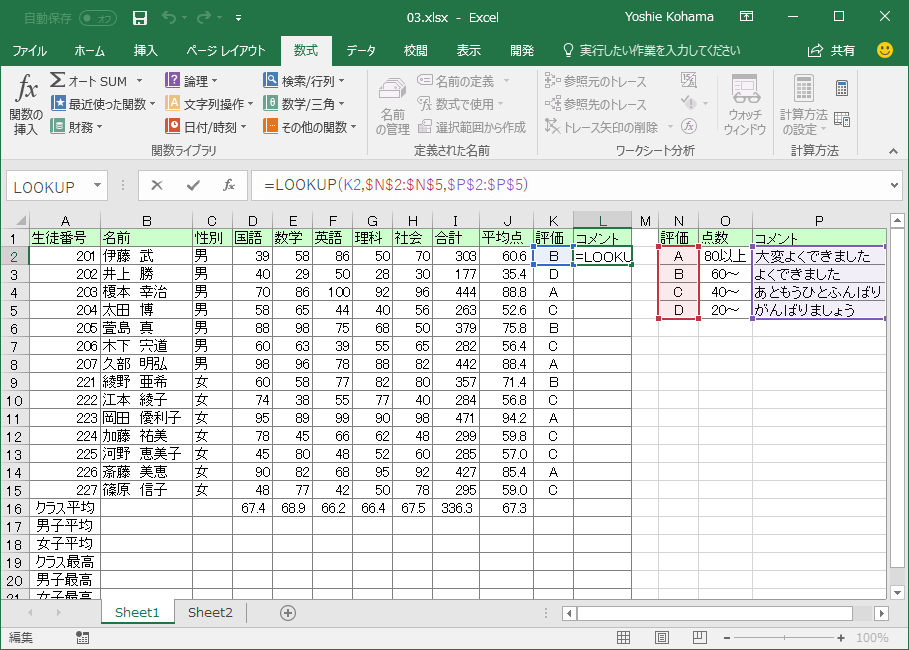
- 最後に、他の生徒にも評価コメントをつけるため、数式コピーしておいてください。
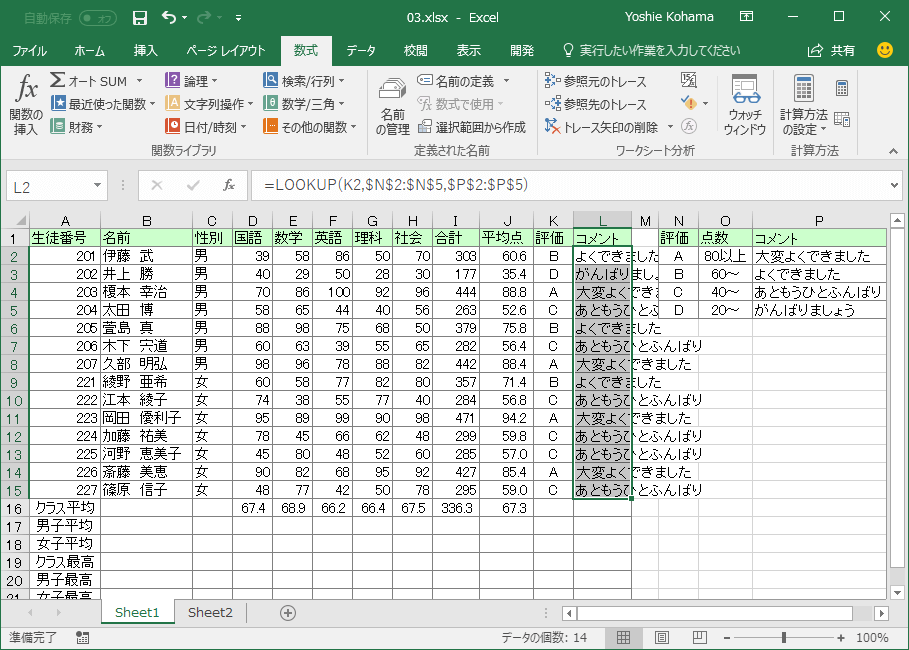
スポンサーリンク
INDEX
異なるバージョンの記事
コメント
※技術的な質問はMicrosoftコミュニティで聞いてください!

