項目を基準にした統合を使ってデータを集計するには
データ分析、ビジネス分析を行う
最終更新日時:2023/04/03 16:58:17
異なるブックや異なるワークシートの情報をひとつにまとめることを「統合」と言います。統合には「位置を基準にした統合」「項目を基準にした統合」の2通りあります。ここでは、統合するワークシートの項目の数と並び順がシートごとに異なる場合、Excel 2016で項目を基準にした統合を行う方法について説明します。
はじめに
支店によって取り扱い商品が異なる場合、項目で統合してあげると良いでしょう。 支店別の取扱商品は以下の通りです。
| 大阪支店 | 東京支店 | 名古屋支店 |
|---|---|---|
| ワニchanぬいぐるみ | ワニchanぬいぐるみ | ワニchanぬいぐるみ |
| 爬虫類になれるパウダー | 爬虫類になれるパウダー | 爬虫類になれるパウダー |
| ピンク色に染めるヘアカラー | ワニchanとチョコレートを食べよう! | ワニchanとチョコレートを食べよう! |
| 恒温動物に進化するサプリメント | 恒温動物に進化するサプリメント | 恒温動物に進化するサプリメント |
| ピンク色に染めるヘアカラー |
項目を基準にした統合
- 統合先の最初のセルを選択して、[データ]タブの[データツール]グループの[統合]をクリックします。
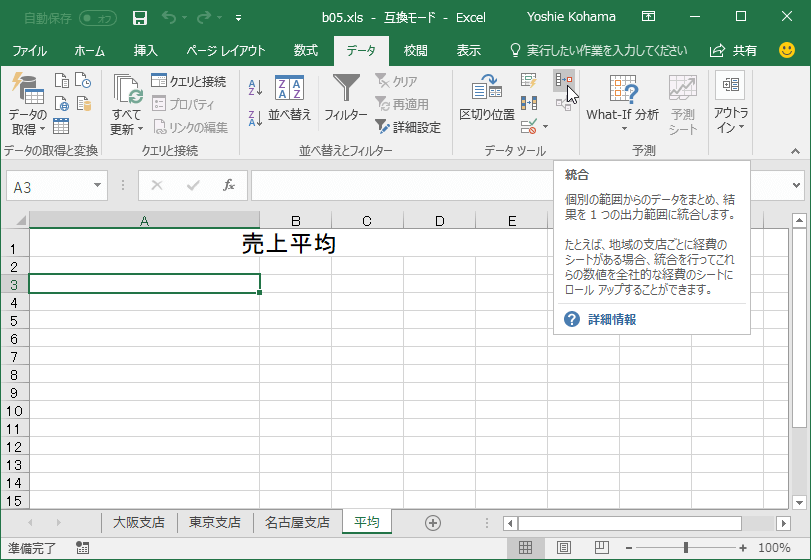
- [統合の設定]ダイアログボックスの[集計の方法]は[平均]を選択します。
- [統合の基準]には「上端行」「左端列」それぞれにチェックを入れます。
- [大阪支店]シートを開き、表全体を選択して[追加]ボタンをクリックします。
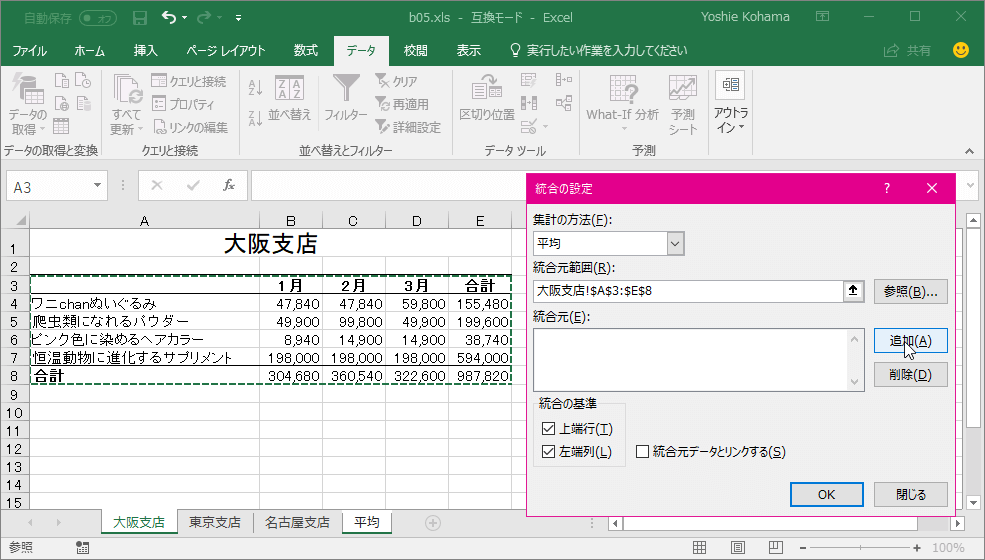
- 同様に東京支店の表全体をマウスで範囲選択します。
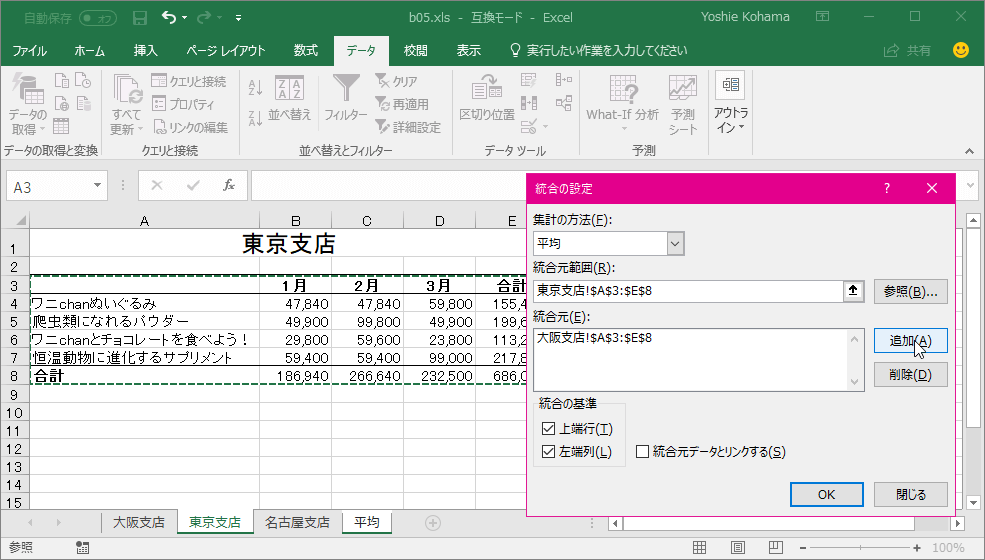
- 、名古屋支店と表全体をマウスで範囲選択します。名古屋支店だけ取扱商品が多いので、表全体を選択しなおして追加します。
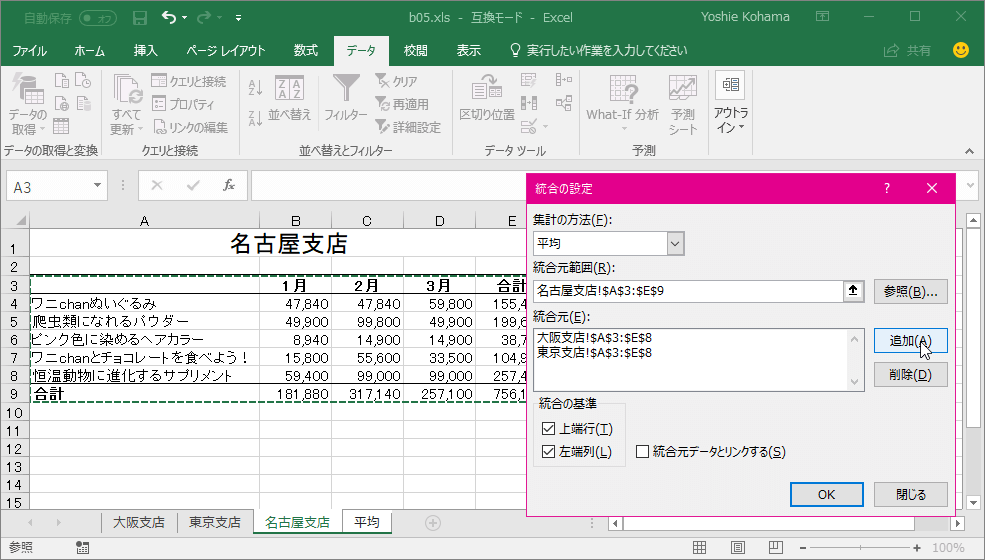
- 最後に[OK]ボタンをクリックします。
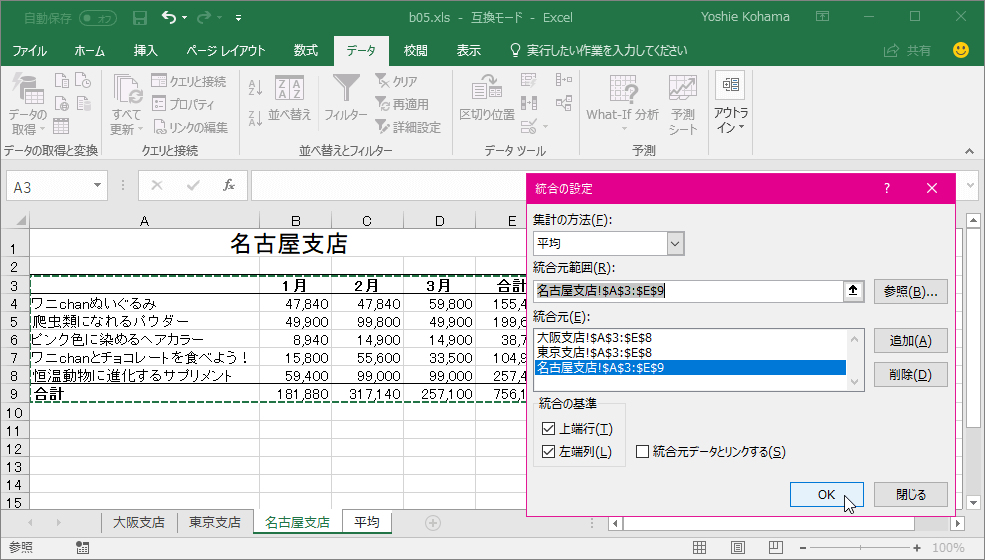
- 項目を基準にした統合を使ってそれぞれ平均が求められました。
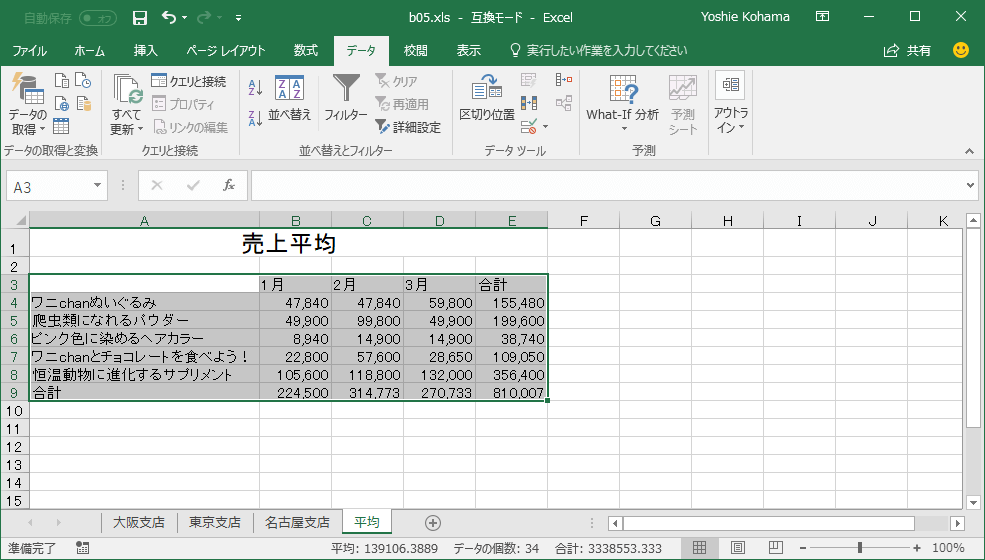
スポンサーリンク
INDEX
異なるバージョンの記事
コメント
※技術的な質問はMicrosoftコミュニティで聞いてください!

