ピボットテーブルのアイテムの後ろに空白行を入れるには
ピボットテーブルを作成する、管理する
最終更新日時:2017/12/07 09:28:40
グループ化アイテムの間に空の行を挿入して、グループを目立たたせるには、ピボットテーブル内にカーソルを移動し、[ピボットテーブル ツール]の[デザイン]タブを開いて[空白行]一覧より[各アイテムの後ろに空行を入れる]を選択するとOKです。なお、その空白を削除するには、[空白行]一覧より[アイテムの後ろの空行を削除する]を選択します。
各アイテムの後ろに空行を入れる
- ピボットテーブル内にカーソルを移動し、[ピボットテーブル ツール]の[デザイン]タブを開きます。
- [空白行]をクリックします。
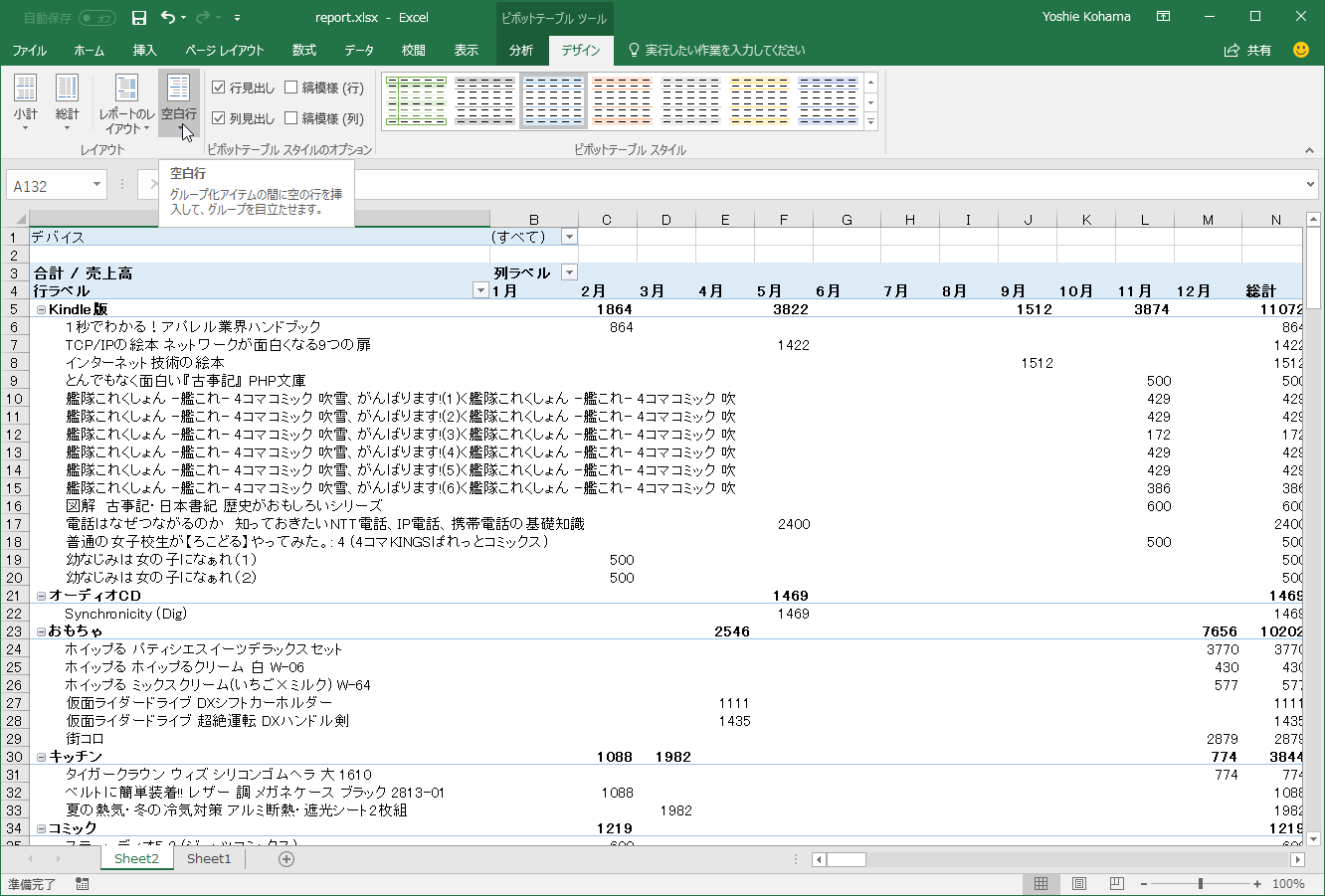
- 一覧から[各アイテムの後ろに空行を入れる]を選択します。

- 各アイテムの後ろに空行が挿入されました。
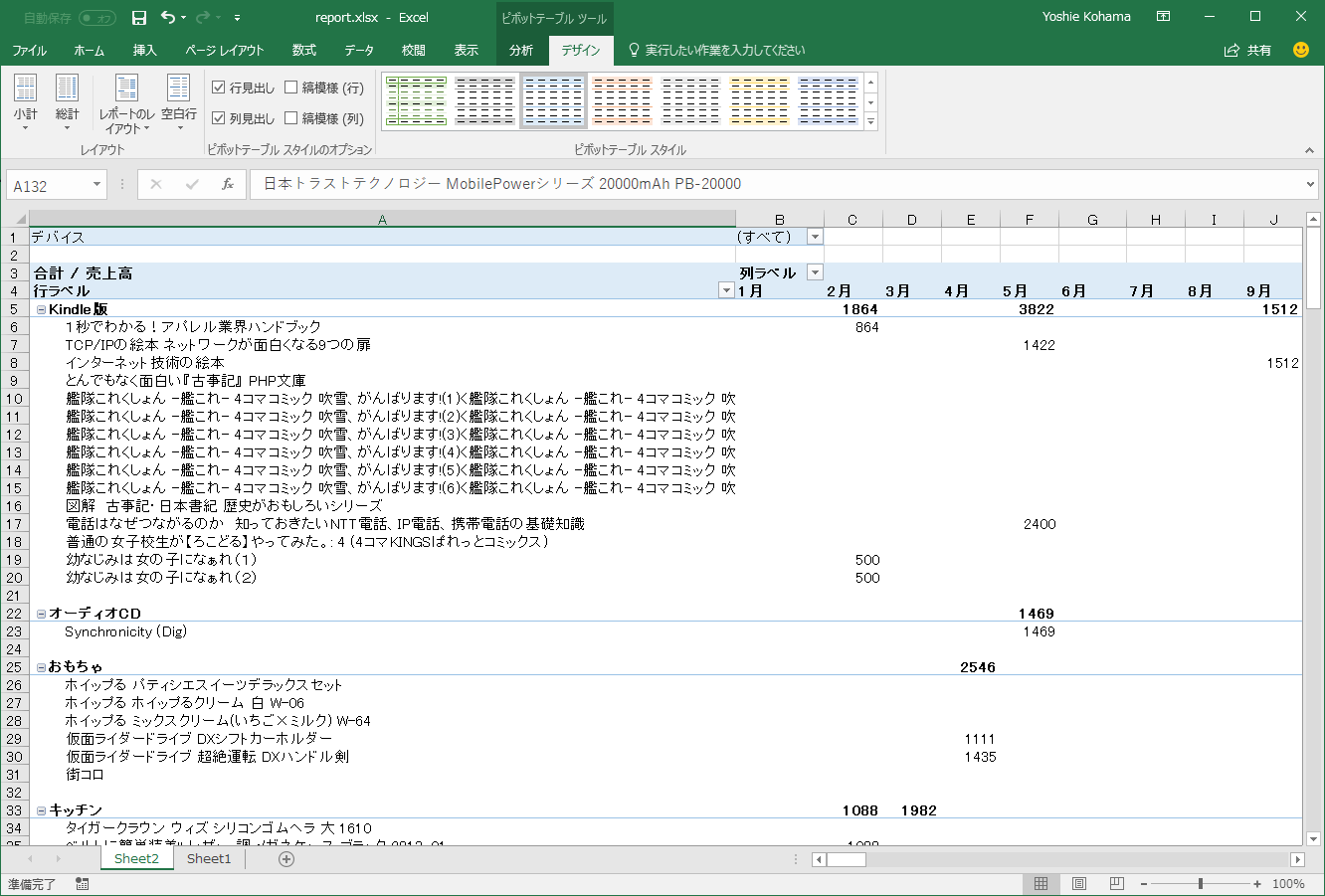
備考
空白を削除するには、[空白行]一覧より[アイテムの後ろの空行を削除する]を選択します。
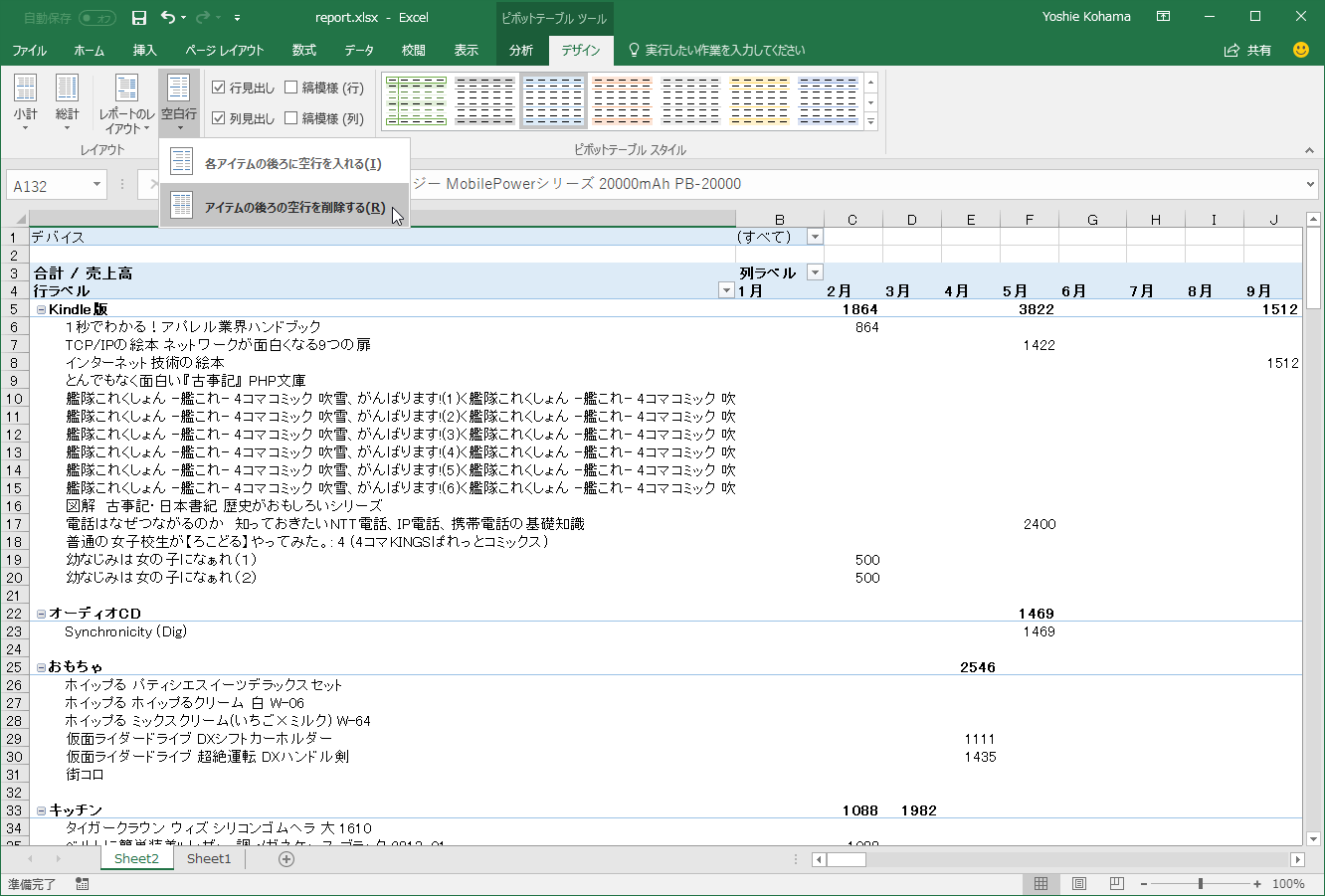
スポンサーリンク
INDEX
- Microsoft Excel 2016
- Chapter 9 高度な機能を使用したグラフやテーブルの作成
- ピボットテーブルを作成する、管理する
- ピボットテーブルを作成するには
- ピボットテーブルのフィールドをグループ化するには
- ピボットテーブルのデータの集計方法を変更するには
- ピボットテーブルのデータを絞り込むには
- ピボットテーブルの詳細データを表示するには
- ピボットテーブルのレポートフィルターページを表示するには
- ピボットテーブルの値エリアの表示形式を設定するには
- ピボットテーブルのフィールドを展開するには
- スライサーを使ってピボットテーブルの集計対象を絞り込むには
- タイムラインを使ってピボットテーブルのデータを絞り込むには
- ピボットテーブルをクリアするには
- ピボットテーブルを選択するには
- ピボットテーブルを移動するには
- ピボットテーブルで小計と合計の表示と非表示を切り替えるには
- ピボットテーブルレポートのレイアウトを変更するには
- ピボットテーブルのアイテムの後ろに空白行を入れるには
- ピボットテーブルに縞模様(行)や縞模様(列)を適用するには
- ピボットテーブルのスタイルを設定するには
- ピボットテーブルを作成する、管理する
- Chapter 9 高度な機能を使用したグラフやテーブルの作成
異なるバージョンの記事
コメント
※技術的な質問はMicrosoftコミュニティで聞いてください!

