スライサーを使ってピボットテーブルの集計対象を絞り込むには
ピボットテーブルを作成する、管理する
最終更新日時:2017/12/07 09:28:38
ピボットテーブルの集計対象をボタンで表示し、そのボタンをクリックするだけで集計対象を絞り込んで結果を表示するには、スライサーを使うとよいでしょう。ピボットテーブル内の任意のセルを選択して[分析]タブの[フィルター]グループの[スライサーの挿入]を選択し、[スライサーの挿入]ダイアログボックスで集計対象にチェックします。スライサーを使うと、ピボットテーブルのフィルター処理が速くなり、簡単になります。
スライサーの挿入
- ピボットテーブル内の任意のセルを選択して[分析]タブの[フィルター]グループの[スライサーの挿入]を選択します。
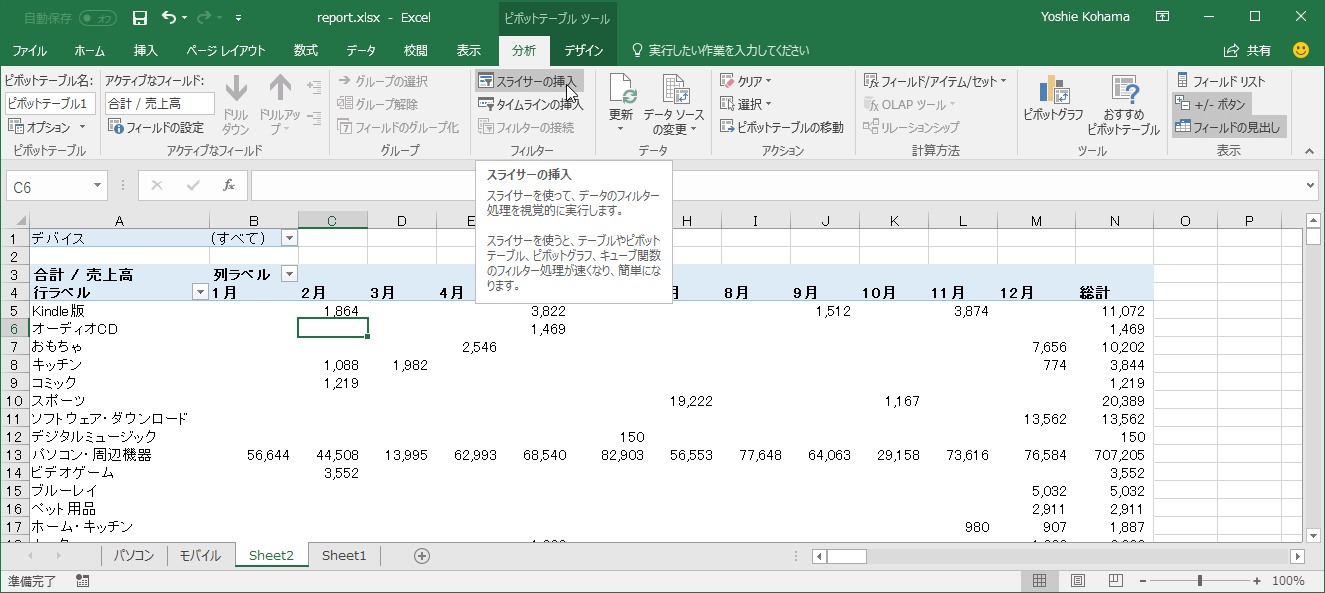
- [スライサーの挿入]ダイアログボックスで集計対象にチェックして[OK]ボタンをクリックします。
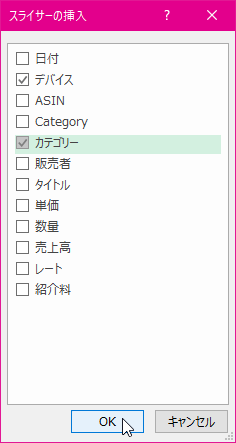
- スライサーが挿入されました。
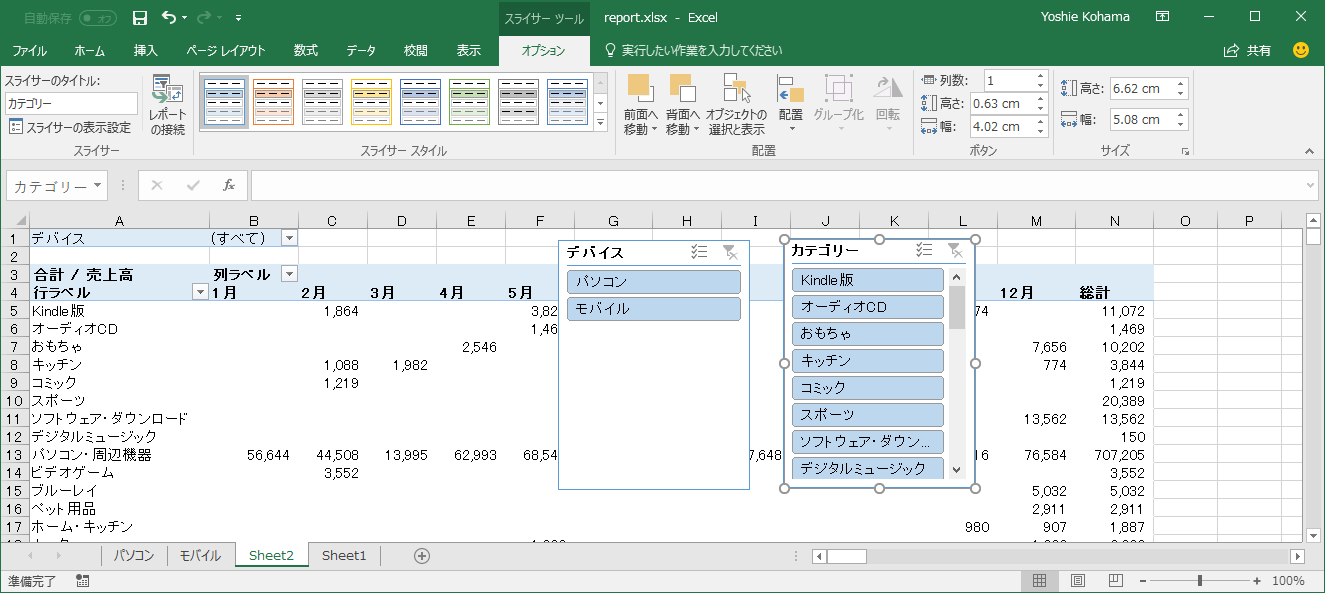
スライサーを使ったデータの抽出
スライサーのボタンをクリックすると、ピボットテーブルのデータが抽出されます。複数のボタンを選択するには、Ctrlキーを押しながらクリックしていくとOKです。
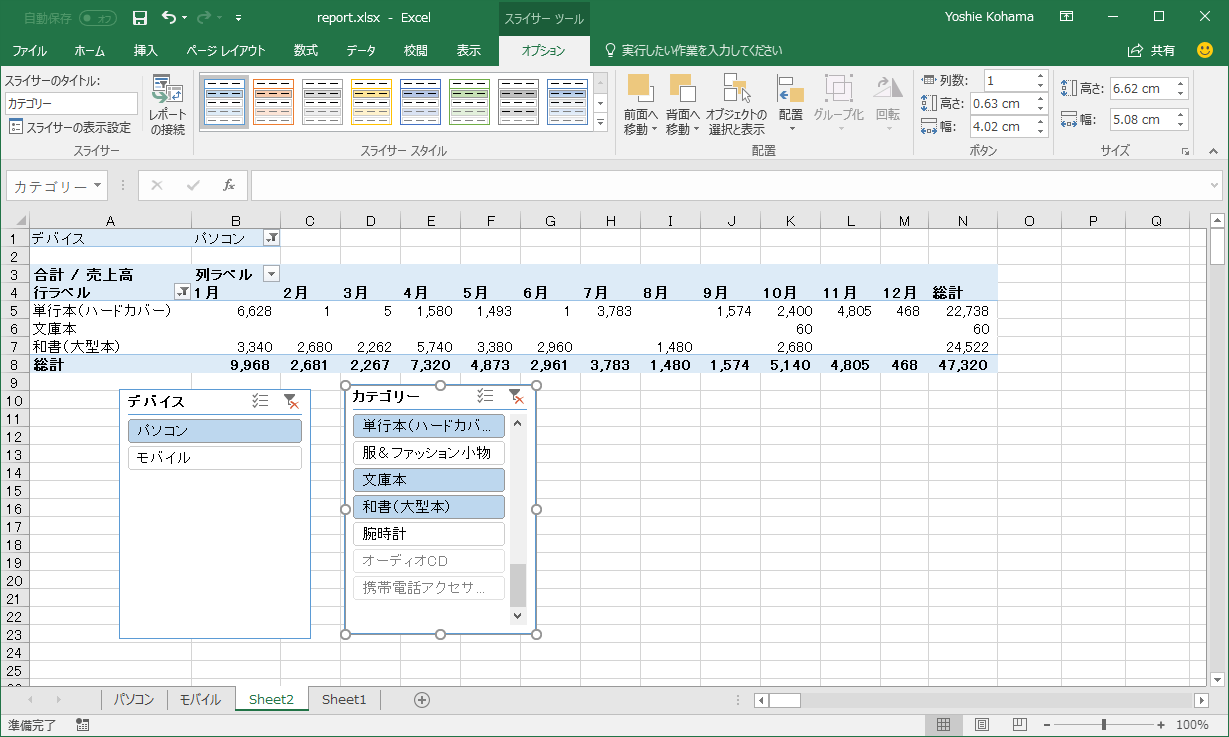
備考
[スライサーツール]の[オプション]タブの[スライサー]グループの[スライサーに表示設定]をクリックすると、並べ替えとフィルター処理などの設定が行えます。
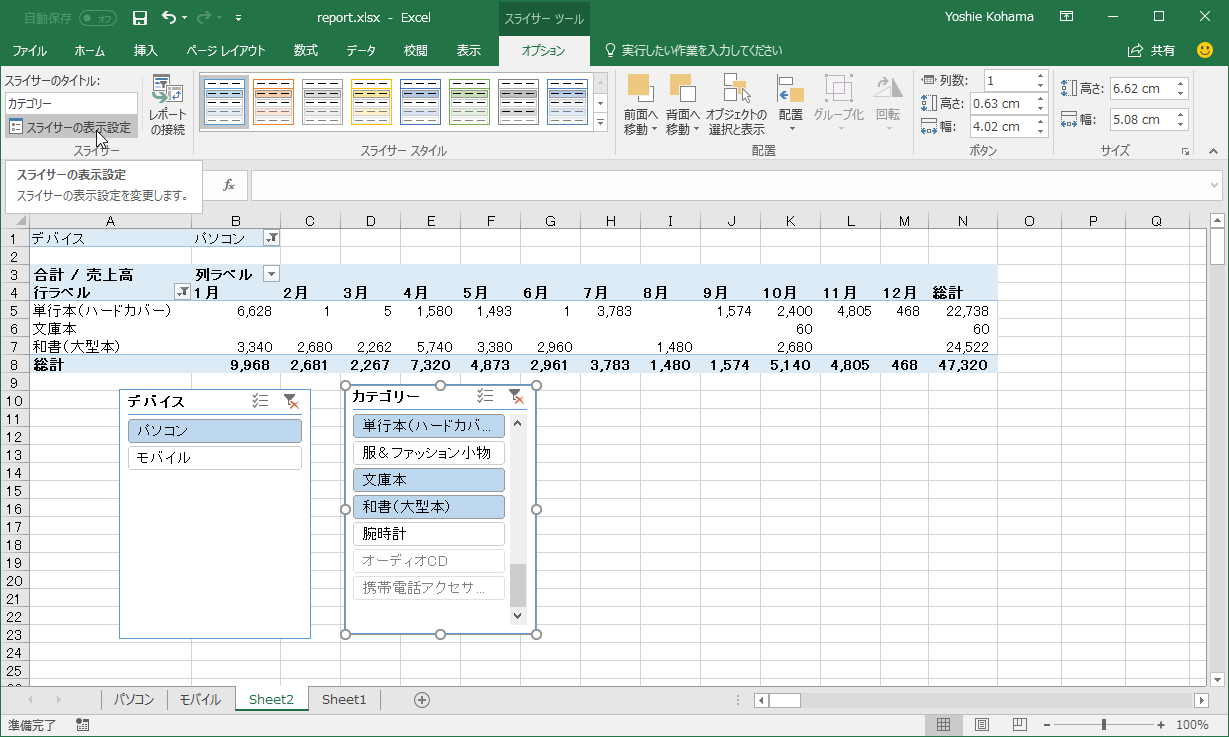
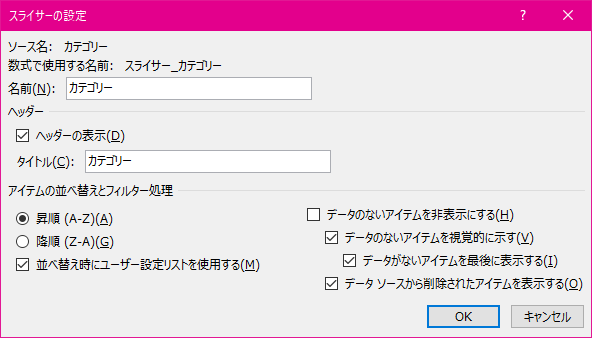
スポンサーリンク
INDEX
- Microsoft Excel 2016
- Chapter 9 高度な機能を使用したグラフやテーブルの作成
- ピボットテーブルを作成する、管理する
- ピボットテーブルを作成するには
- ピボットテーブルのフィールドをグループ化するには
- ピボットテーブルのデータの集計方法を変更するには
- ピボットテーブルのデータを絞り込むには
- ピボットテーブルの詳細データを表示するには
- ピボットテーブルのレポートフィルターページを表示するには
- ピボットテーブルの値エリアの表示形式を設定するには
- ピボットテーブルのフィールドを展開するには
- スライサーを使ってピボットテーブルの集計対象を絞り込むには
- タイムラインを使ってピボットテーブルのデータを絞り込むには
- ピボットテーブルをクリアするには
- ピボットテーブルを選択するには
- ピボットテーブルを移動するには
- ピボットテーブルで小計と合計の表示と非表示を切り替えるには
- ピボットテーブルレポートのレイアウトを変更するには
- ピボットテーブルのアイテムの後ろに空白行を入れるには
- ピボットテーブルに縞模様(行)や縞模様(列)を適用するには
- ピボットテーブルのスタイルを設定するには
- ピボットテーブルを作成する、管理する
- Chapter 9 高度な機能を使用したグラフやテーブルの作成
異なるバージョンの記事
コメント
※技術的な質問はMicrosoftコミュニティで聞いてください!

