ピボットテーブルの詳細データを表示するには
ピボットテーブルを作成する、管理する
最終更新日時:2017/12/07 09:28:37
任意のフィールドをダブルクリックすると、[詳細データの表示]ダイアログボックスが表示され、そのフィールドの詳細データを選択するフィールドを選択することで、ドリルダウンされます。ピボットテーブル内の集計値をダブルクリックすると、どの値が合計に含まれるかを確認することができます。詳細データを表示したい値エリアのセルをダブルクリックすると、詳細データが新しいシートに表示されます。
詳細データの表示
- 任意のフィールドをダブルクリックします。
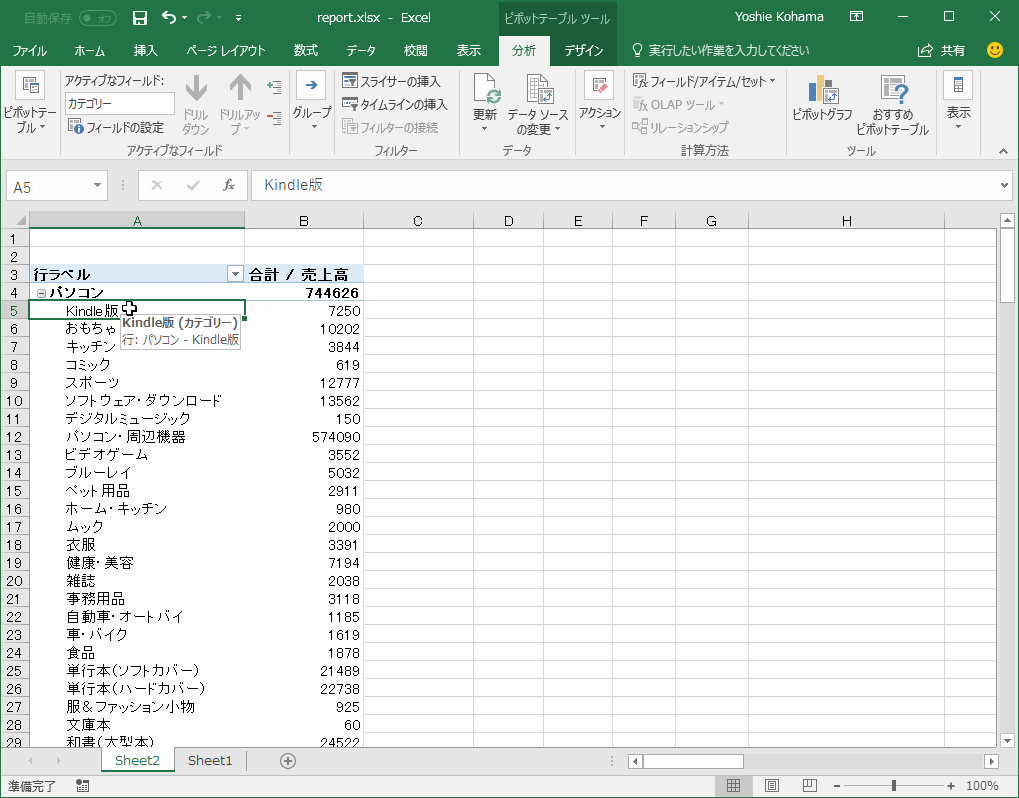
-
[詳細データの表示]ダイアログボックスが表示されたら、詳細データを選択するフィールドを選択して、[OK]ボタンをクリックします。
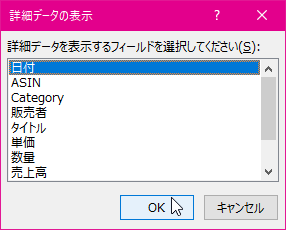
- ドリップダウンされて、選択したフィールドの子アイテムが表示されました。
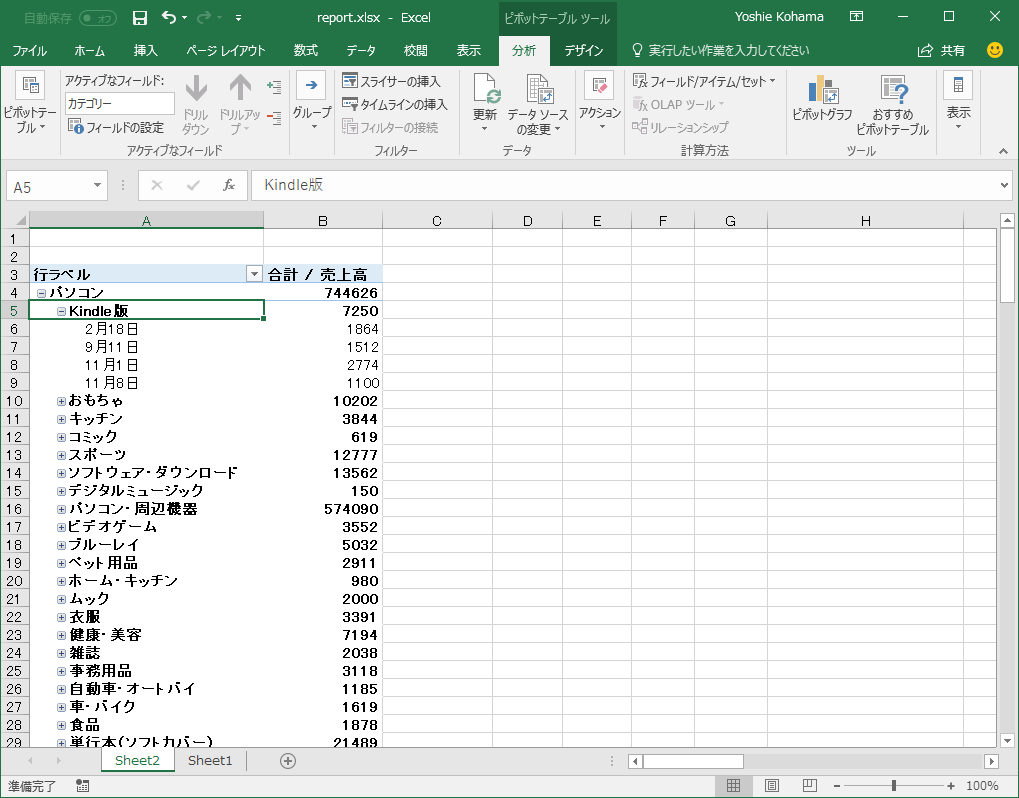
ドリルアップするには
子アイテムを右クリックしてショートカットメニューより["〇〇" の削除]をクリックするとOKです。
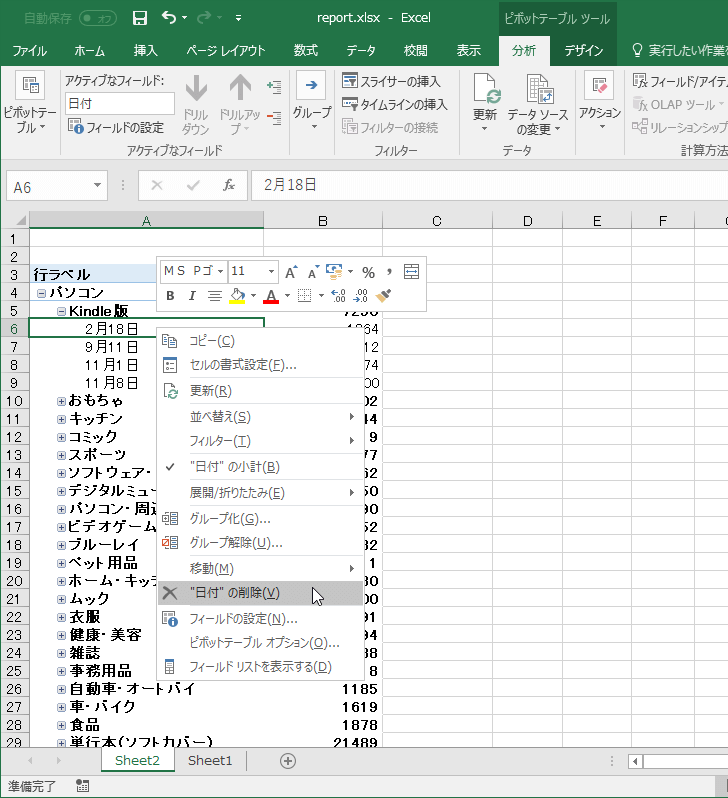
集計の対象となる詳細データを新しいシートに出力する
- 詳細データを表示したい値エリアのセルをダブルクリックします。
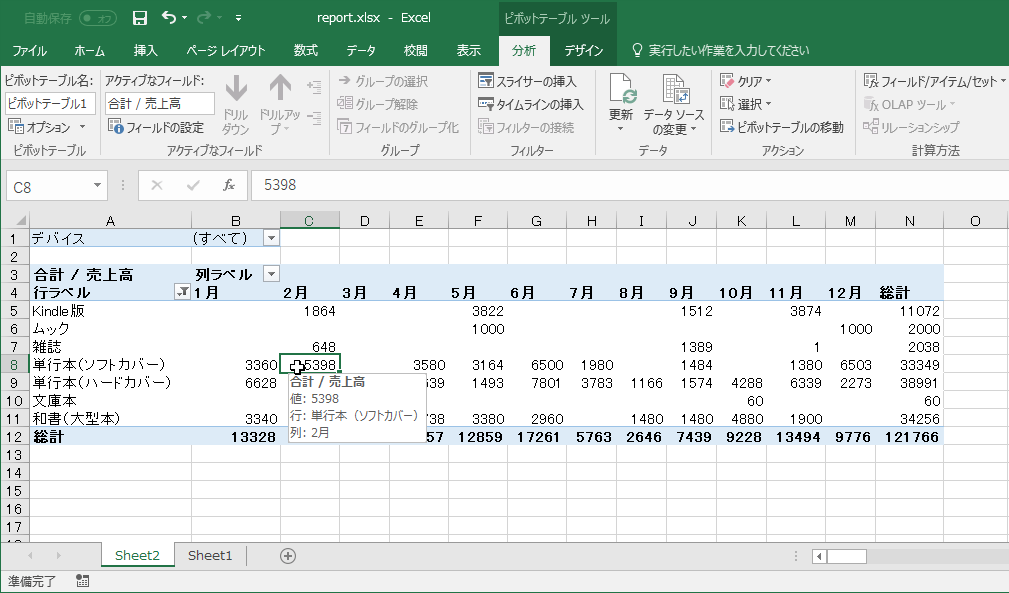
- 新しいワークシートに詳細データが表示されました。
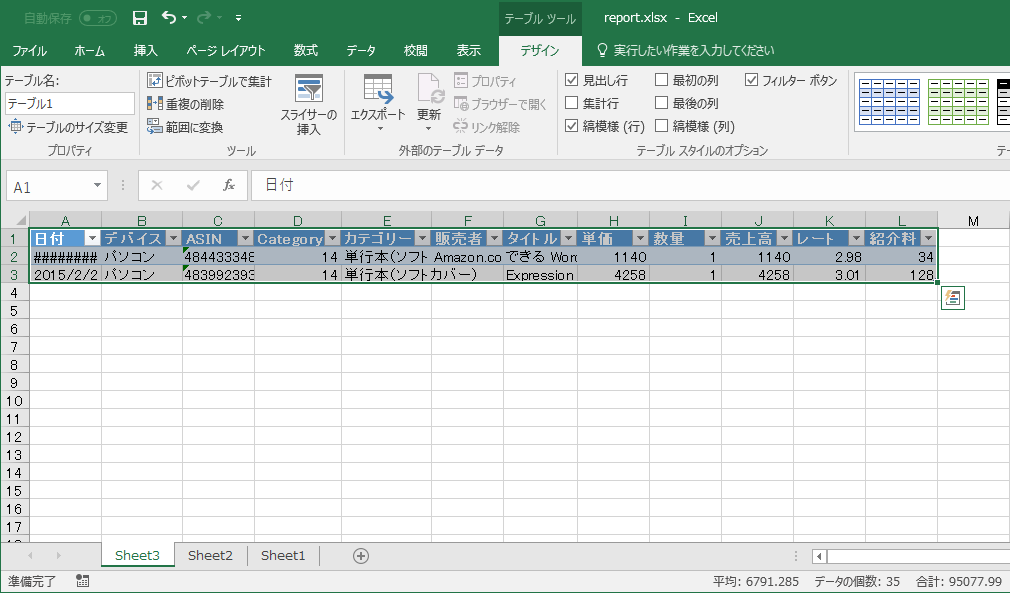
スポンサーリンク
INDEX
- Microsoft Excel 2016
- Chapter 9 高度な機能を使用したグラフやテーブルの作成
- ピボットテーブルを作成する、管理する
- ピボットテーブルを作成するには
- ピボットテーブルのフィールドをグループ化するには
- ピボットテーブルのデータの集計方法を変更するには
- ピボットテーブルのデータを絞り込むには
- ピボットテーブルの詳細データを表示するには
- ピボットテーブルのレポートフィルターページを表示するには
- ピボットテーブルの値エリアの表示形式を設定するには
- ピボットテーブルのフィールドを展開するには
- スライサーを使ってピボットテーブルの集計対象を絞り込むには
- タイムラインを使ってピボットテーブルのデータを絞り込むには
- ピボットテーブルをクリアするには
- ピボットテーブルを選択するには
- ピボットテーブルを移動するには
- ピボットテーブルで小計と合計の表示と非表示を切り替えるには
- ピボットテーブルレポートのレイアウトを変更するには
- ピボットテーブルのアイテムの後ろに空白行を入れるには
- ピボットテーブルに縞模様(行)や縞模様(列)を適用するには
- ピボットテーブルのスタイルを設定するには
- ピボットテーブルを作成する、管理する
- Chapter 9 高度な機能を使用したグラフやテーブルの作成
異なるバージョンの記事
コメント
※技術的な質問はMicrosoftコミュニティで聞いてください!

