数値の書式を適用するには
セルやセル範囲の書式を設定する
最終更新日時:2023/04/03 16:58:39
セルの値の表示形式を、パーセンテージ、通貨、日付、時刻などから選択するには、[ホーム]タブの[数値]グループの[数値の書式]ボックスを利用するとよいでしょう。通貨、桁区切り、パーセントスタイル、小数点以下の桁数の操作はコマンドボタンを利用すると簡単です。[ホーム]タブの[数値]グループ右下のダイアログボックス起動ツールをクリックすることで、数値の書式設定のすべてのオプションを見ることができます。
はじめに
[ホーム]タブの[数値]グループ内のコマンドで、主要な数値の書式を適用することができます。
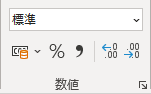
 数値の書式
数値の書式- セルの値の表示形式を、パーセンテージ、通貨、日付、時刻などから選択します。
 通貨表示形式
通貨表示形式- ドルやユーロなどの通貨として書式設定します。例:
1000→¥1,000  パーセント スタイル (Ctrl+Shift+%)
パーセント スタイル (Ctrl+Shift+%)- パーセントとして書式設定します。例:
0.25→25%  桁区切りスタイル
桁区切りスタイル- 桁区切り記号を付けて書式設定します。例:
1000→1,000  小数点以下の表示桁数を増やす
小数点以下の表示桁数を増やす- 小数点以下の桁数を増やして、精度を上げた値を表示します。
 小数点以下の表示桁数を減らす
小数点以下の表示桁数を減らす- 小数点以下の桁数を減らします。
[数値の書式]一覧から日付の書式を変更する
- 日付データセルを選択します。
- [ホーム]タブの[数値]グループから[数値の書式]の▼をクリックします。
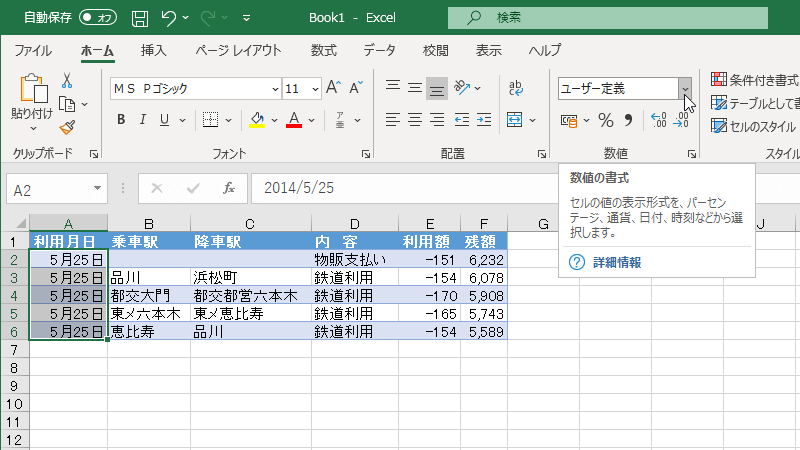
- 一覧から日付の書式を選択します。
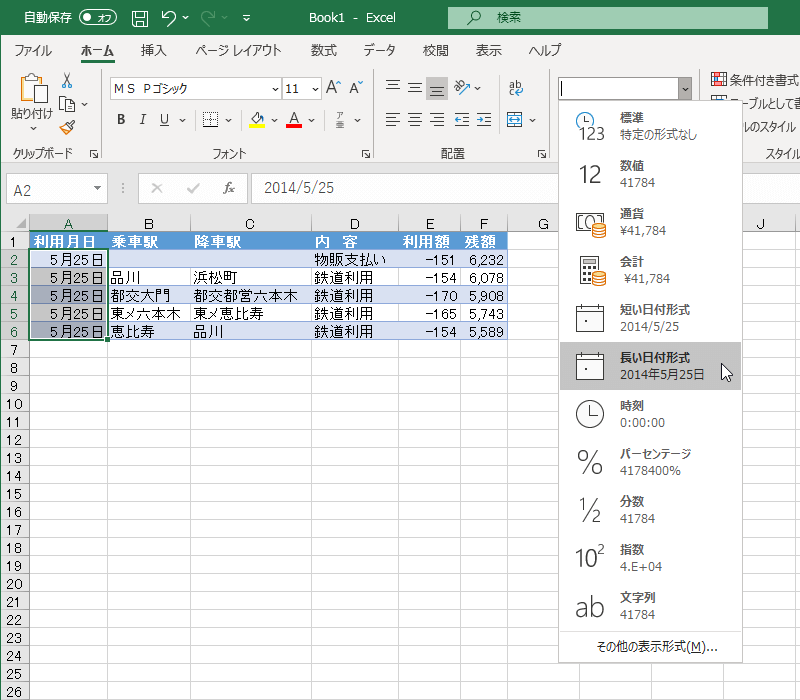
-
#####表示になったら、セルが狭すぎて数値全体を表示できていない可能性があります。下の図のように#####と表示されるセルを含む列の右枠線をダブルクリックすると自動調整されます。
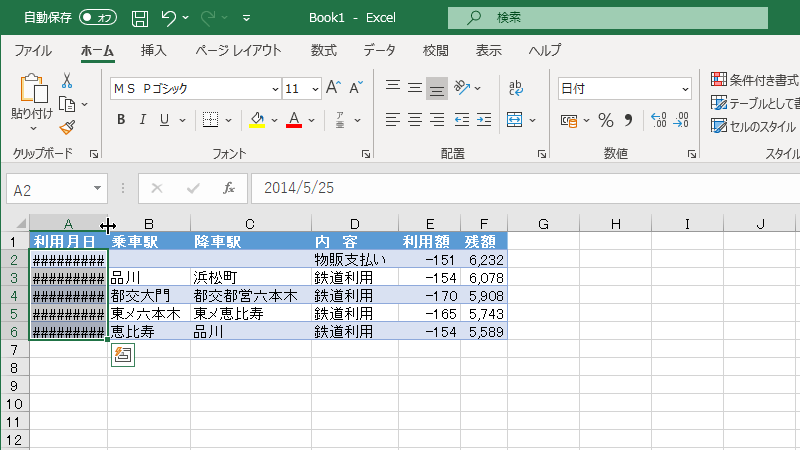
- 日付の書式が変更されました。
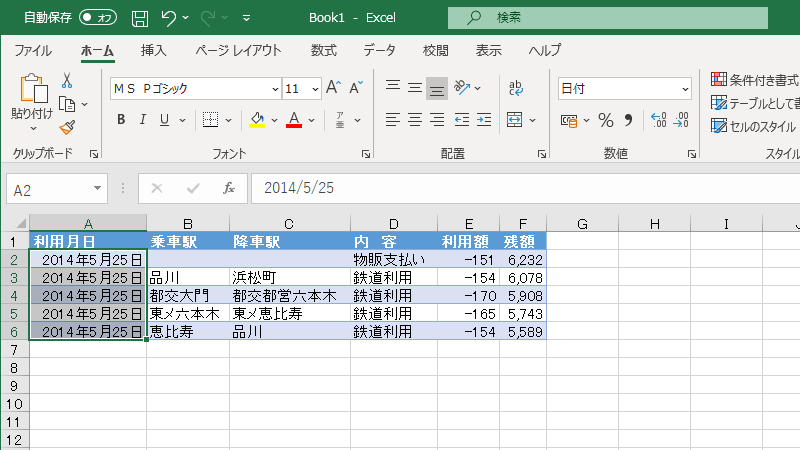
通貨型の書式を適用する
- 通貨型の書式を適用したいセルを選択します。
- [ホーム]タブの[数値]グループから[通貨表示形式]をクリックします。
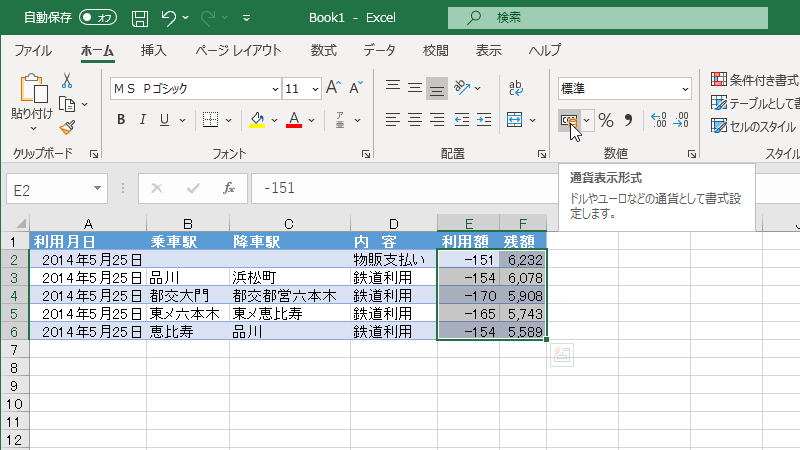
- 通貨型の書式が適用されました。
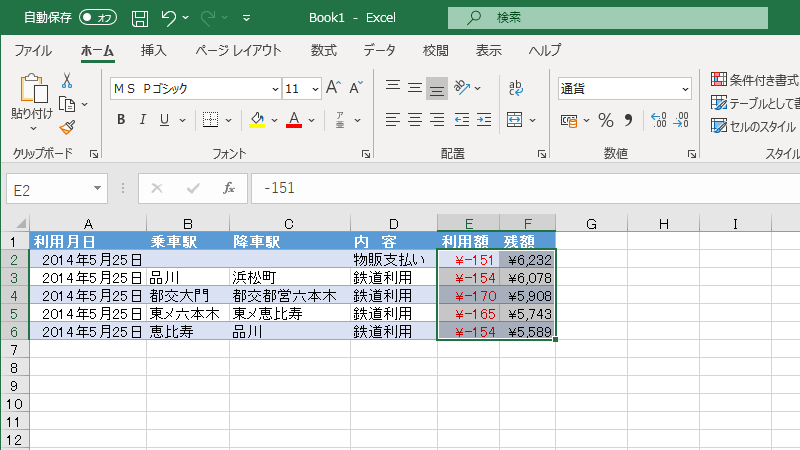
備考
[ホーム]タブの[数値]グループ右下の
![]() ダイアログボックス起動ツールをクリックすることで、数値の書式設定のすべてのオプションを見ることができます。
ダイアログボックス起動ツールをクリックすることで、数値の書式設定のすべてのオプションを見ることができます。
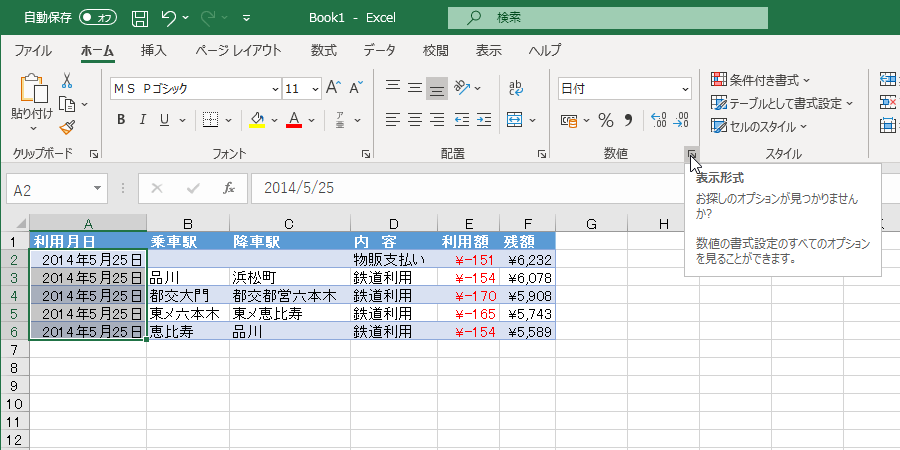

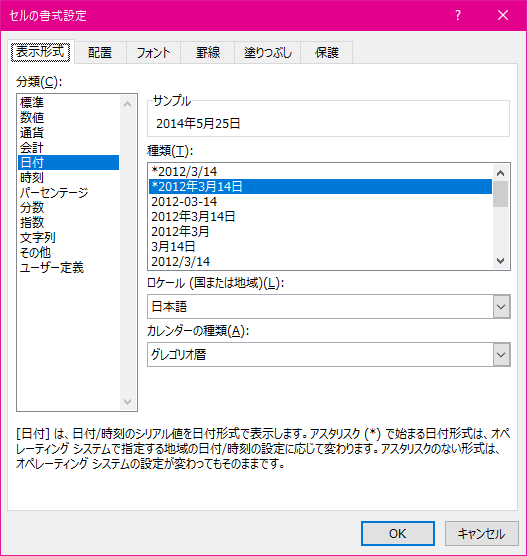
スポンサーリンク
INDEX
異なるバージョンの記事
コメント
※技術的な質問はMicrosoftコミュニティで聞いてください!

