会計の表示形式を編集するには
データに表示形式や入力規則を適用する
最終更新日時:2023/04/03 16:59:02
設定したいセル範囲を選択して[ホーム]タブの[数値]グループの[数値の書式]ボックスの▼をクリックして[その他の表示形式]をクリックして[セルの書式設定]ダイアログボックスの[表示形式]タブを開き、[分類]一覧から[会計]を選択したあとに[ユーザー定義]を選択して、正の値 ;負の値 ;ゼロの値 ;文字列 それぞれ指定します。
はじめに
通貨の表示形式と会計の表示形式は少し異なります。通貨の表示形式では、通貨記号が数値の直前に表示されるのに対し、会計では左端に揃えて通貨記号を表示し、前後にスペースが入っています。また、「0」を「-(ハイフン)」で表示します。
[ホーム]タブの[数値]グループの[表示形式]ボックス一覧より通貨と会計それぞれ選んだ既定の結果は以下の通りです。
通貨の表示形式

会計の表示形式

既存の表示形式を編集するには、あらかじめ組み込まれている表示形式を選択して編集すると効率的です。
ちなみに、会計の表示形式は実際には次のように構成されています。_
を用いて前後のスペースを空け、通貨記号と数値の間には*で間隔を空けています。
正の値 ;負の値
;ゼロの値 ;文字列
_ ¥* #,##0_ ;_ ¥* -#,##0_ ;_ ¥* "-"_ ;_ @_
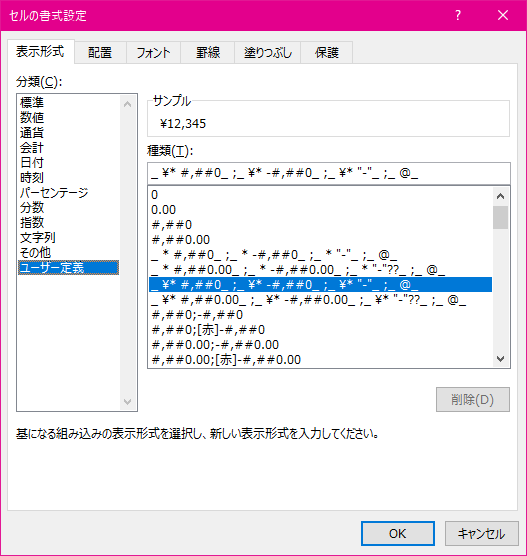
負の値を赤色にする
- 設定したいセル範囲を選択し、[ホーム]タブの[数値]グループのの[数値の書式]ボックスの▼をクリックして[その他の表示形式]をクリックするか、右下のダイアログボックス起動ツールをクリックします。
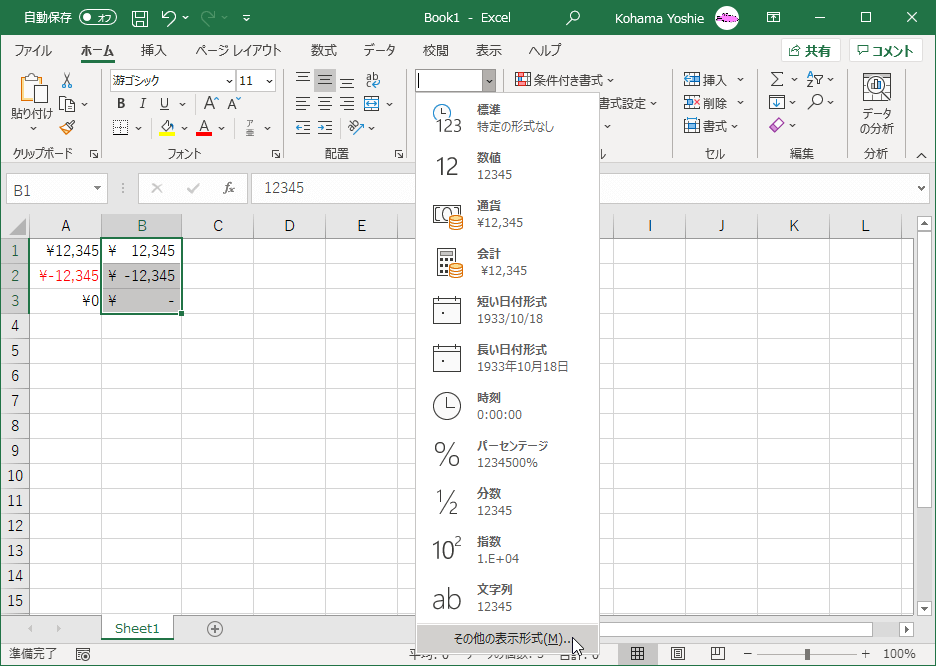
- [セルの書式設定]ダイアログボックスの[分類]の一覧から[会計]を選択します。
- [記号]に「
\」が表示されていることを確認します。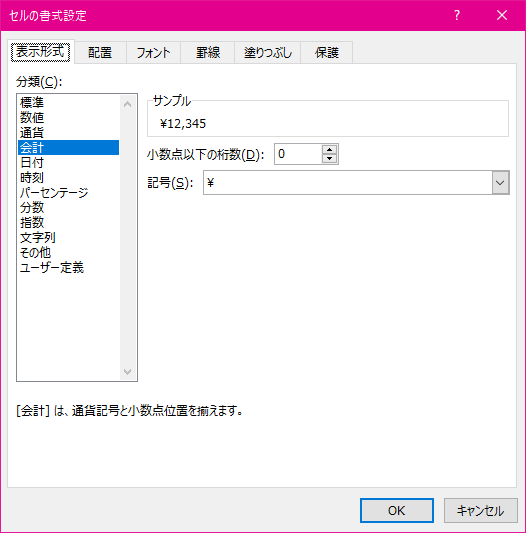
- [分類]一覧から[ユーザー定義]を選択します。
- [種類]に選択した会計の表示形式が表示されていることを確認します。
- 負の値の表示形式の先頭に
[赤]と入力して[OK]ボタンをクリックします。_ ¥* #,##0_ ;[赤]_ ¥* -#,##0_ ;_ ¥* "-"_ ;_ @_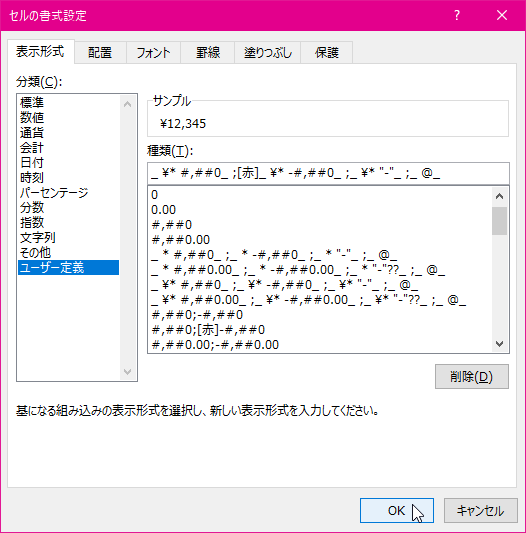
- 負の値が赤になりました。
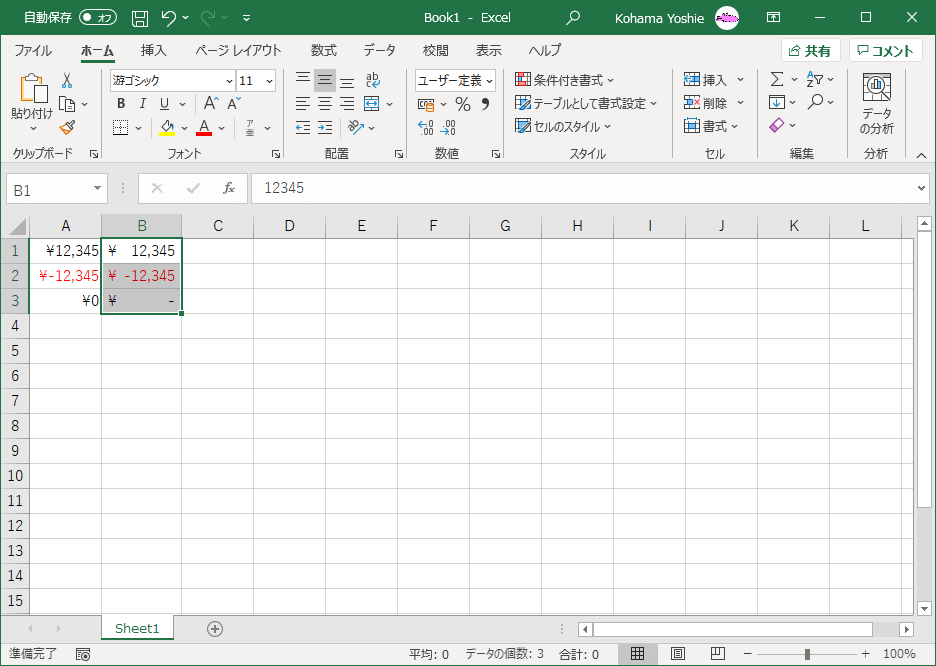
スポンサーリンク
INDEX
- Microsoft Excel 2019
- Chapter 7 データの管理、書式設定
- データに表示形式や入力規則を適用する
- Chapter 7 データの管理、書式設定
コメント
※技術的な質問はMicrosoftコミュニティで聞いてください!

