ノートマスターを編集するには
配布資料とノートの印刷
公開日時:2016/07/20 07:40:44
発表者用のノートを印刷する際、ノートのスペースを大きくしたり、スライドのサムネイルなしのノートを印刷したりするには、PowerPoint 2016でノートマスターを編集する必要があります。[表示]タブを開き、[マスター表示]グループの[ノートマスター]をクリックして、それぞれ変更を加えます。環境エコのために、発表者用のノートはできるだけ印刷せず、発表者ツールを利用することをお勧めします。
ノートマスターを表示する
- [表示]タブを開き、[マスター表示]グループの[ノートマスター]をクリックします。
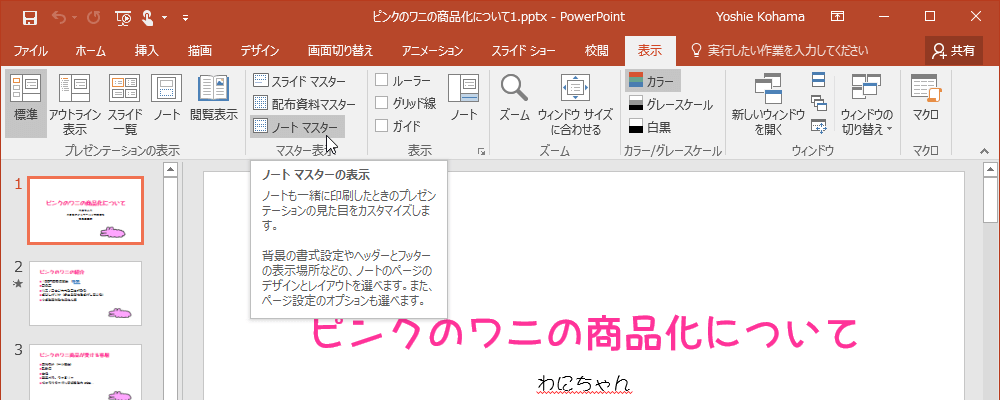
- ノートマスターが表示されました。
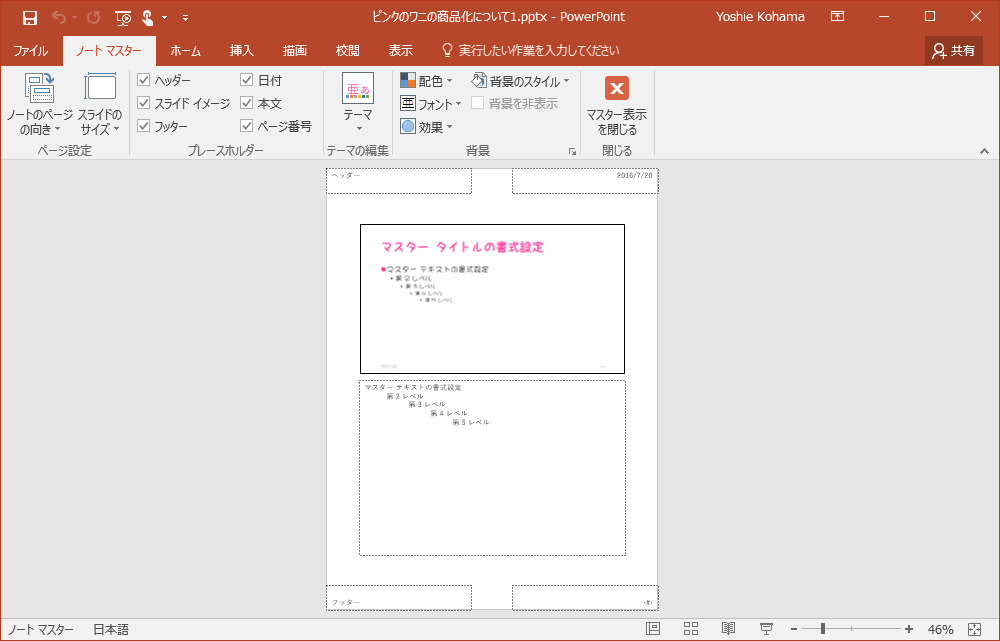
ノートのスペースを大きくする
- ノートマスターのスライドのサムネイルを小さくします。
- ノート プレースホルダーの上枠線上で、サイズ変更ハンドルをドラッグして、必要な大きさになるようにノート
プレースホルダーを広げます。
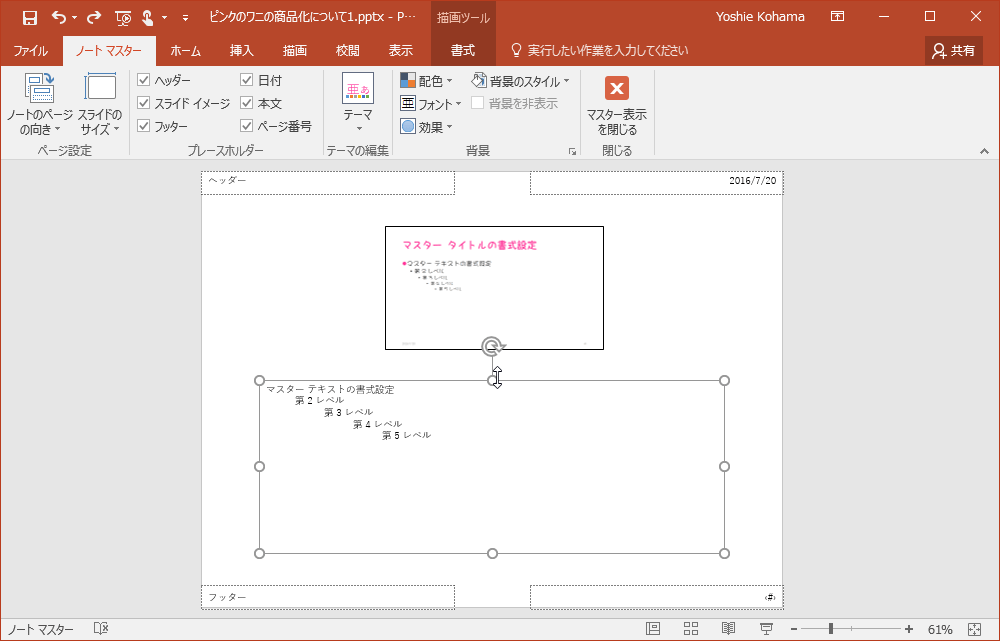
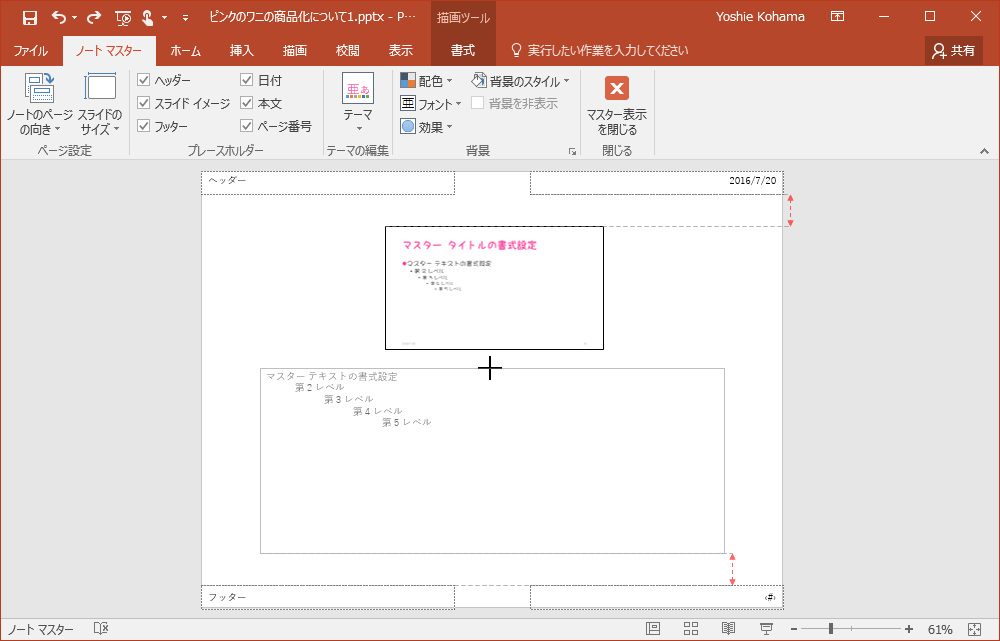
スライドのサムネイルなしのノートを印刷する
ノートマスターのスライドのサムネイルを選択して、Delキーを押すとOKです。
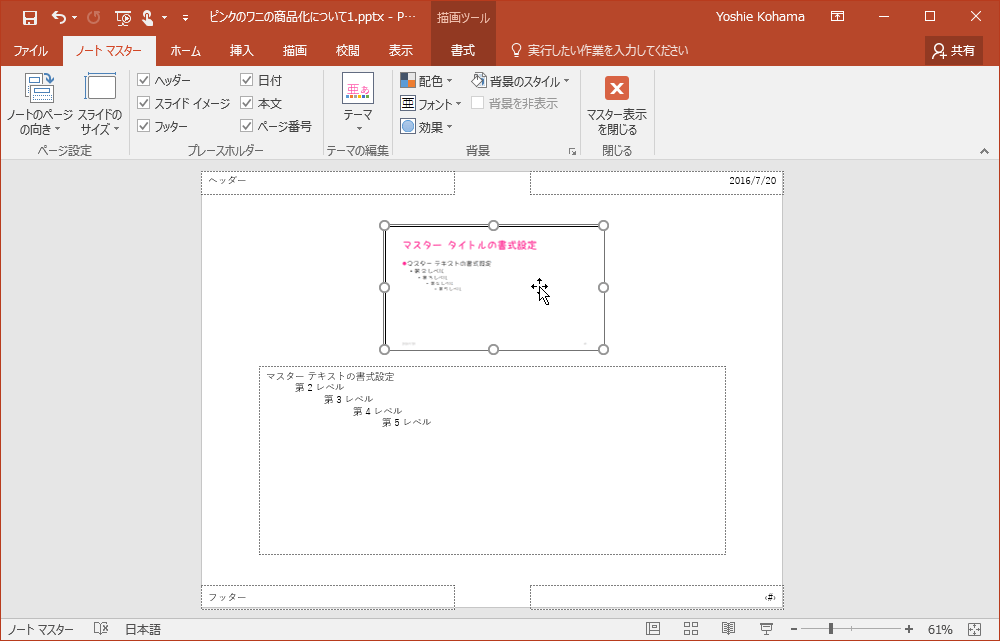
すべてのノート ページにアートまたは書式設定を追加する
[ノートマスター]タブの[プレースホルダー]グループで、不要な要素のチェックを外すと、削除されます。また、ノートマスターに画像を挿入するには、[挿入]タブをクリックし、[画像]ボタンをクリックして、挿入したい画像ファイルを選択して、画像のサイズと配置を調整するとOKです。
スポンサーリンク
INDEX
異なるバージョンの記事
コメント
※技術的な質問は、Microsoftコミュニティで聞いてください!

