配布資料のレイアウトを選択するには
配布資料とノートの印刷
公開日時:2016/07/18 19:40:43
PowerPoint 2016で配布資料の1ページあたりのスライド数や順序を設定するには、[ファイル]タブを開き、[印刷]をクリックして、[フルページのスライド]から[配布資料]一覧からレイアウトを選択します。ただし、配布資料の余白をもっと小さくするには、配布資料として印刷をせず、[フルページサイズのスライド]の状態でプリンターの割り付け印刷を利用したほうがよいでしょう。
はじめに
プレゼンテーションを印刷する際、既定では[フルページサイズのスライド]となります。
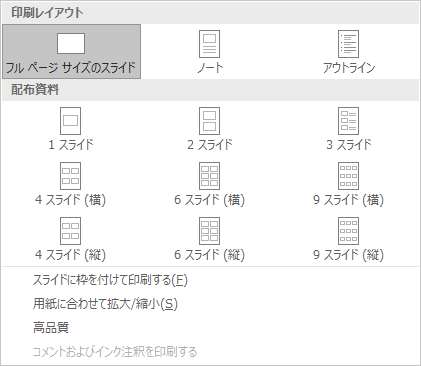
配布資料として、以下の9パターンの中から選択します。
- 1スライド
- 2スライド
- 3スライド
- 4スライド(横)
スライドの順序:横方向 - 6スライド(横)
スライドの順序:横方向 - 9スライド(横)
スライドの順序:横方向 - 4スライド(縦)
スライドの順序:縦方向 - 6スライド(縦)
スライドの順序:縦方向 - 9スライド(縦)
スライドの順序:縦方向
配布資料のオプションを設定する
- [ファイル]タブを開き、[印刷]をクリックします。
- [フルページのスライド]から[配布資料]一覧からレイアウトを選択します。(横)は横方向、(縦)は縦方向にスライドが並べられます。
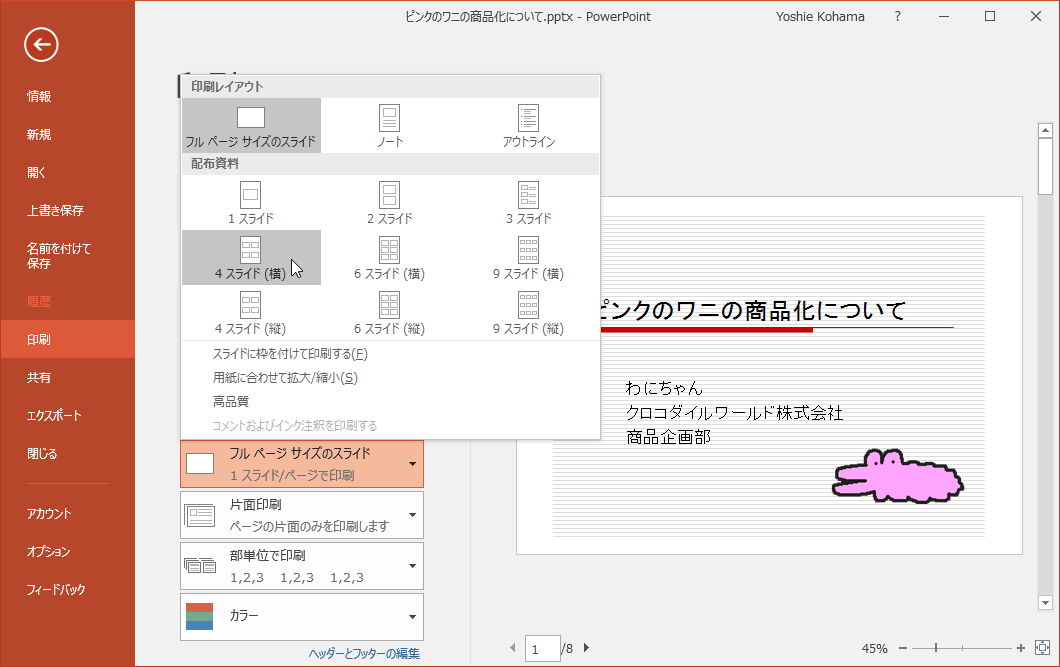
- 既定では各スライドに枠線表示されます。枠線を非表示にするには[スライドに枠を付けて印刷する]のチェックを外します。
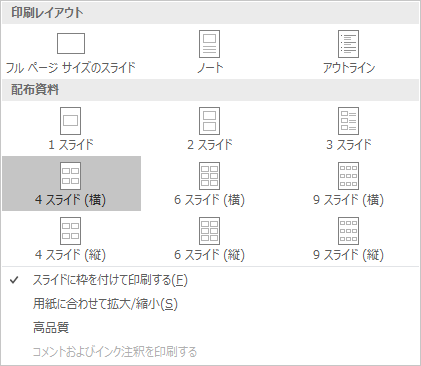
- できるだけ配布資料の余白を小さくしたい場合は、[用紙に合わせて拡大/縮小]にチェックを付けます。
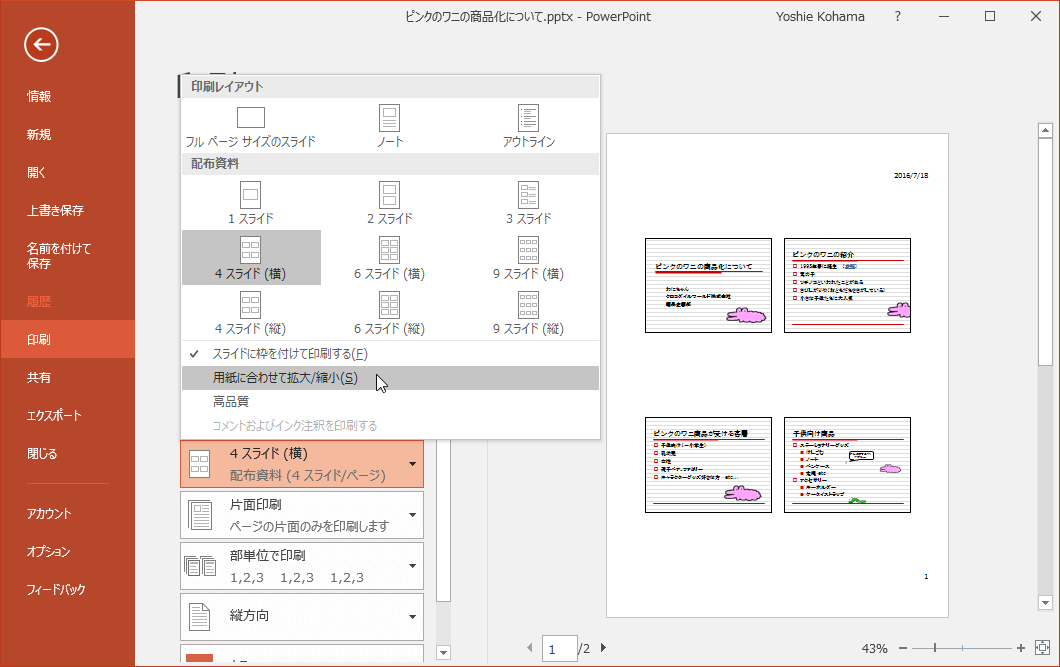

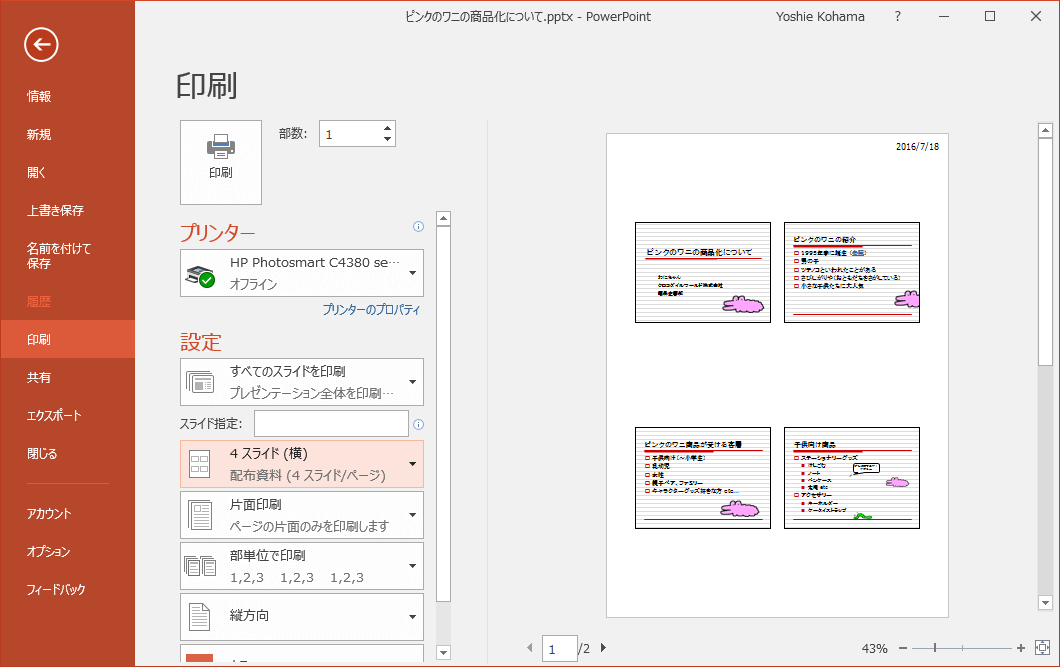
- 既定では[縦方向]になり、縦向き印刷されます。横向き印刷にするには[横方向]を選択します。
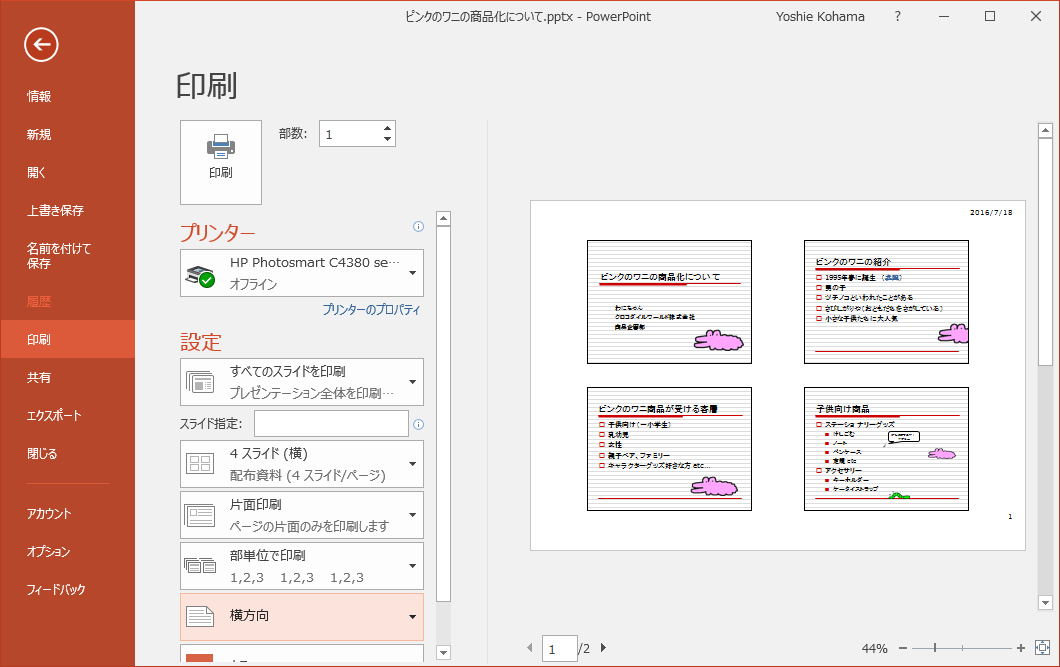
関連記事
スポンサーリンク
INDEX
異なるバージョンの記事
コメント
※技術的な質問は、Microsoftコミュニティで聞いてください!

