図をトリミングするには
図を挿入する、書式設定する
最終更新日時:2023/04/03 17:17:59
選択した図をトリミングして、不要な部分を取り除くには、[図の形式]タブの[トリミング]ボタンを利用します。▼をクリックすることで、ドロップダウンメニューから縦横比でトリミングしたり、図形の形に切り抜いたりできます。
図をトリミングする
- トリミングしたい図を選択し、[図の形式]タブを開きます。
- [トリミング]ボタンをクリックすることで、図がトリミングモードになります。
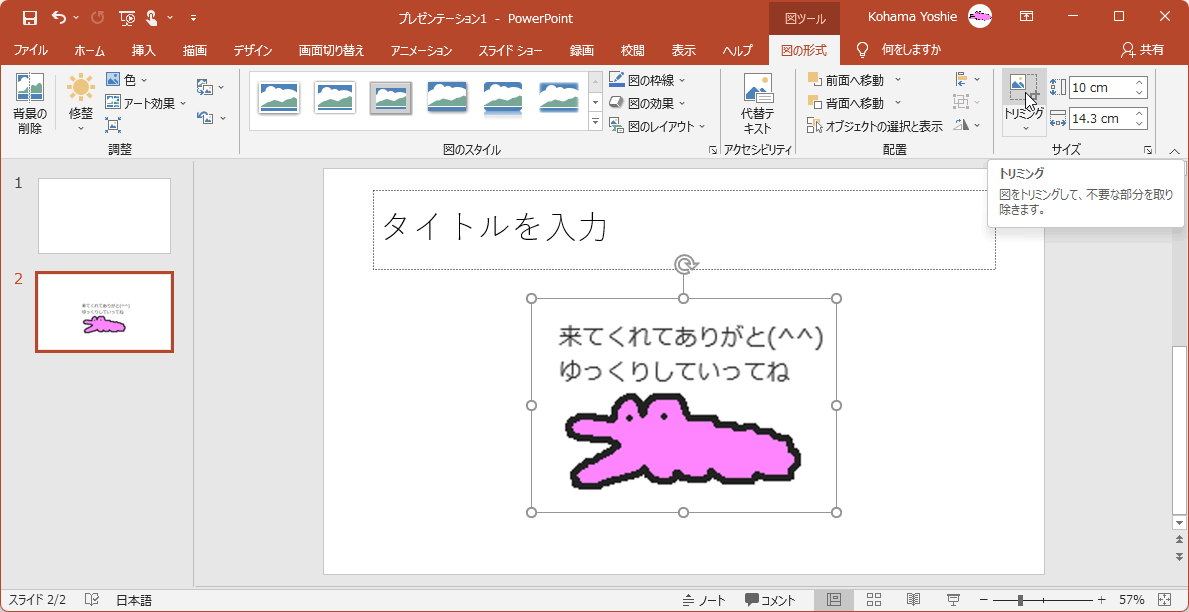

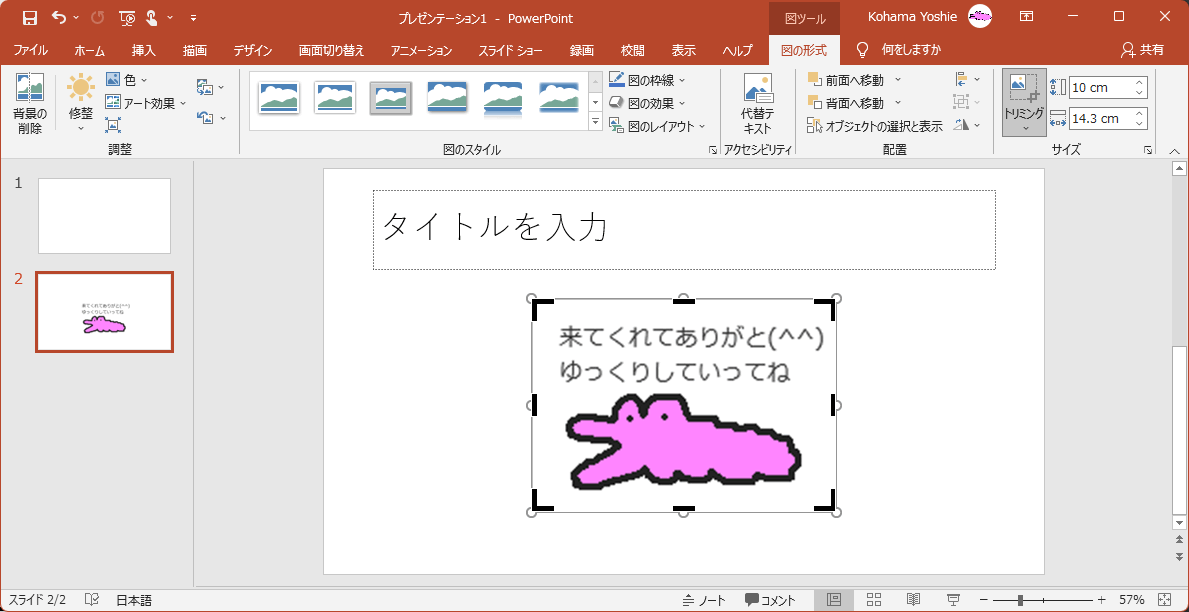
- マウスの形状が
 に変わった時点で下側へドラッグします。
に変わった時点で下側へドラッグします。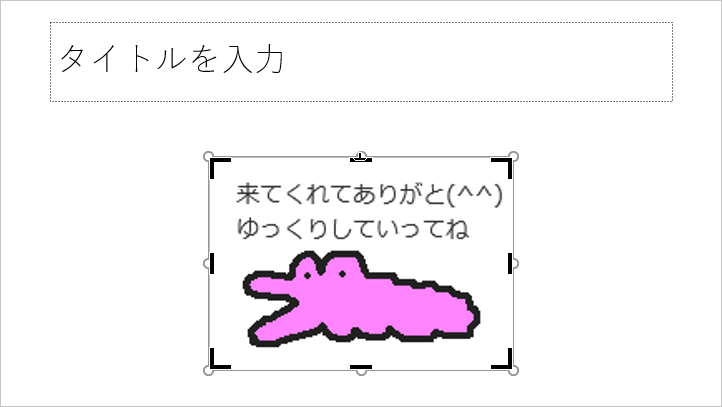

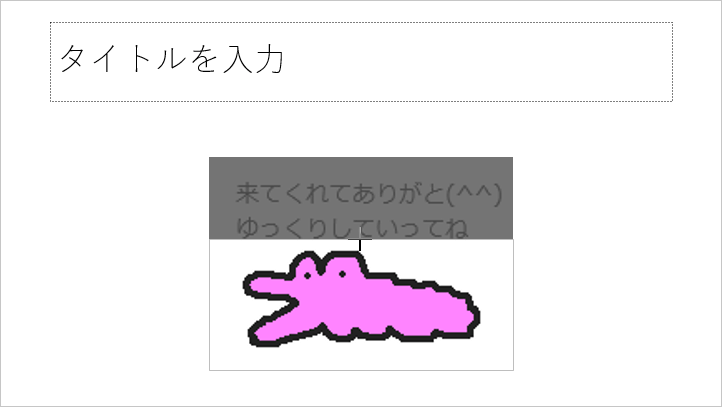
- すべてトリミングが終わったら[トリミング]ボタンをクリックします。
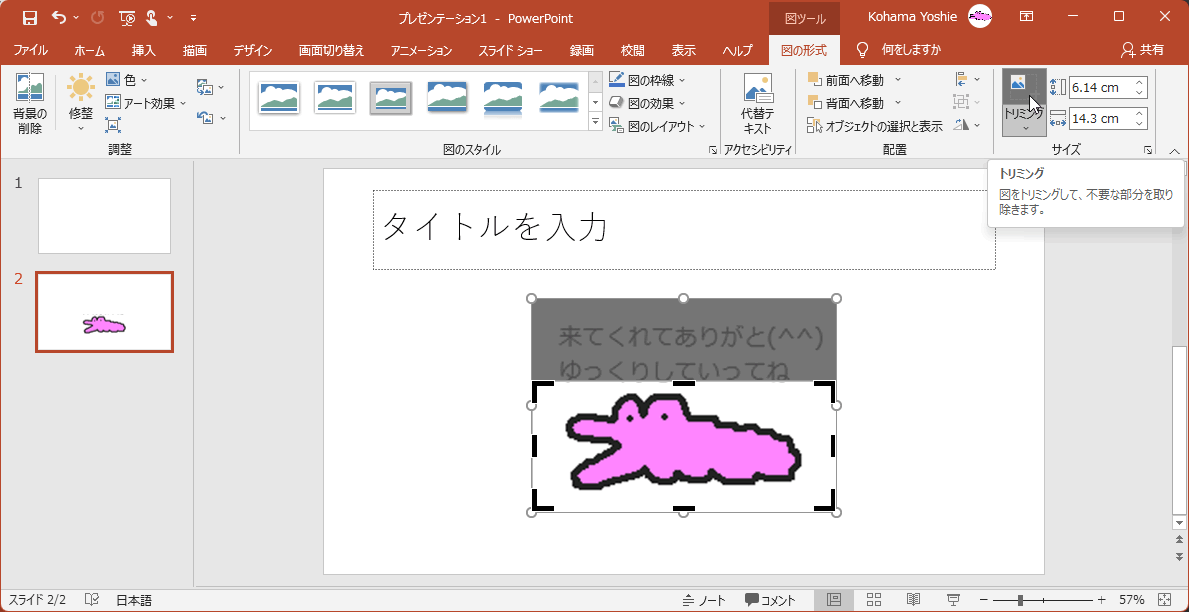
- 図がトリミングされました。

図形に合わせてトリミングする
- 図形の形に切り抜きたい図をダブルクリックして[図の形式]タブを開きます。
- [サイズ]グループの[トリミング]の▼をクリックします。
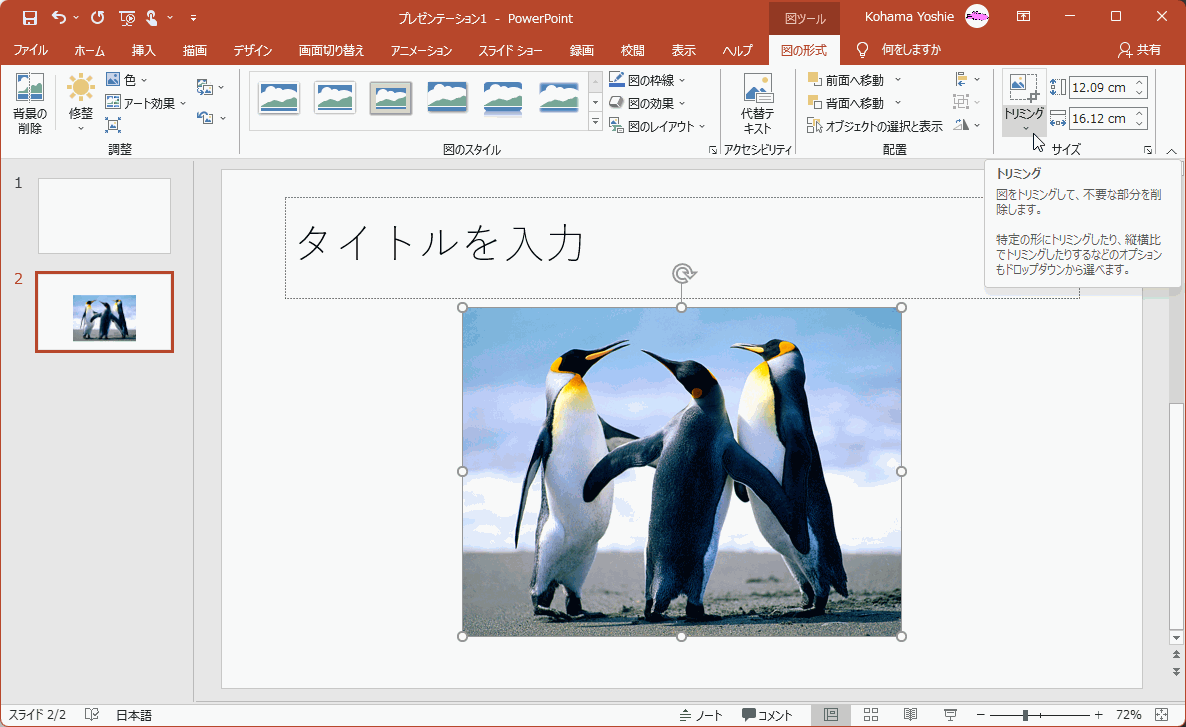
- [図形に合わせてトリミング]をポイントして、一覧から図形を選択します。
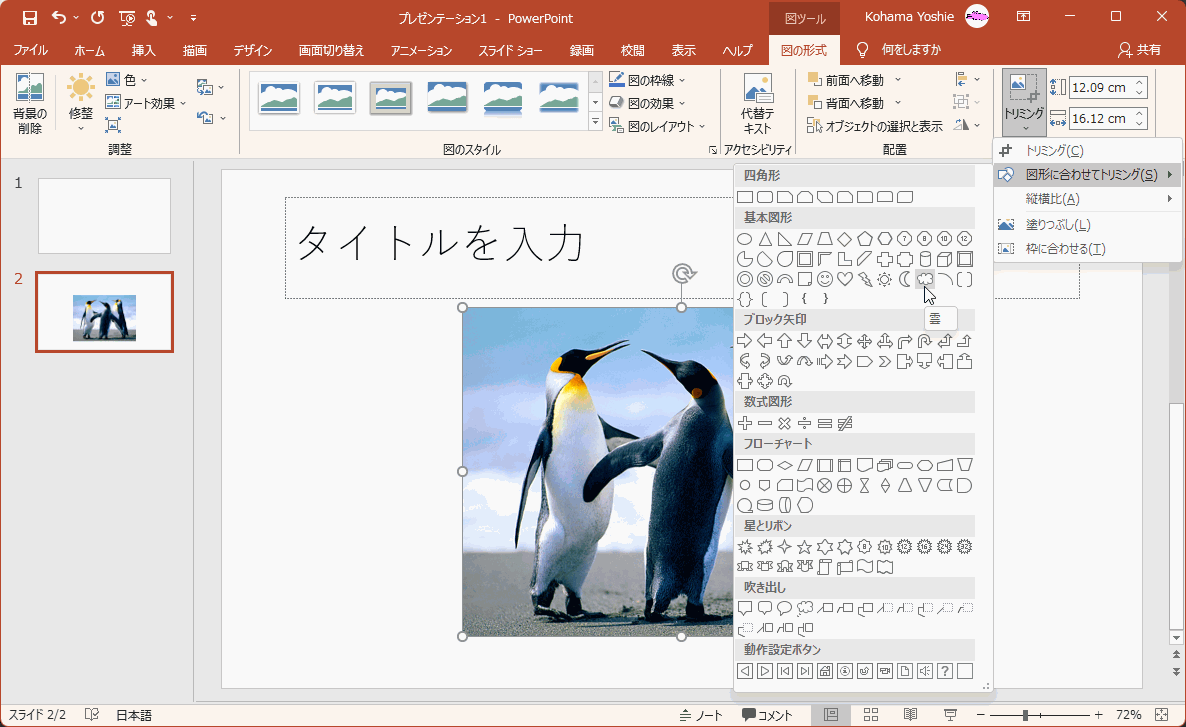
- 図形に合わせてトリミングされました。
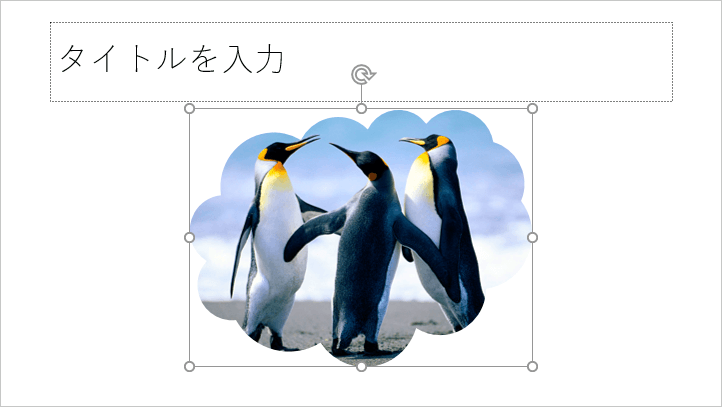
トリミング比率を指定する
- 図形の形に切り抜きたい図をダブルクリックして[図の形式]タブを開きます。
- [トリミング]の▼をクリックして、[縦横比]をポイントして縦横比をし選択します。
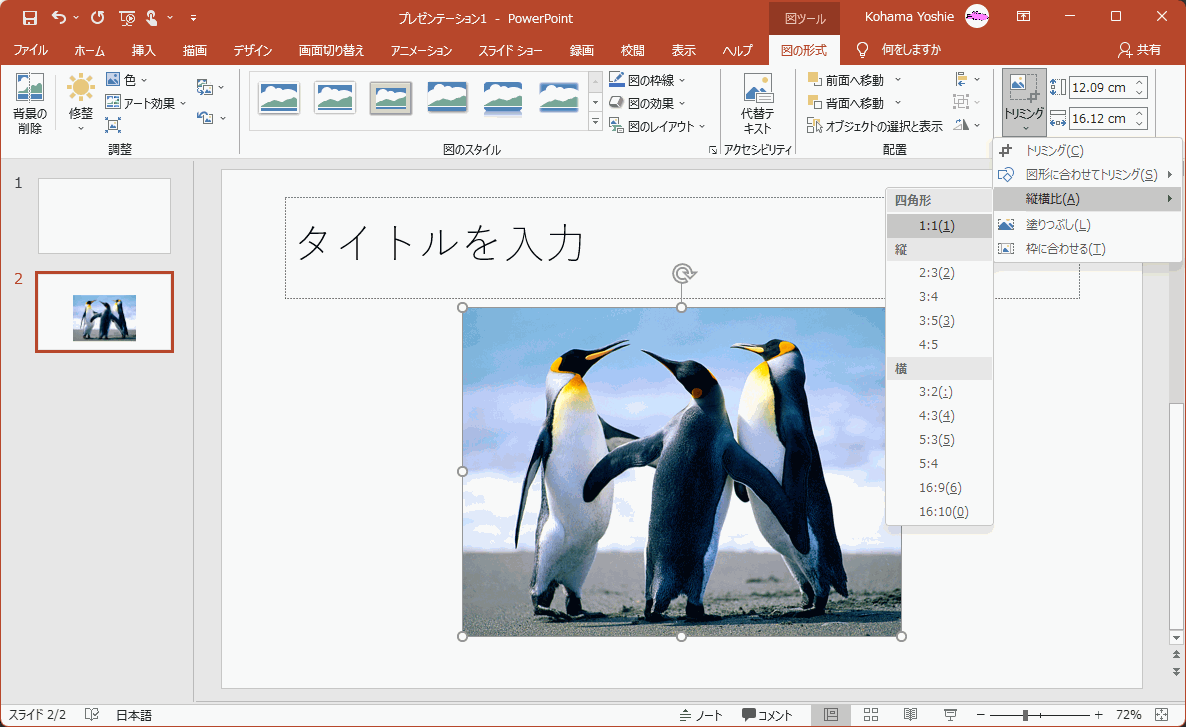
- 指定した比率でトリミングが設定されます。もう一度[トリミング]をクリックするとそのサイズでトリミングされます。
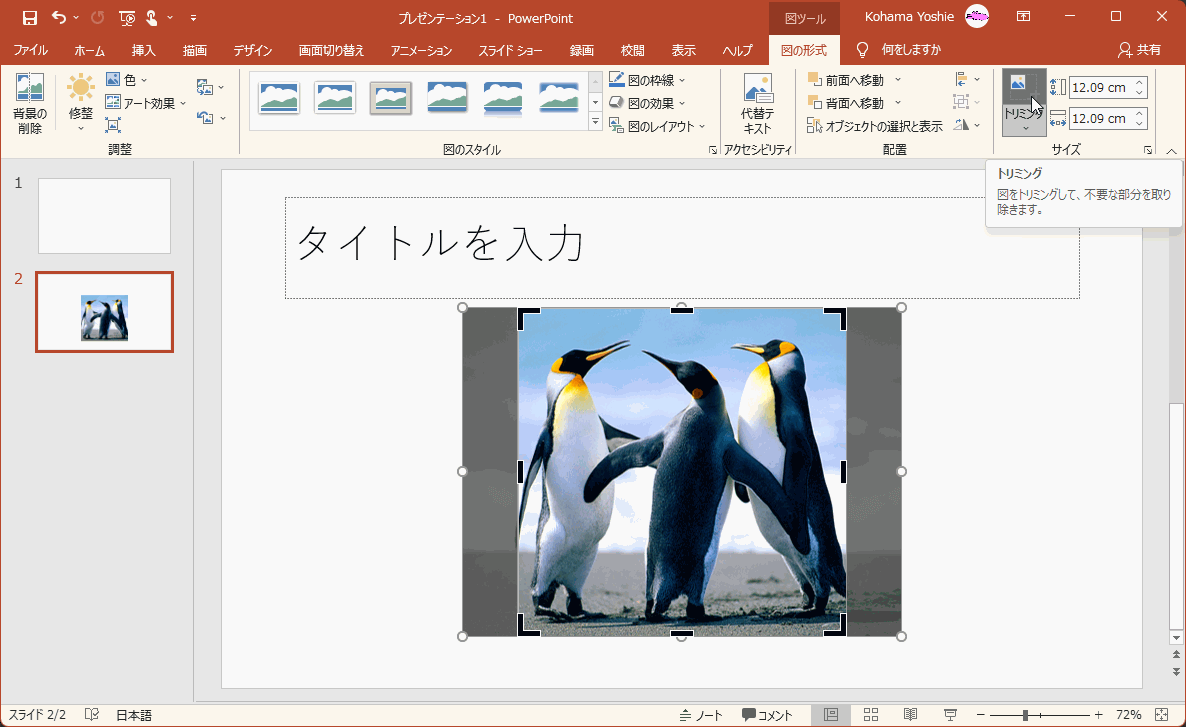

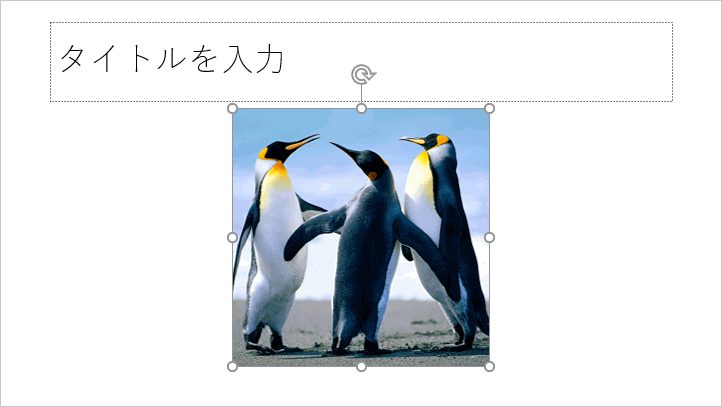
元の縦横比を維持して図のサイズを拡大する
- 対象となる画像を選択して[図の形式]タブを開きます。
- [トリミング]の▼をクリックして[塗りつぶし]を選択します。
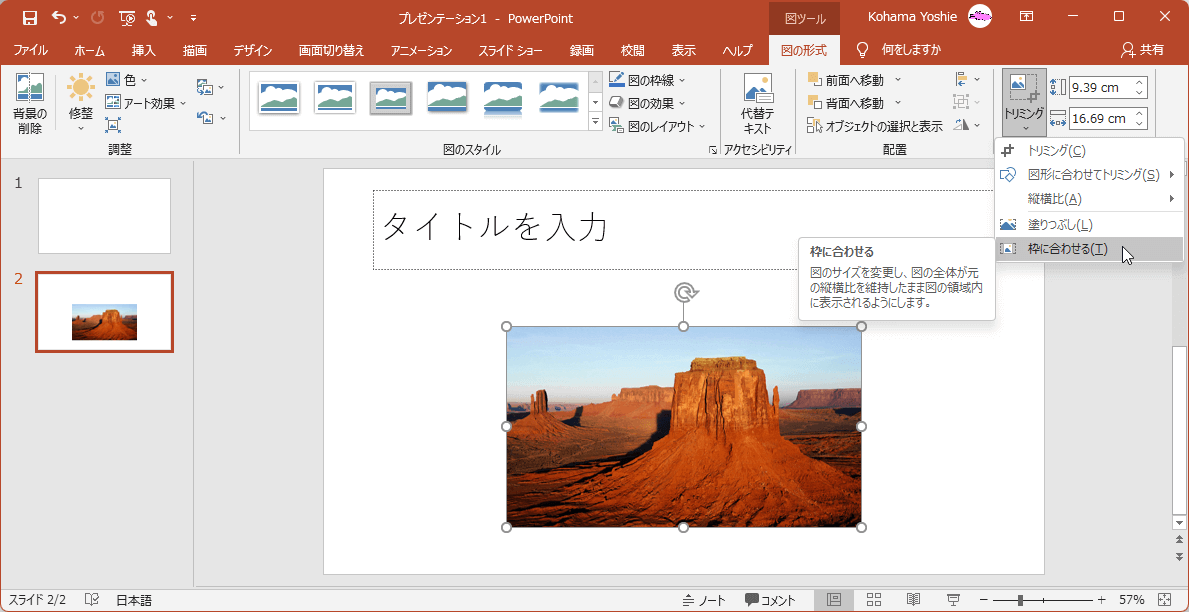
- [トリミング]ボタンをクリックします。
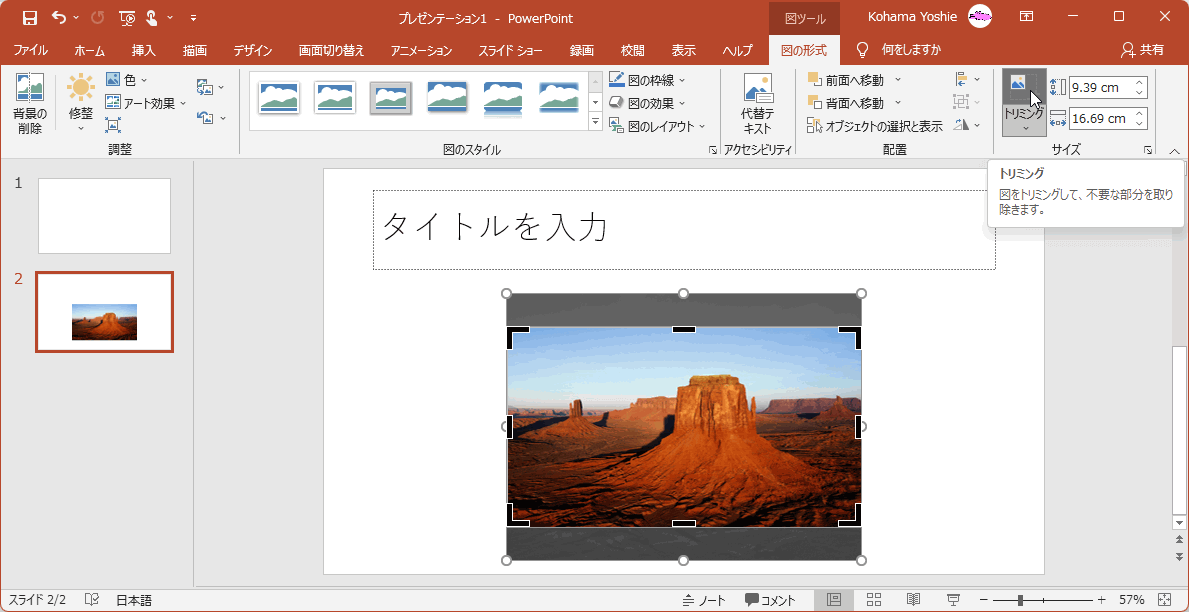
枠に合わせてトリミングする
- 対象となる図を選択して[図の形式]タブを開きます。
- [トリミング]の▼をクリックして[枠に合わせる]を選択します。
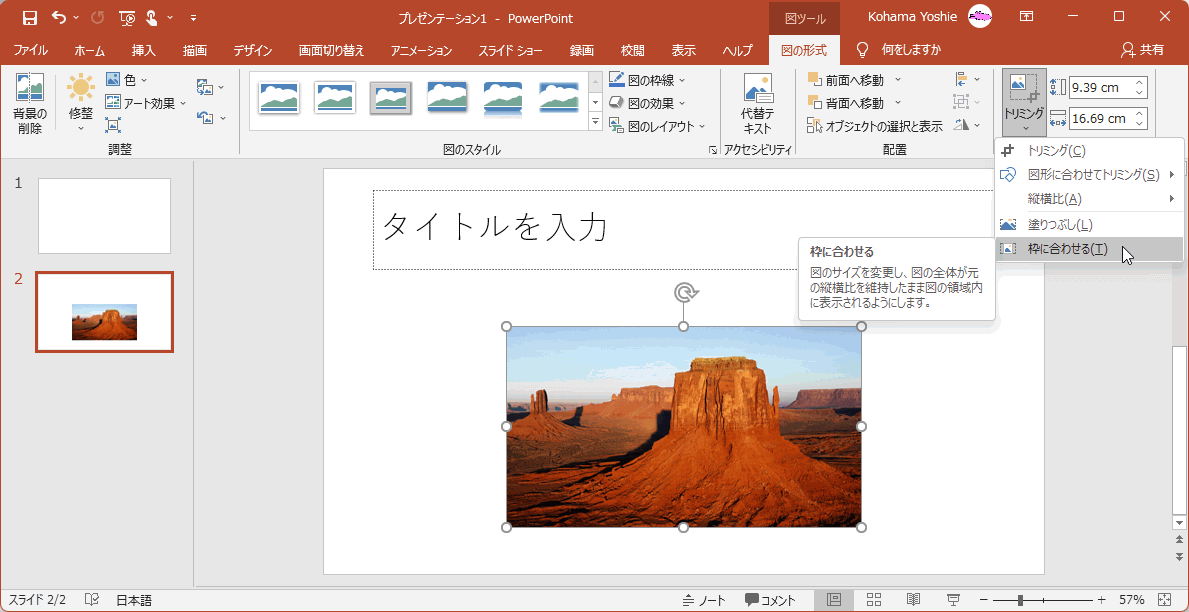
- [トリミング]をクリックします。
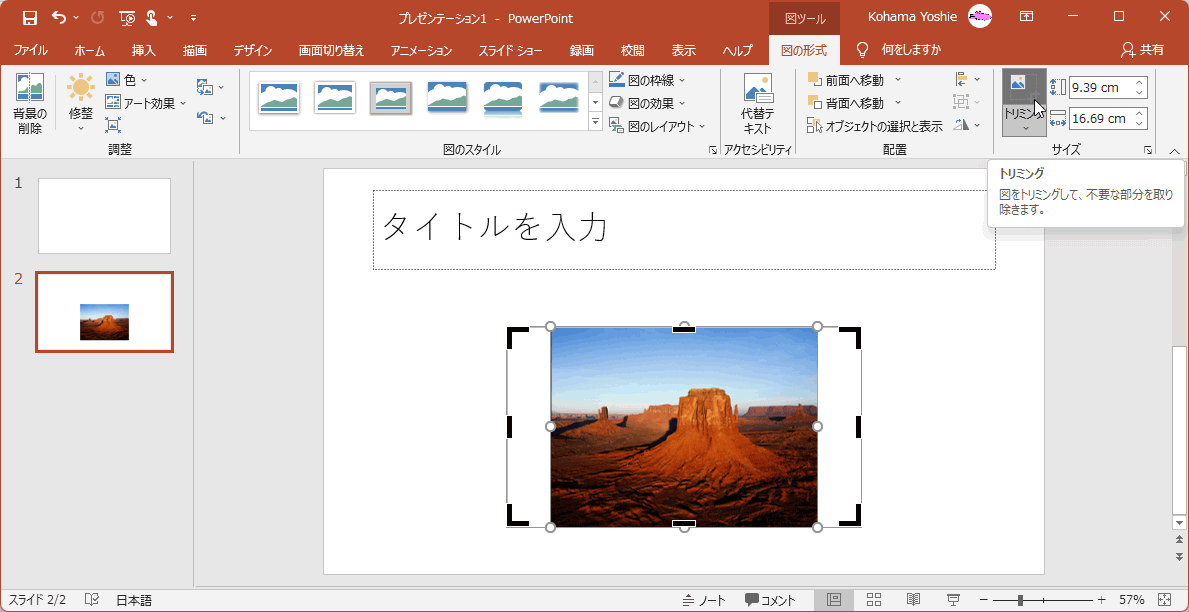
スポンサーリンク
INDEX
異なるバージョンの記事
コメント
※技術的な質問は、Microsoftコミュニティで聞いてください!

