図を圧縮するには
図を挿入する、書式設定する
最終更新日時:2023/04/03 17:17:59
選択したファイルのサイズを縮小するために、図を圧縮するには、[図の形式]タブの[図の圧縮]をクリックし、[画像の圧縮]ダイアログボックスで、圧縮オプションや解像度を選択して上書き保存します。[画像の圧縮]ダイアログボックスの[この画像だけに適用する]のチェックを外すことで、すべての図が圧縮されます。
はじめに
一旦スライドに画像を挿入してPowerPointで図として変換され、上書き保存をした時点で、挿入したサイズにリサイズされます。さらに、PowerPointでの[図の圧縮]機能を利用すると、図のトリミング部分を削除したり、選択した画像の品質に最適化され、ファイルサイズを小さくできます。
解像度は「既定の解像度を適用」が既定になっていますが、以下のオプションが用意されています。
- 高画質: 元の画像の品質を保持
- HD (330 ppi): 高解像度 (HD) 表示用の高品質
- 印刷用 (220 ppi): ほとんどのプリンターと画面で優れた品質が得られます。
- Web (150 ppi): Web ページやプロジェクターに最適
- 電子メール用 (96 ppi): ドキュメントのサイズを最小限に抑え、共有に適しています。
- 既定の解像度を適用
既定の解像度を確認するには、[PowerPointのオプション]の[詳細設定]タブの[イメージのサイズと画質]オプションの[既定の解像度]の設定を確認します。もし、オリジナルの画像の品質を保持する場合、そのマスター画像を安全な場所に保管するか、[PowerPointのオプション]の[詳細設定]の[イメージのサイズと画質]オプションにて、[ファイル内のイメージを圧縮しない]にチェックをつけます。[ファイル内のイメージを圧縮しない]にチェックを付けておくと最高の画質になりますが、ファイルのサイズが非常に大きくなる可能性があります。オリジナル画像は別保管が現実的でしょう。
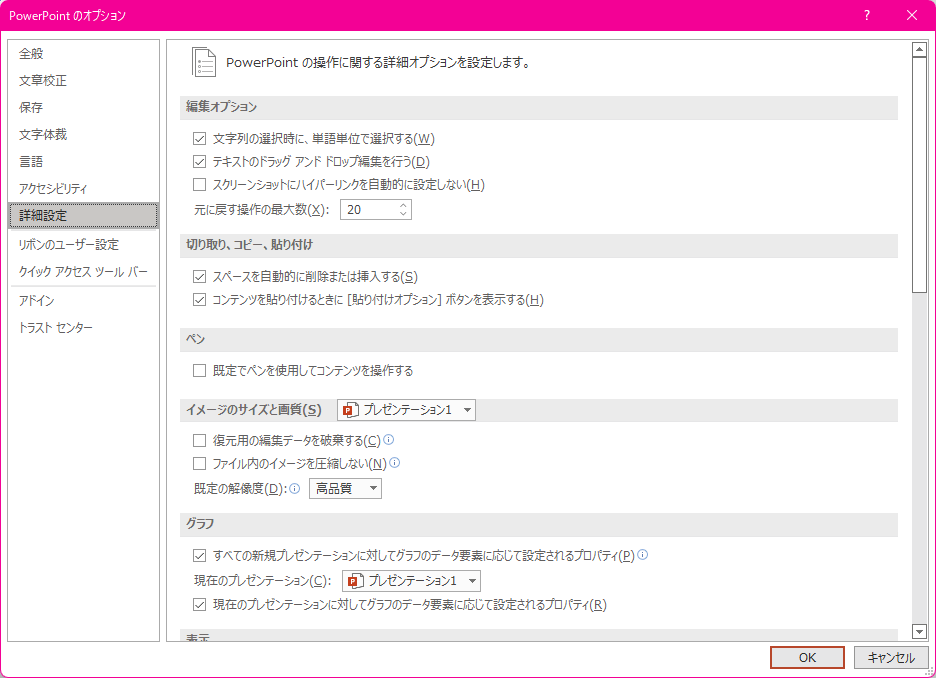
操作方法
- 図を選択し、[図の形式]タブを開きます。
- [調整]グループの[図の圧縮]をクリックします。
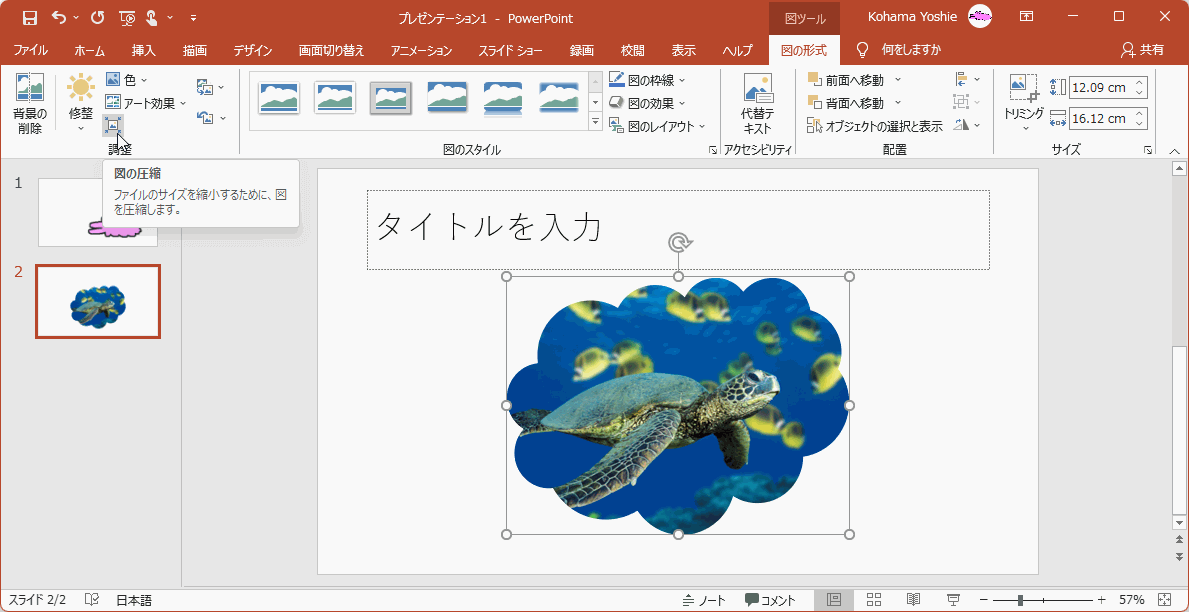
- [画像の圧縮]ダイアログボックスで、圧縮オプションや解像度を選択して[OK]ボタンをクリックします。
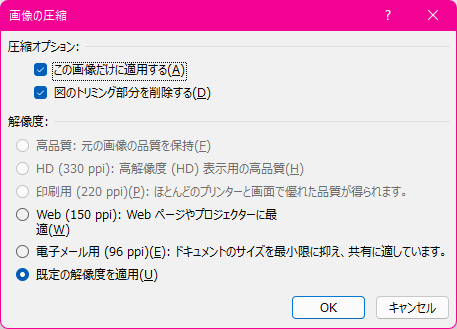
- 上書き保存することでファイルサイズが小さくなります。
スポンサーリンク
INDEX
異なるバージョンの記事
コメント
※技術的な質問は、Microsoftコミュニティで聞いてください!

