テキストボックスの文字の効果を設定するには
グラフィック要素を挿入する、書式設定する
最終更新日時:2023/04/03 17:18:01
タイトルをワードアートに変更して、装飾的な効果を加えるには、テキストボックスを選択し、[図形の書式]タブの[ワードアートのスタイル]グループで操作します。グループ右下の[文字の効果の設定:テキストボックス]をクリックすることで、[図形の書式設定]ダイアログボックスが開き、文字の効果を細かく設定できます。
テキストからワードアートに変更する
- ワードアートに変更したいテキストボックスまたはプレースホルダーを選択します。
- [図形の書式]タブを開き、ワードアートのスタイル一覧から選択します。一覧表示するには[その他]をクリックします。
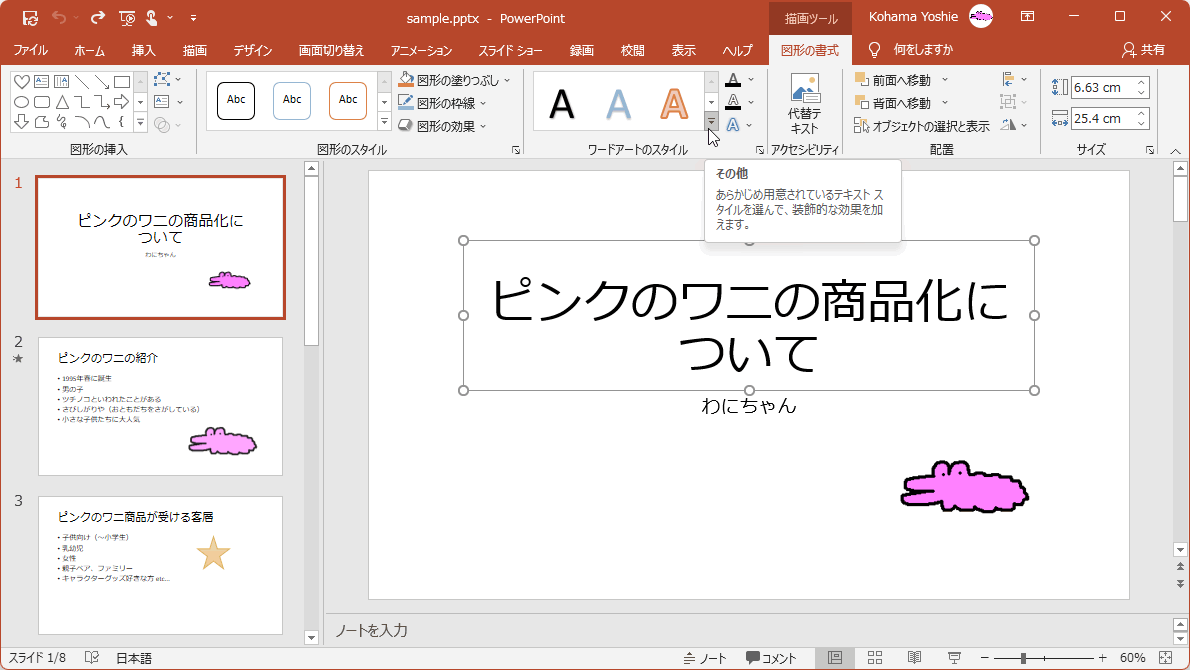
- 適用したいワードアートのスタイルを選択します。
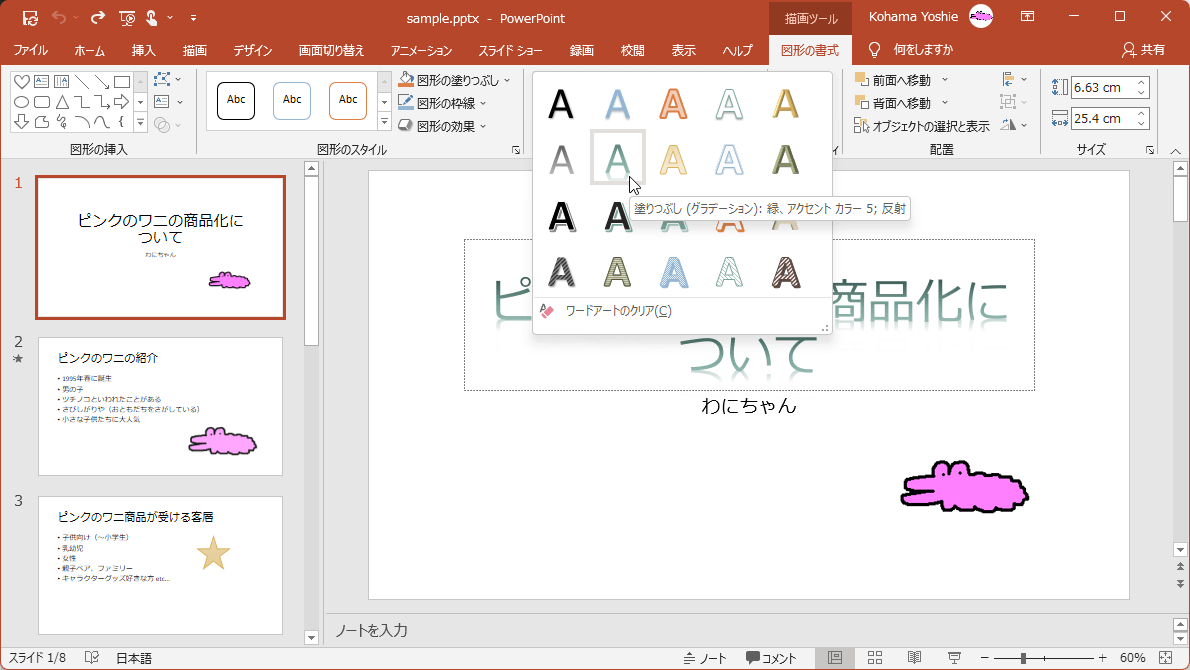
文字の塗りつぶしの色を変更する
- ワードアートを選択し、[図形の書式]タブを開きます。
- [ワードアートのスタイル]グループの[文字の塗りつぶし]の▼をクリックします。
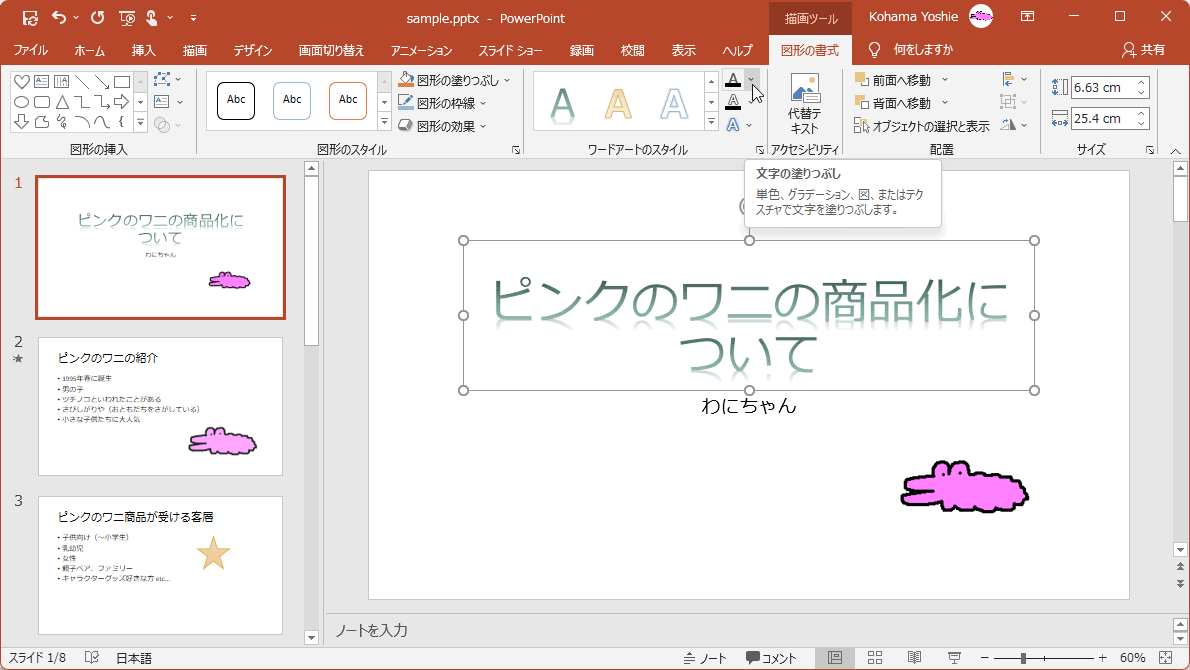
- 一覧から色を選択します。
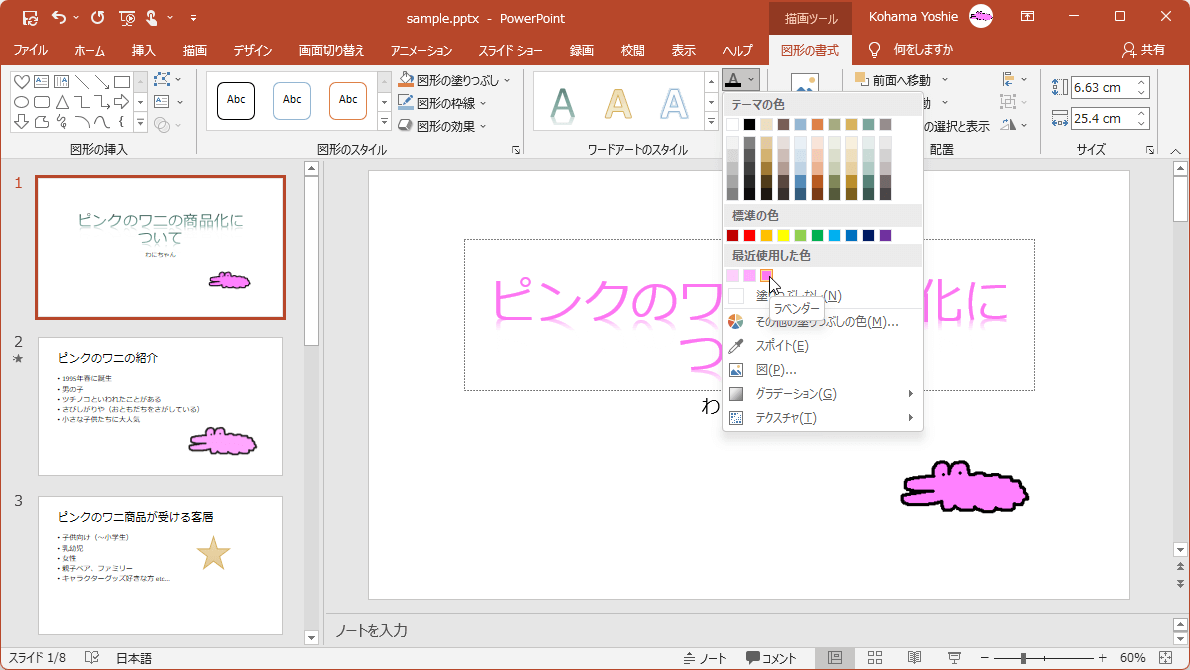
グラデーションをカスタマイズする
- ワードアートを選択し、[図形の書式]タブを開きます。
-
[ワードアートのスタイル]グループの[文字の塗りつぶし]の▼をクリックし、[グラデーション]をポイントして、[その他のグラデーション]を選択します。
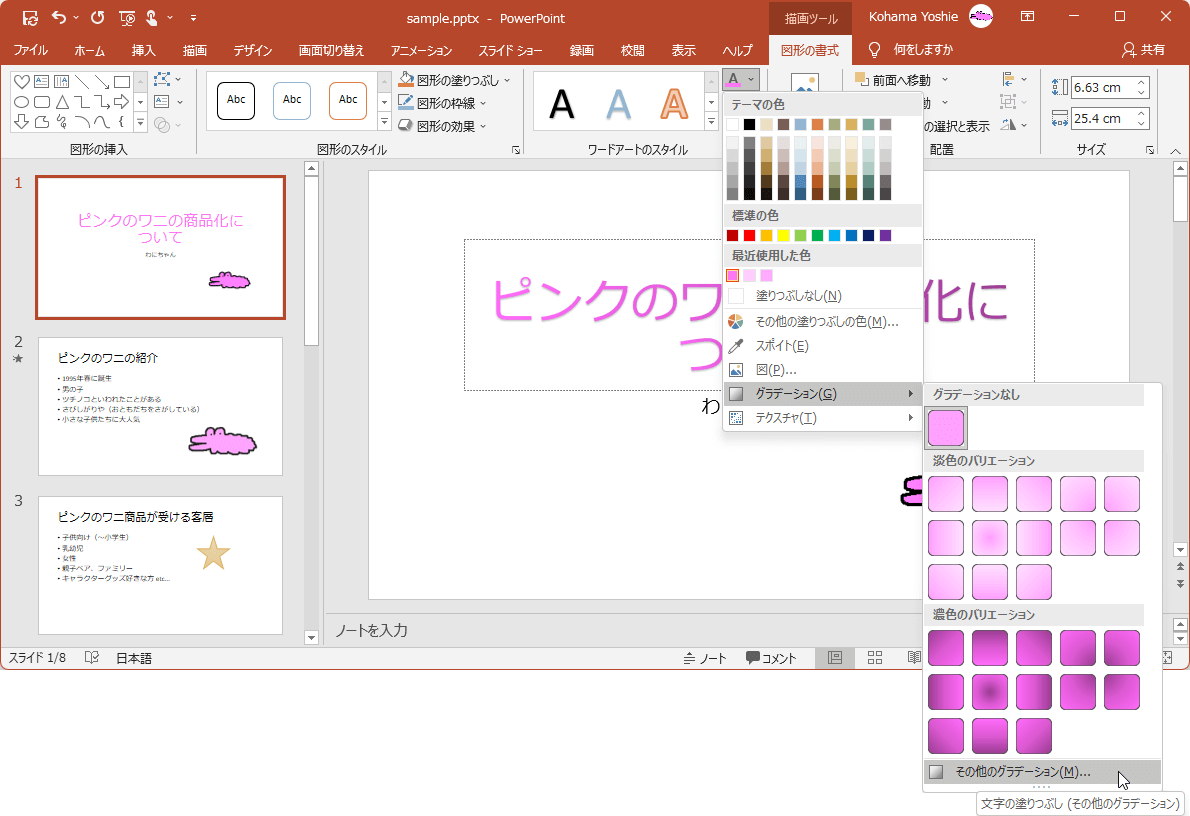
- [図形の書式設定]作業ウィンドウの[文字の塗りつぶし]一覧より[塗りつぶし(グラデーション)]を選択します。
-
グラデーションの分岐点それぞれに色を選択します。分岐点を削除するには、削除したい分岐点を選択して[グラデーションの分岐点の削除]をクリックします。
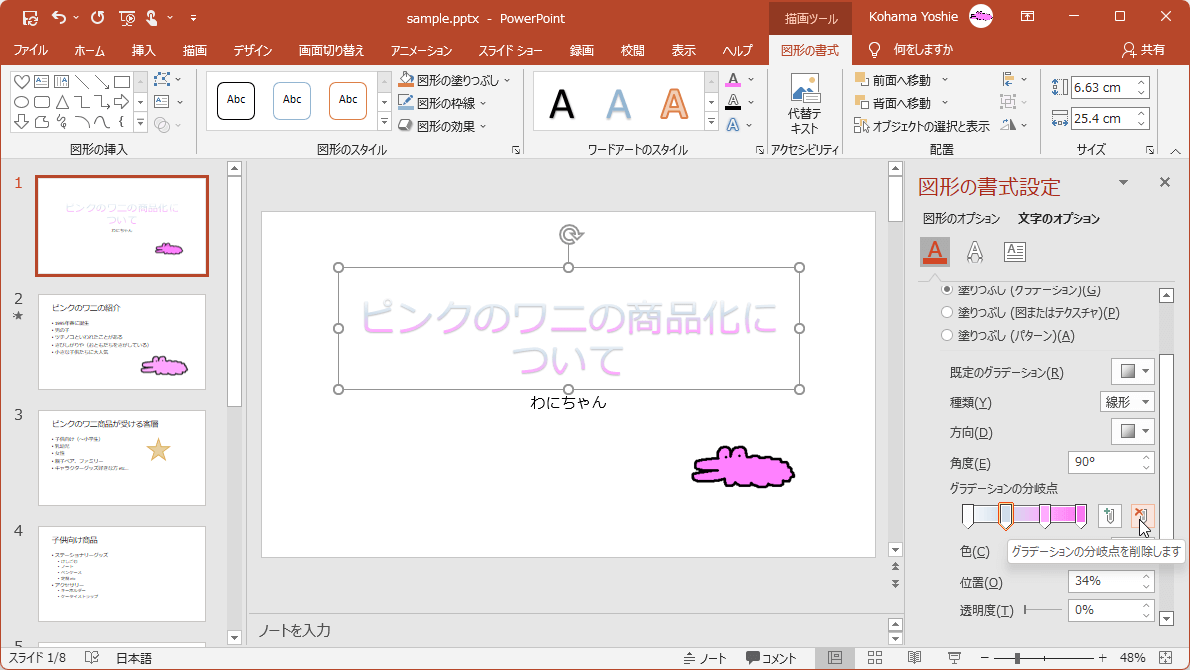
- グラデーションの分岐点が削除されました。
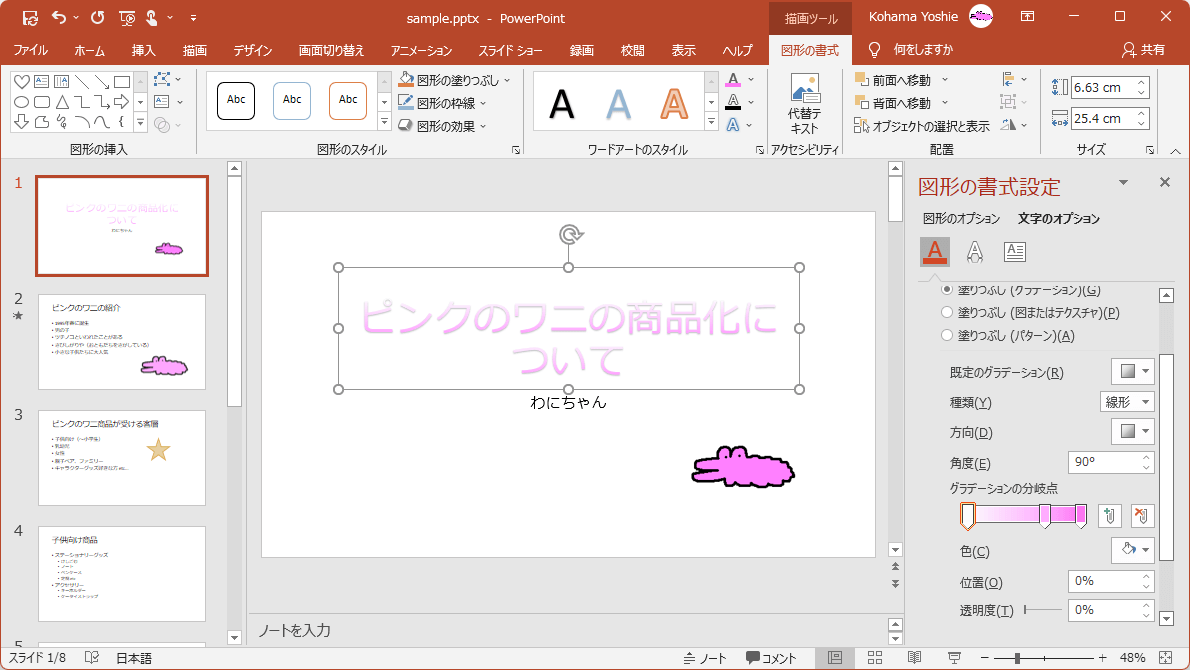
ワードアートを変形させる
- ワードアートを選択して[図形の書式]タブを開き、[文字の効果]ボタンをクリックします。
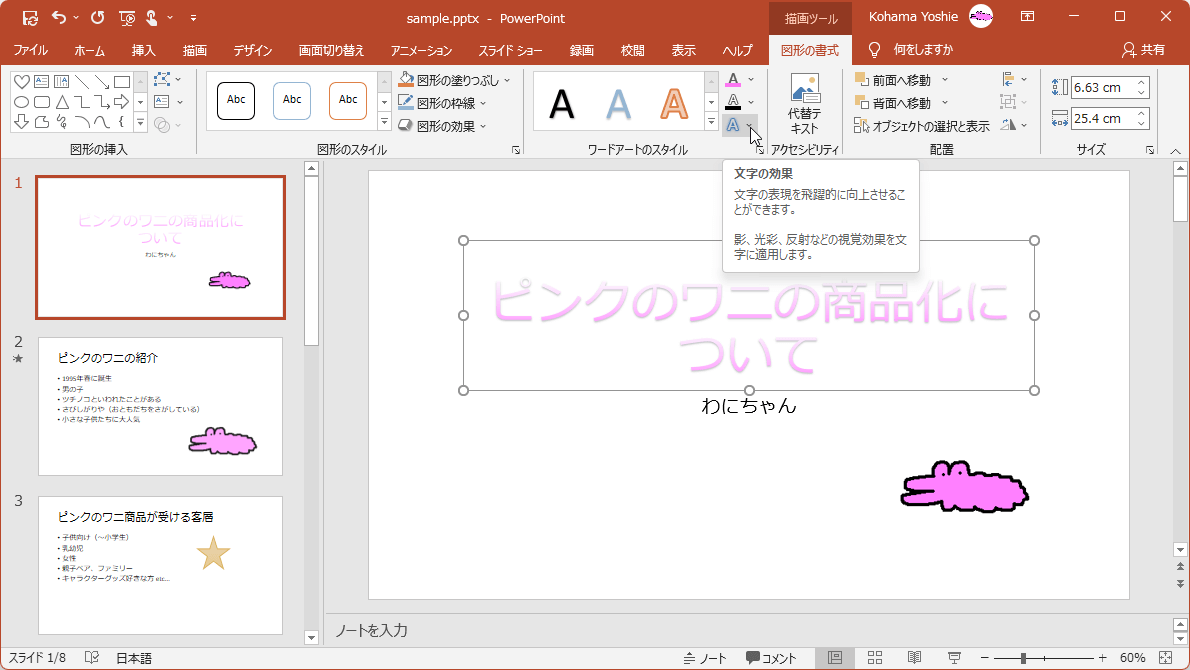
- [変形]をポイントして、一覧から変形パターンを選択します。
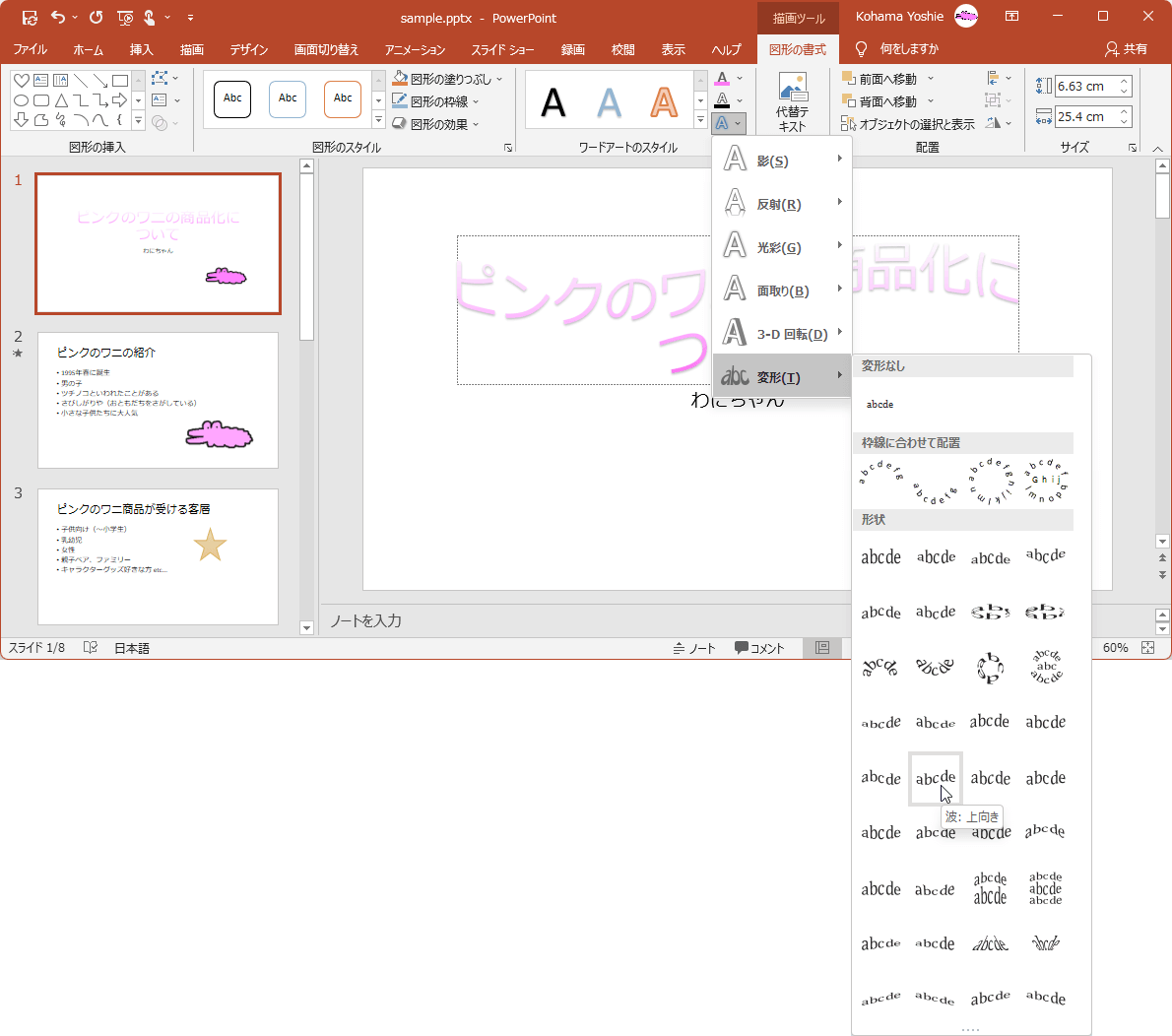
文字の効果を細かく設定する
[ワードアートのスタイル]グループ右下の[文字の効果の設定:テキストボックス]をクリックすることで、[図形の書式設定]ダイアログボックスが開き、文字の効果を細かく設定できます。
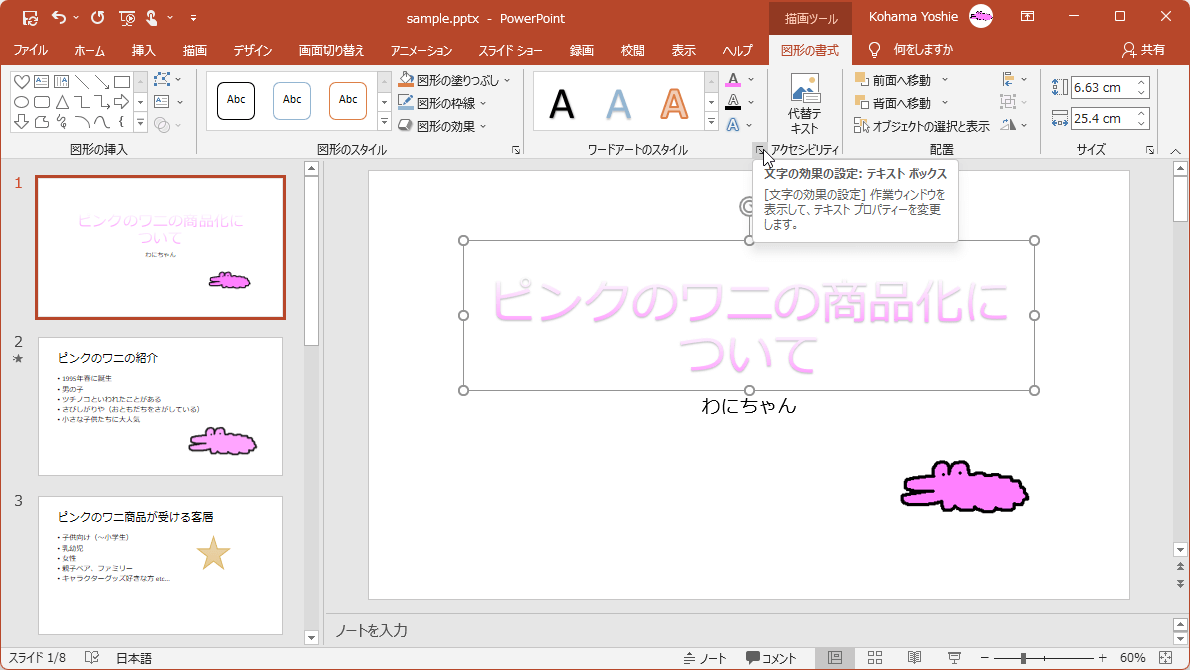

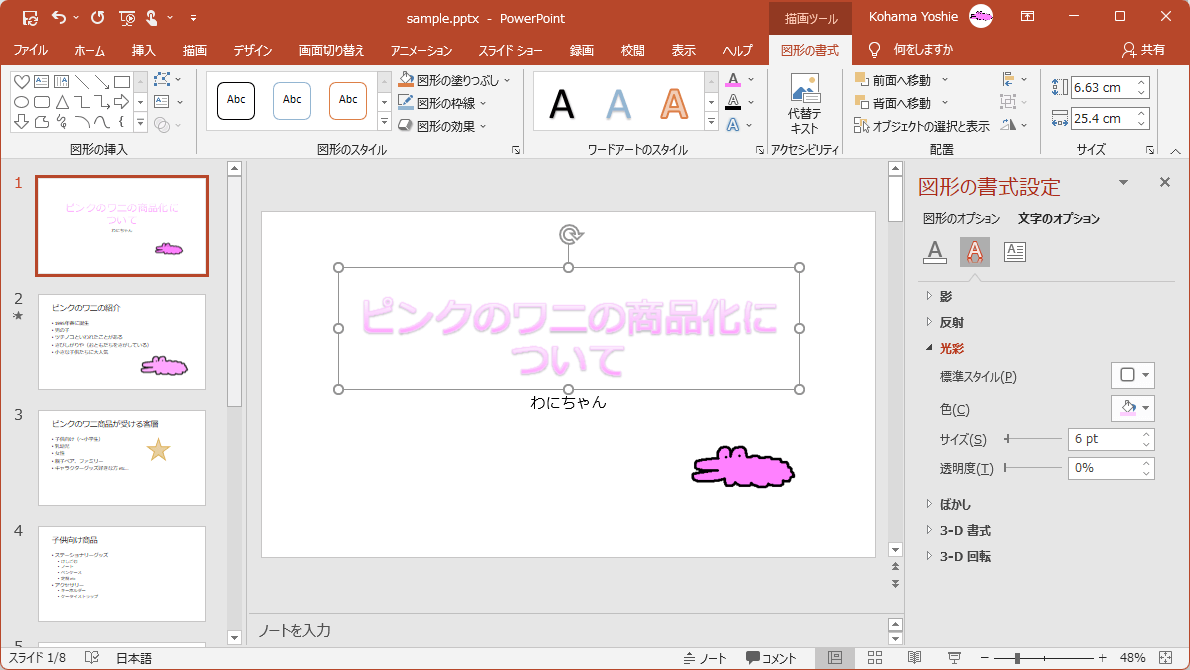
ワードアートの書式をすべて削除する
- ワードアートを選択し、[図形の書式]タブを開きます。
- [ワードアートのスタイル]グループの[ワードアートクイックスタイル]の[その他]をクリックします。
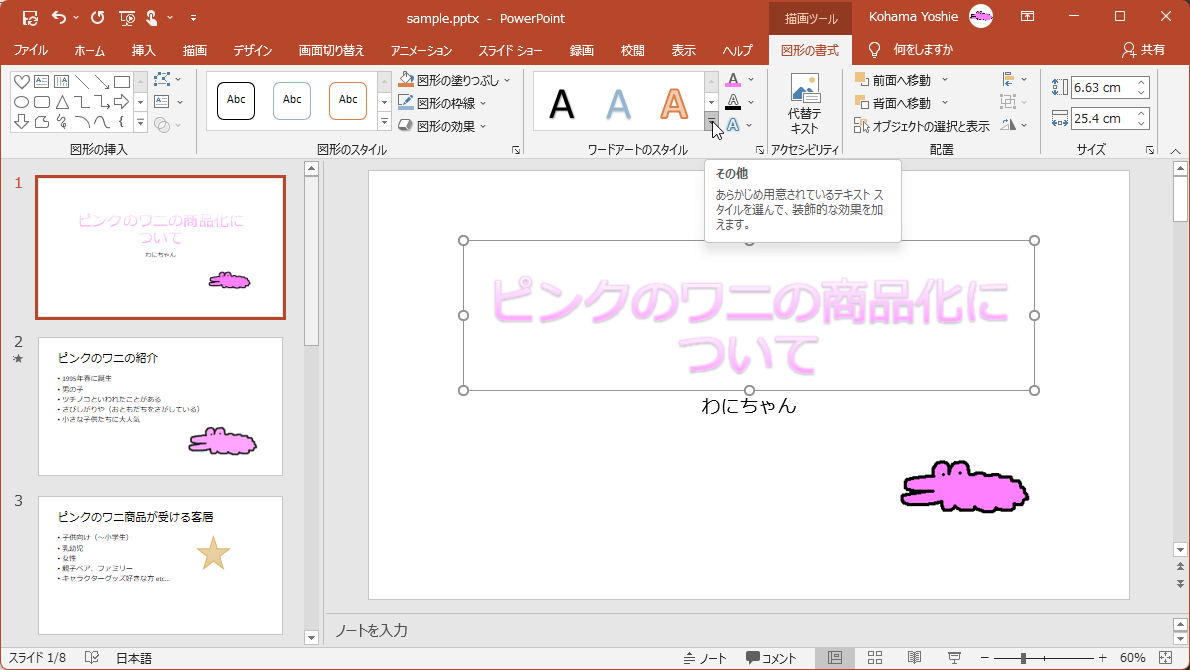
- 一覧から[ワードアートのクリア]を選択します。
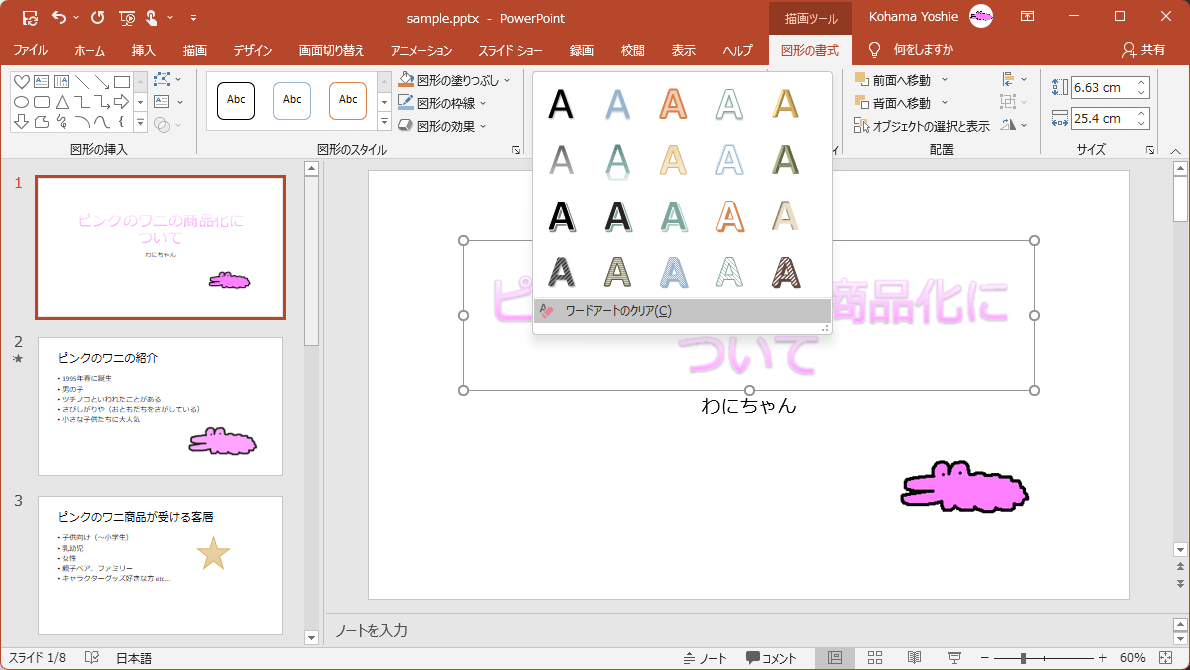
- ワードアートの書式がすべて削除され、通常のテキストになりました。
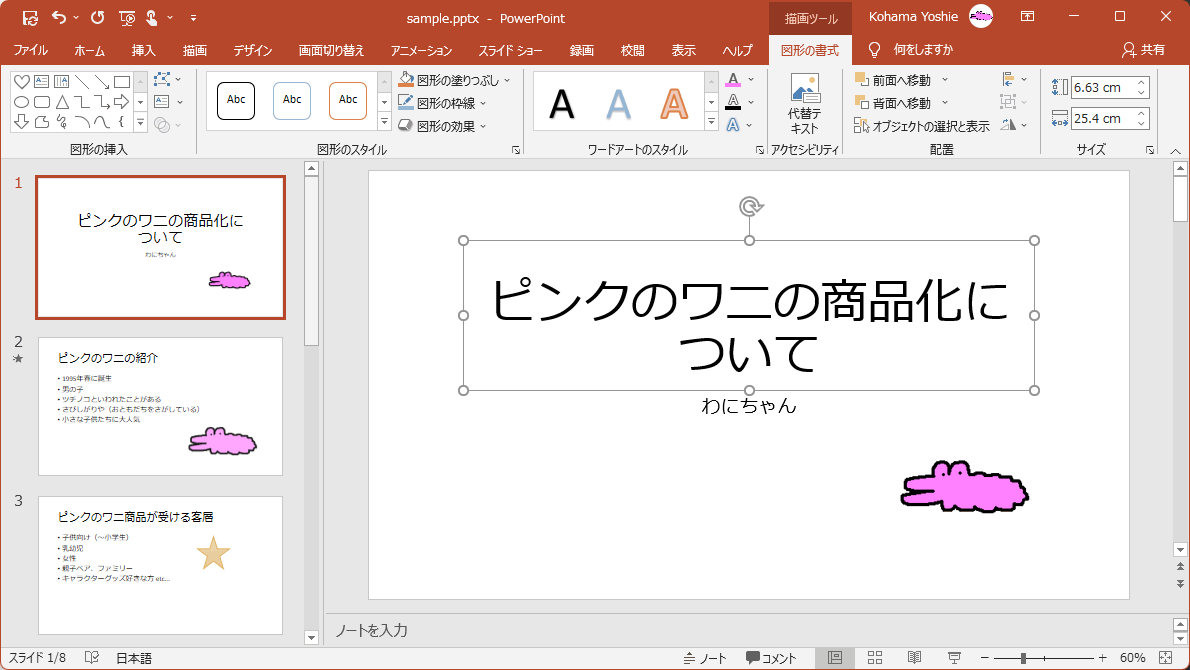
スポンサーリンク
INDEX
異なるバージョンの記事
コメント
※技術的な質問は、Microsoftコミュニティで聞いてください!

