デジタルインクを使用して描画するには
グラフィック要素を挿入する、書式設定する
最終更新日時:2023/04/03 17:18:01
[描画]タブを開き、描画したいペンを選択して、スライド上に描画していきます。ペンデバイスを利用している場合、ペンが画面範囲に入るとOfficeが検出し、手描き入力が自動的に始まります。なお、ルーラーを使って直線を描画したり、オブジェクトのセットを配置したりすることもできます。 ルーラーは、水平、垂直、またはその間の任意の角度に回転します。 角度設定が備わっているため、必要に応じて正確な角度で設定できます。
はじめに
スライド上にデジタルインクを描画することができます。ペンデバイスを利用している場合、ペンが画面範囲に入るとOfficeが検出し、手描き入力が自動的に始まります。
まず、[描画]タブのそれぞれのコマンドについて説明します。
 選択
選択- インク、図形、テキスト領域などのオブジェクトを選びます。これは特に、テキストの背後にあるオブジェクトを操作するときに使うと便利です。
 タッチして描画する
タッチして描画する- 指を使ってペン、消しゴム、なげなわ、図形ツールを操作します。ペン入力使用中は、このコマンドをオフにすることにより、誤動作を防ぎます。
 消しゴム
消しゴム- ページに描画したインクを消しゴムで消します。既定では「ストローク」が選択され、一筆単位でクリックまたはタップすることで消えます。消しゴムのように消したい場合は▼をクリックして一覧から[消しゴム(小)]や[消しゴム(中)]を選びます。「セグメント消しゴム」は、インクストロークが交差する場所のインクストローク、または別のインクストロークを消去する場合に使います。
 なげなわ選択
なげなわ選択- インクストロークの選択範囲の周りを囲むように描画することで、その内側のすべてのインクストロークが選択されます。
蛍光ペンでマーキングする
- [描画]タブを開き、[ペン]グループから蛍光ペンを選択します。
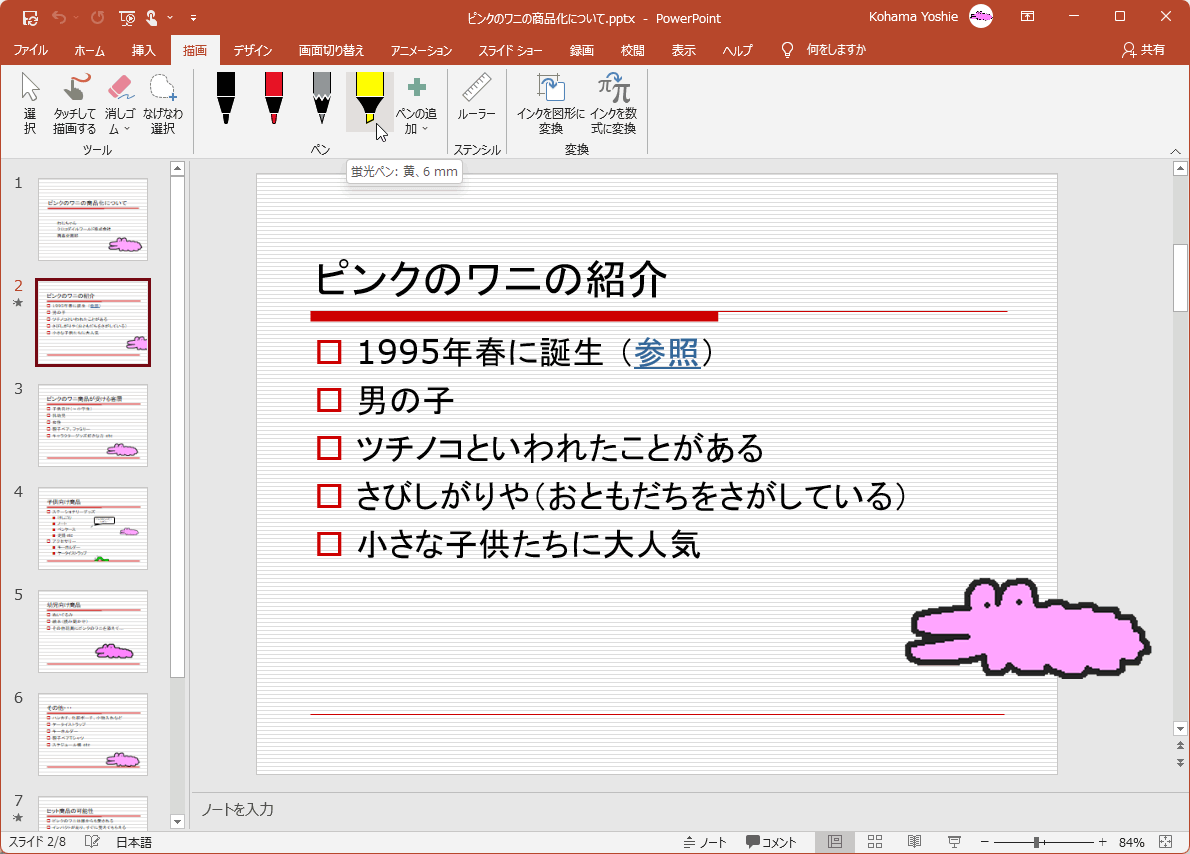
- スライドの中で自由に描画、強調、書き込みを始めましょう。
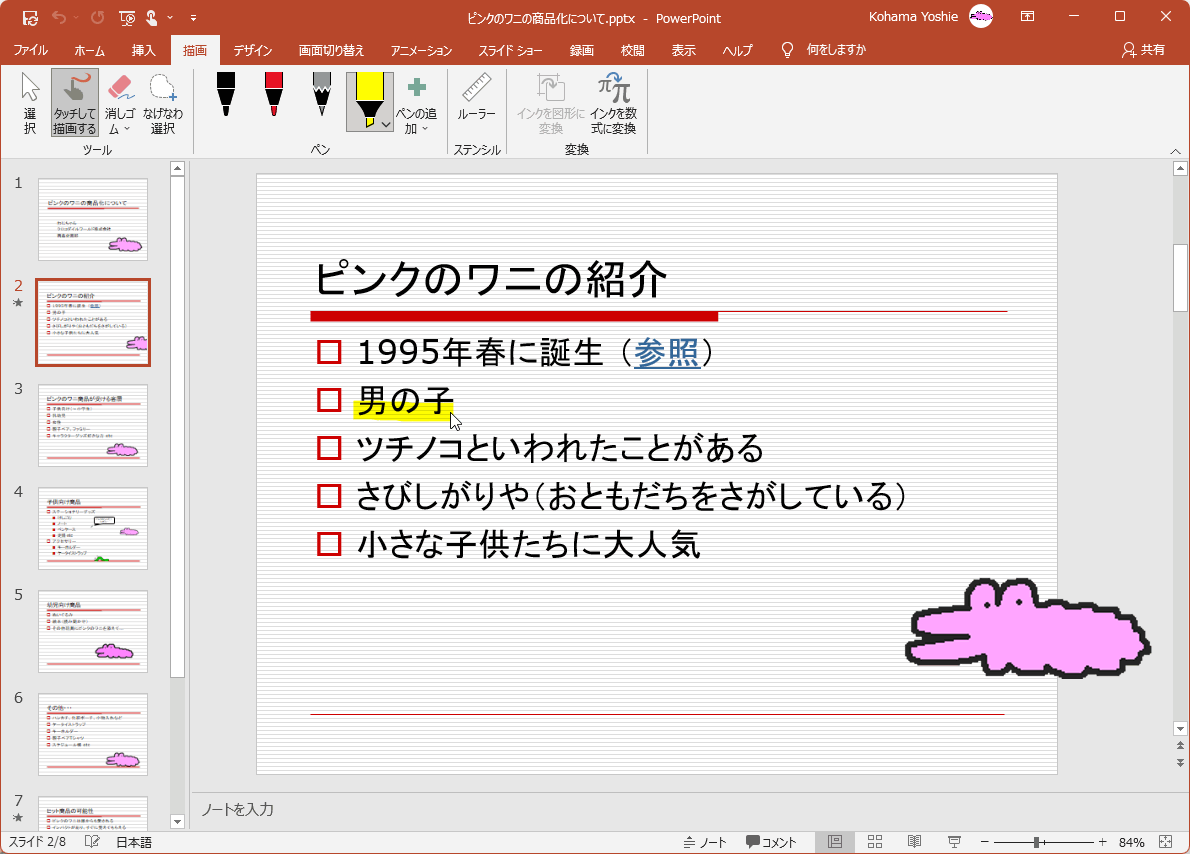
ペンをカスタマイズするには
右下の ∨ をクリックすることで、ペンの太さや色を変更できます。
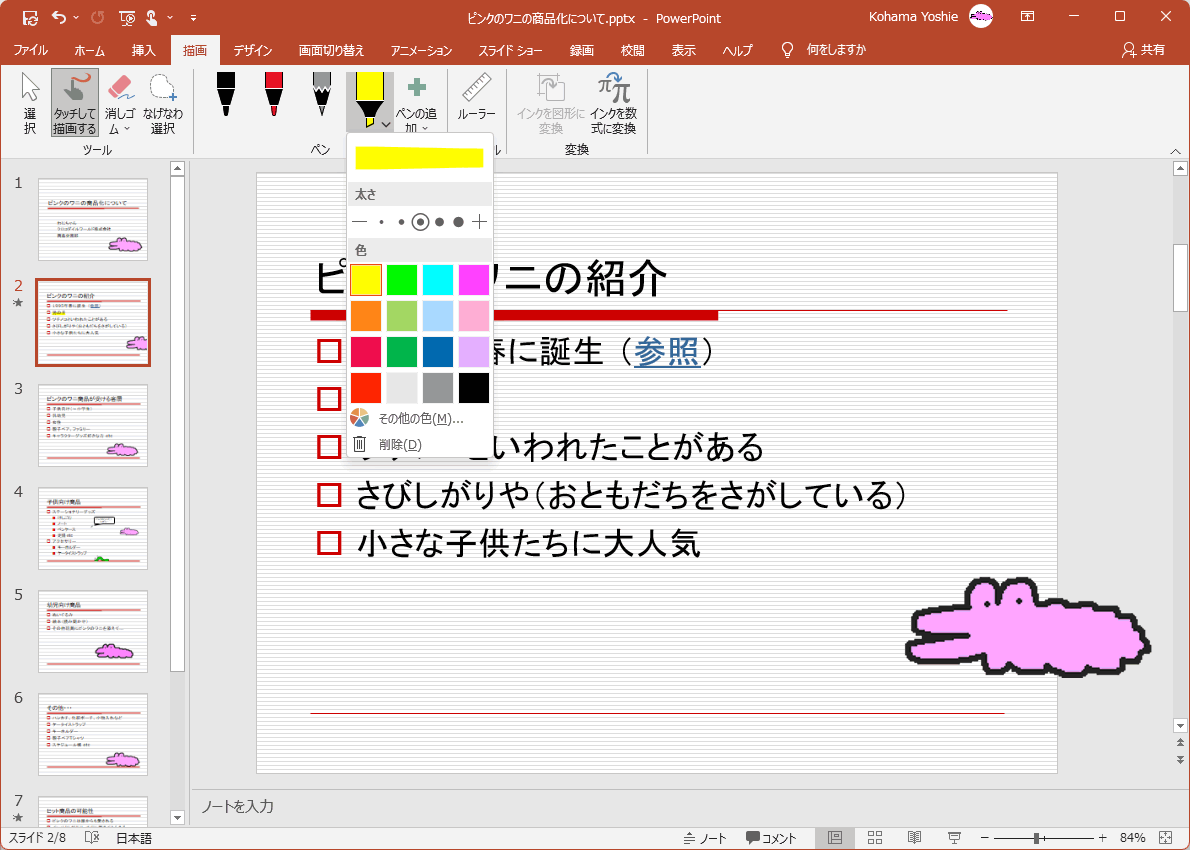
ストローク単位で消す
- [描画]タブの[消しゴム]をクリックします。
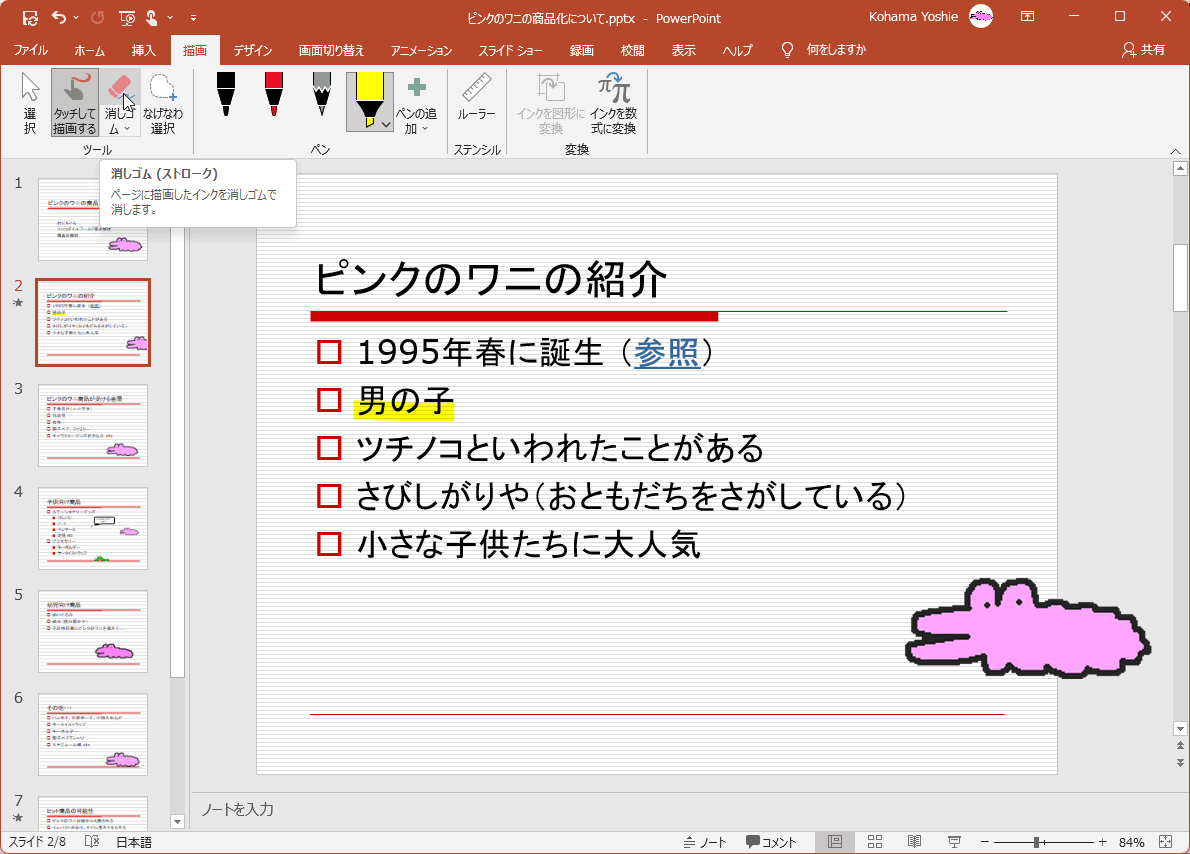
- 消したいインクのストロークをクリックします。
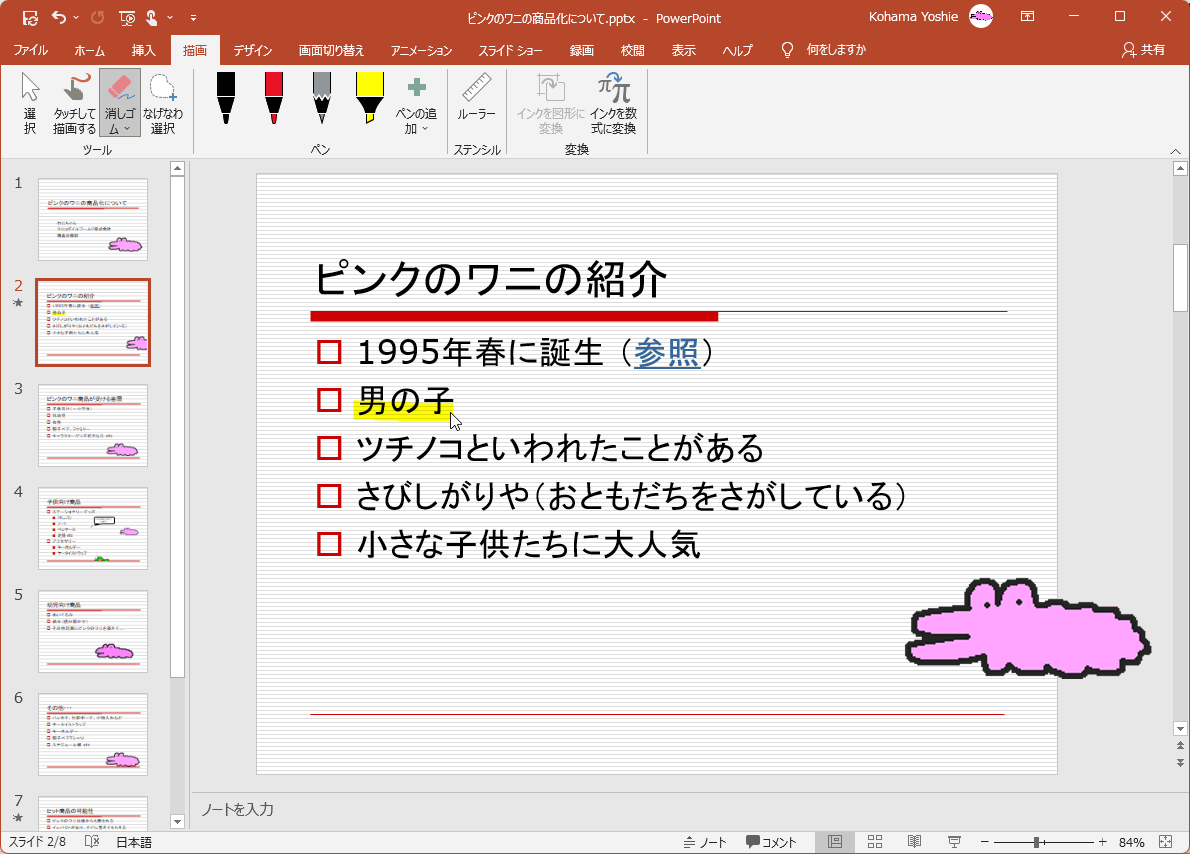
- ストローク単位で消えました。
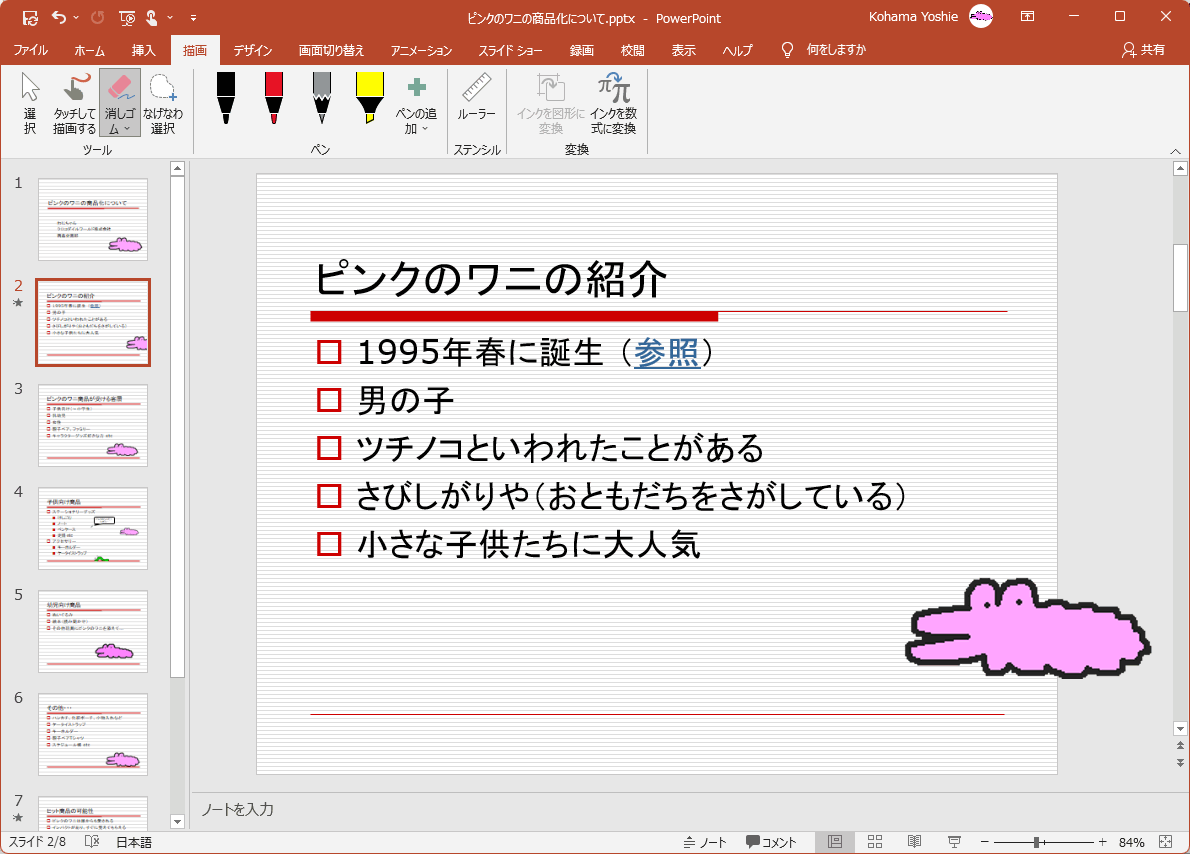
ルーラーを使用する
ルーラーを使って直線を描画したり、オブジェクトのセットを配置したりすることができます。 ルーラーは、水平、垂直、またはその間の任意の角度に回転します。 角度設定が備わっているため、必要に応じて正確な角度で設定できます。
- ルーラーを使うスライドを選択します。
- [描画]タブの[ルーラー]をタップして、スライドの描画画面に表示します。
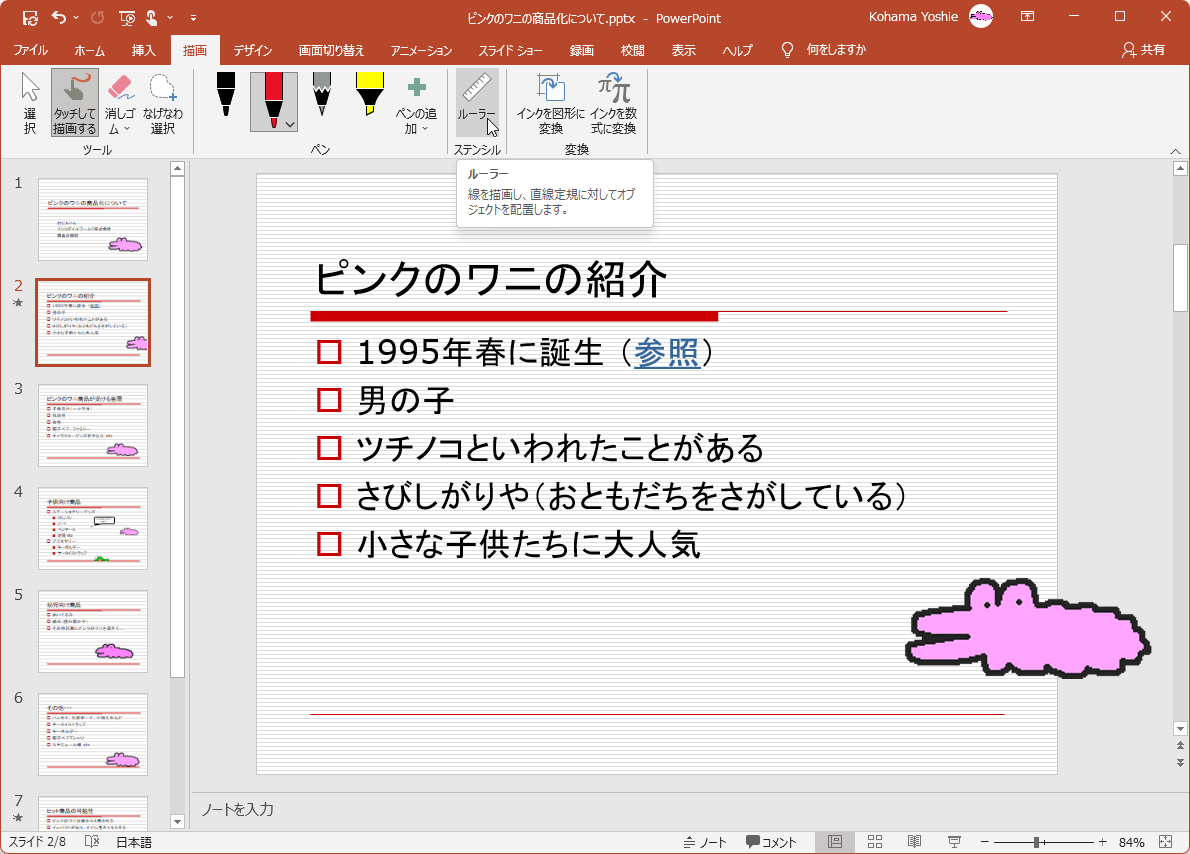

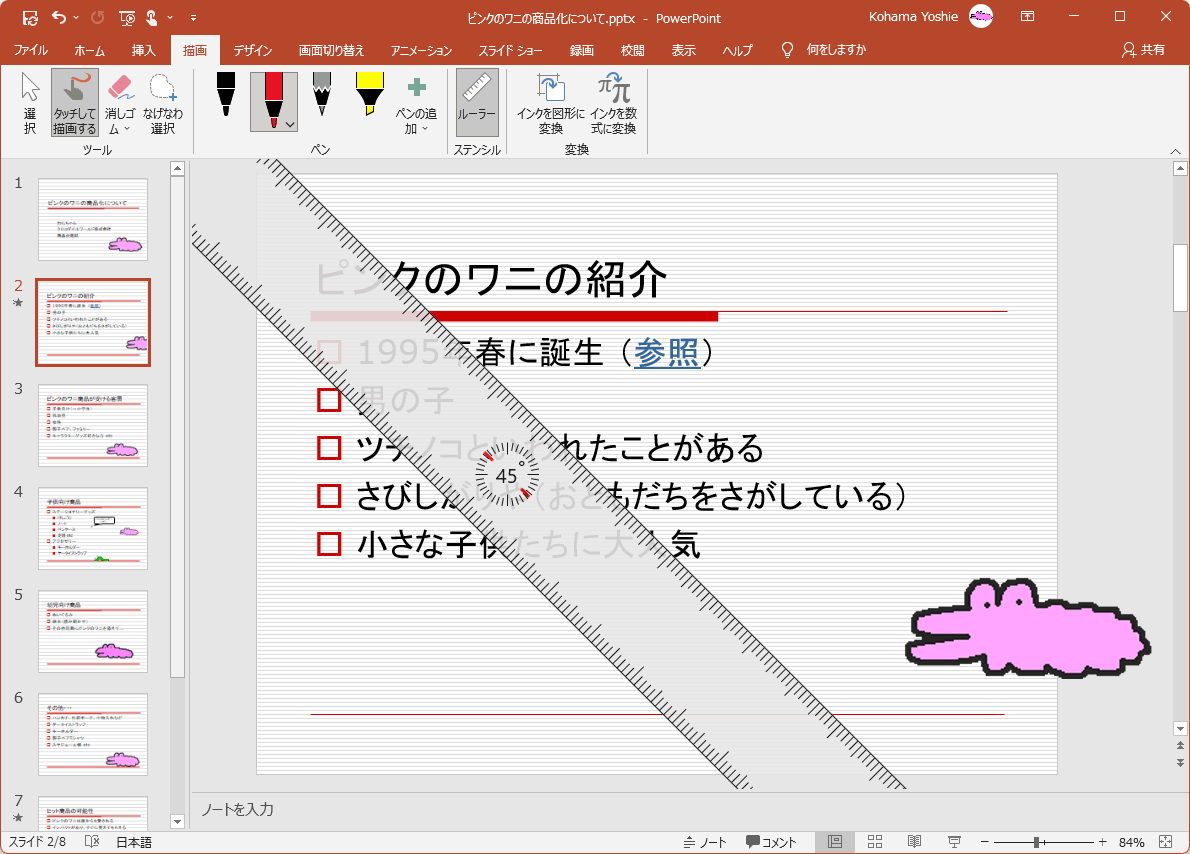
- 目的の角度にルーラーを配置します。
キーボードでルーラーを制御する場合は、Shiftキーを押しながらF6キーを押します。
- ルーラーを上、下、左、または右に移動する
- ↓、↑、←、→
- 15 度ずつルーラーを回転させる
- Alt キーを押しながら左または右の矢印を 1 回押すと 15 度ずつ回転します
- 左の矢印ではルーラーが反時計回りに回転します。右の矢印ではルーラーが時計回りに回転します。
- 1 度ずつルーラーを回転させる
- Alt キーを押しながら Ctrl キーを押し、左または右の矢印を押すと 1 度ずつ回転します*
- 左の矢印ではルーラーが反時計回りに回転します。右の矢印ではルーラーが時計回りに回転します。
- 実際に直線を引いてみましょう。
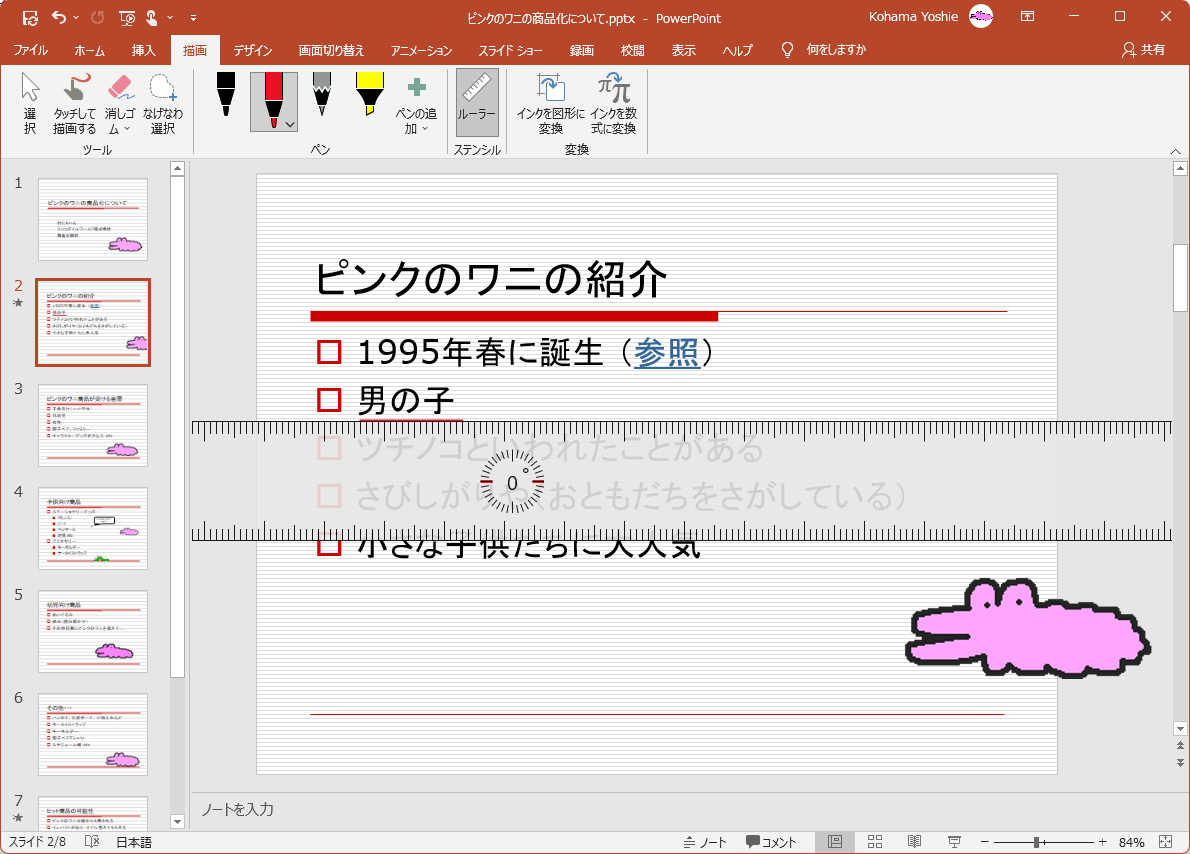
- もう一度[ルーラー]をタップすると、ルーラーが非表示になります。このように綺麗に直線が引けました。
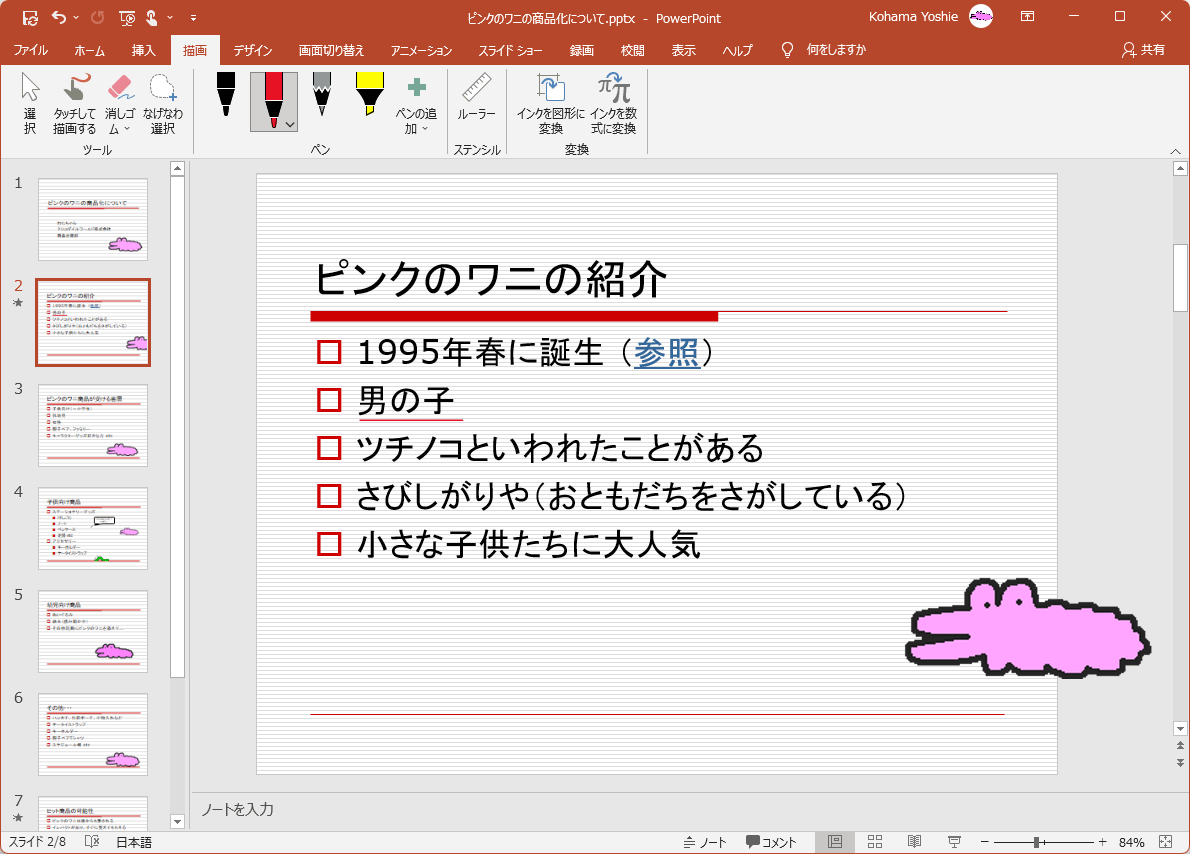
自動的にインク描画を図形に変換する
- [描画]タブの[インクを図形に変換]をクリックします。
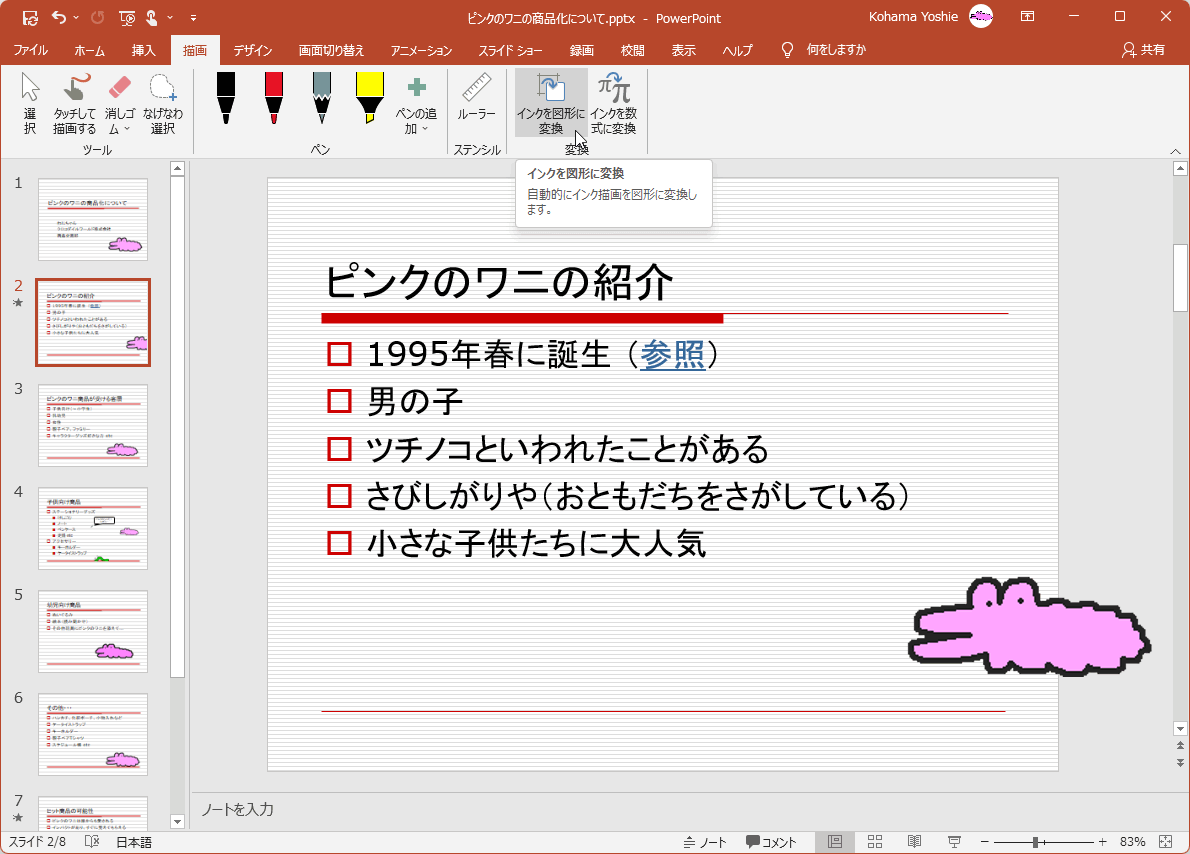
- スライドに実際にフリーハンドの図形を描きます。
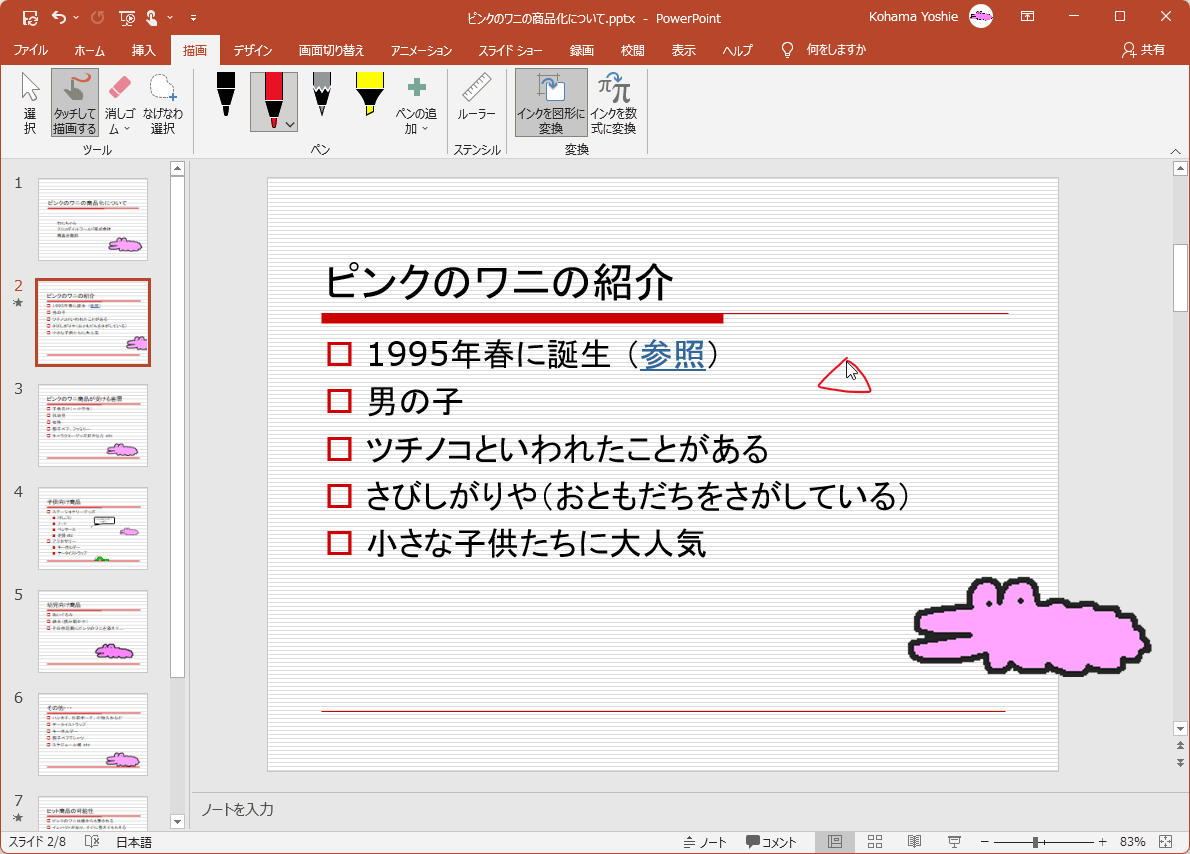
- 自動的に図形に変換されました。
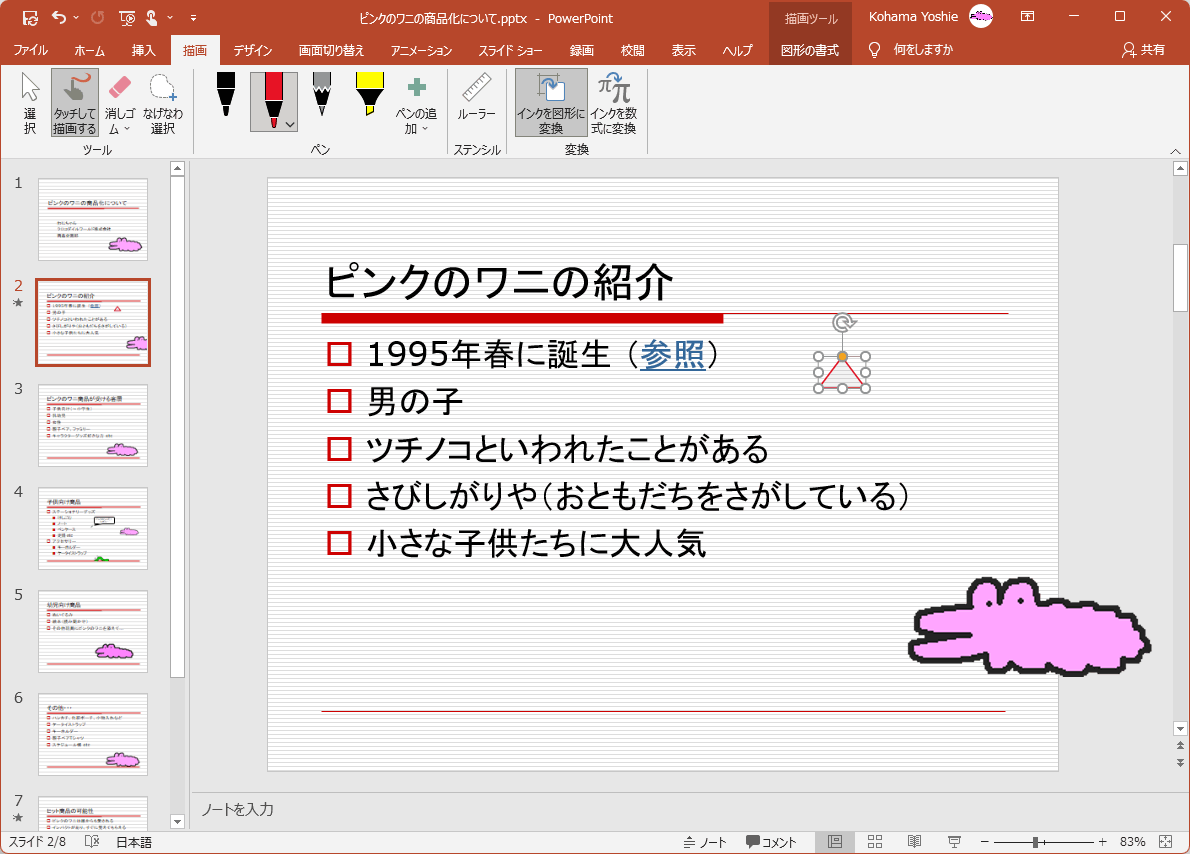
次のセクション
スポンサーリンク
INDEX
異なるバージョンの記事
コメント
※技術的な質問は、Microsoftコミュニティで聞いてください!

