メディアの再生オプションを設定するには
メディアを挿入する、管理する
最終更新日時:2023/04/03 17:18:07
プレゼンテーション実行時にビデオを全画面に再生したり、オーディオの繰り返し再生などを設定するには、メディアクリップを選択し、[ビデオツール]や[オーディオツール]の[再生]タブを開いて[ビデオのオプション]や[オーディオのオプション]グループからそれぞれ設定します。
はじめに
PowerPoint 2019 におけるメディアのオプションは以下の通りです。
- 音量
- オーディオ クリップやビデオクリップの音量を変更します。既定では「高」になっています。「低」「中」「高」「ミュート」から選択できます。
- 開始
- オーディオクリップやビデオクリップを自動再生するか、クリックしたときに再生します。既定では「一連のクリック操作」になっています。「自動」または「クリック時」を選択できます。
- 全画面再生
- ビデオを全画面で再生します。
- スライド切り替え後も再生
- スライド切り替え後もオーディオを再生します。
- 停止するまで繰り返す
- オーディオクリップまたはビデオクリップを、停止されるまで繰り返し再生します。
- 再生が終了したら巻き戻す
- 再生が終了したら、オーディオクリップまたはビデオクリップを巻き戻します。
ビデオを全画面表示で再生する
- ビデオクリップを選択し、[ビデオツール]の[再生]タブを開きます。
- [ビデオのオプション]グループの[全画面再生]にチェックを付けます。
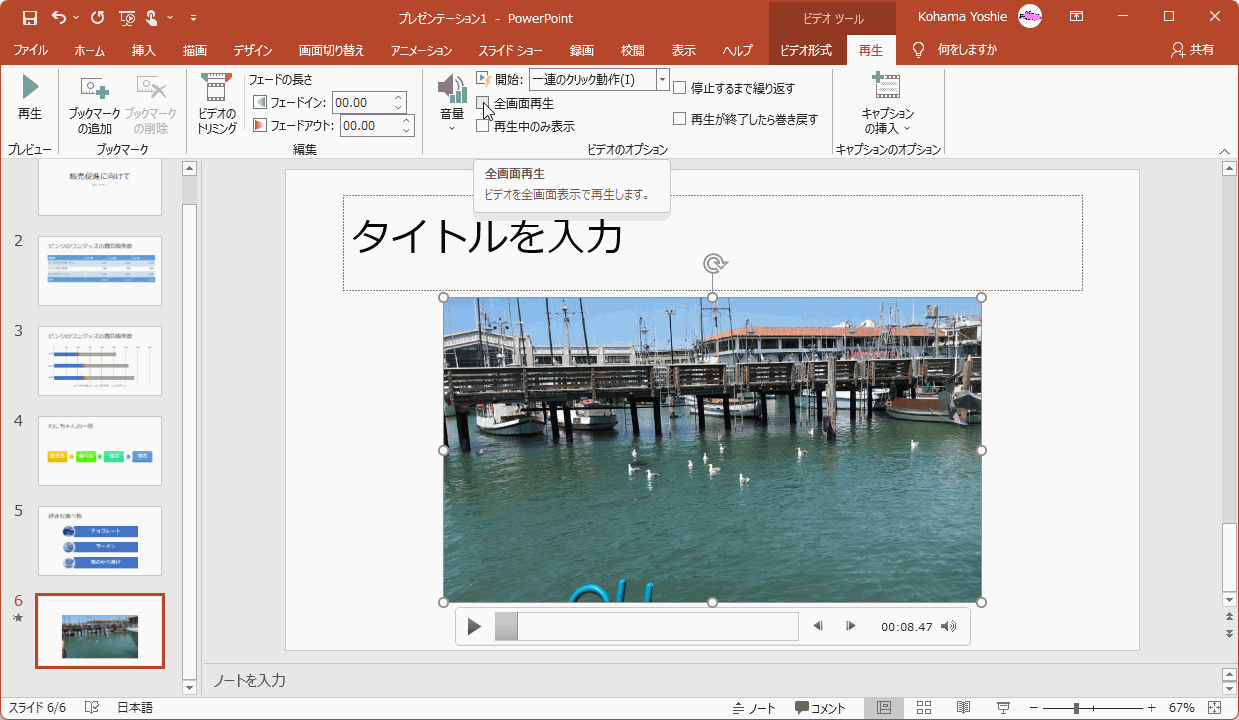
オーディオ再生が終了したら巻き戻す
- オーディオクリップを選択し、[オーディオツール]の[再生]タブを開きます。
- [オーディオのオプション]グループの[再生が終了したら巻き戻す]にチェックを付けます。
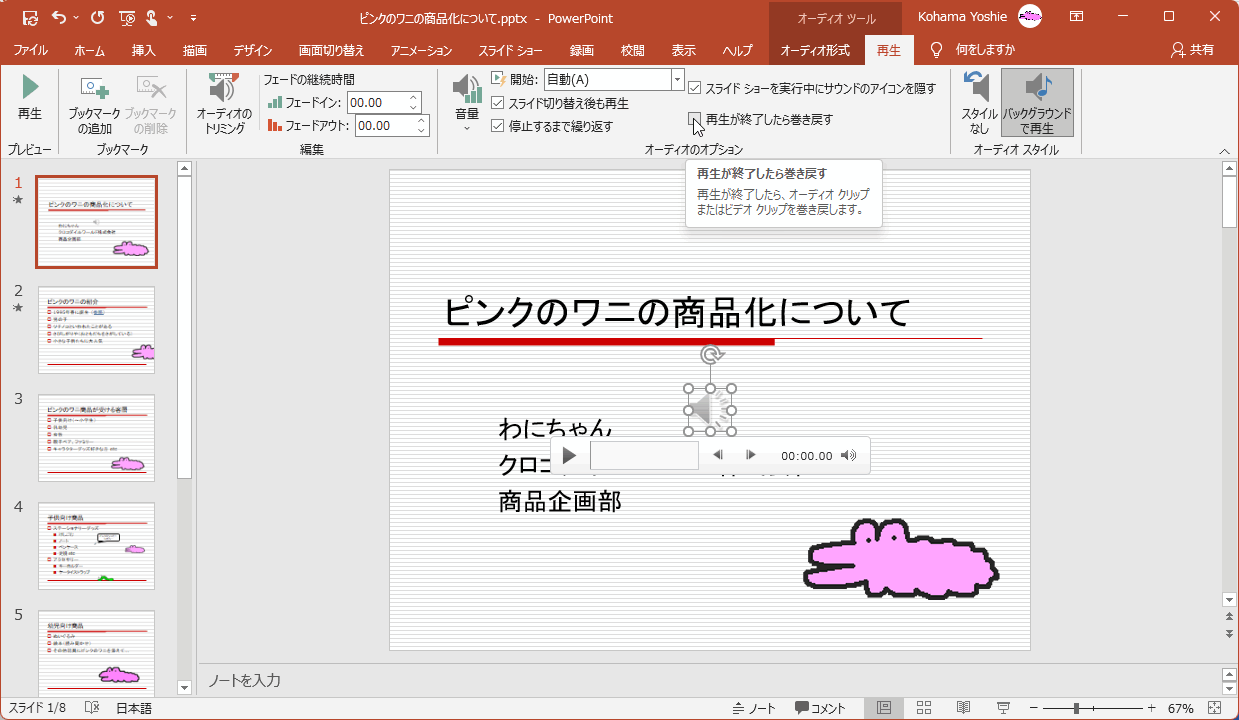
自動的に開始されるように設定する
既定では、「バック具ラウドで再生」が無効に限り、一連のクリック操作時に開始されます。これを自動再生するには、[開始]ボックスを[自動]に変更します。
スポンサーリンク
INDEX
異なるバージョンの記事
コメント
※技術的な質問は、Microsoftコミュニティで聞いてください!

