メディアのオプションを設定するには
メディアの挿入と編集
最終更新日時:2023/04/03 16:33:54
プレゼンテーション実行時にビデオを全画面に再生したり、オーディオの繰り返し再生などを設定するには、メディアクリップを選択し、[再生]タブを開いて[ビデオ オプション]や[オーディオ オプション]グループからそれぞれ設定します。
はじめに
PowerPoint 2019 for Macにおけるメディアのオプションは以下の通りです。
- 音量
- オーディオ クリップやビデオクリップの音量を変更します。既定では「高」になっています。「低」「中」「高」「ミュート」から選択できます。
- 開始
- オーディオクリップやビデオクリップを自動再生するか、クリックしたときに再生します。既定では「一連のクリック操作」になっています。「自動」または「クリック時」を選択できます。
- 全画面再生
- ビデオを全画面で再生します。
- スライド切り替え後も再生
- スライド切り替え後もオーディオを再生します。
- 停止するまで繰り返す
- オーディオクリップまたはビデオクリップを、停止されるまで繰り返し再生します。
- スライドショーを実行中にサウンドのアイコンを隠す
- スライドショーの再生中にオーディオクリップアイコンを非表示にします。
- 再生が終了したら巻き戻す
- 再生が終了したら、オーディオクリップまたはビデオクリップを巻き戻します。
ビデオを全画面表示で再生する
- ビデオクリップを選択し、[再生]タブを開きます。
- [ビデオ オプション]グループの[全画面再生]にチェックを付けます。
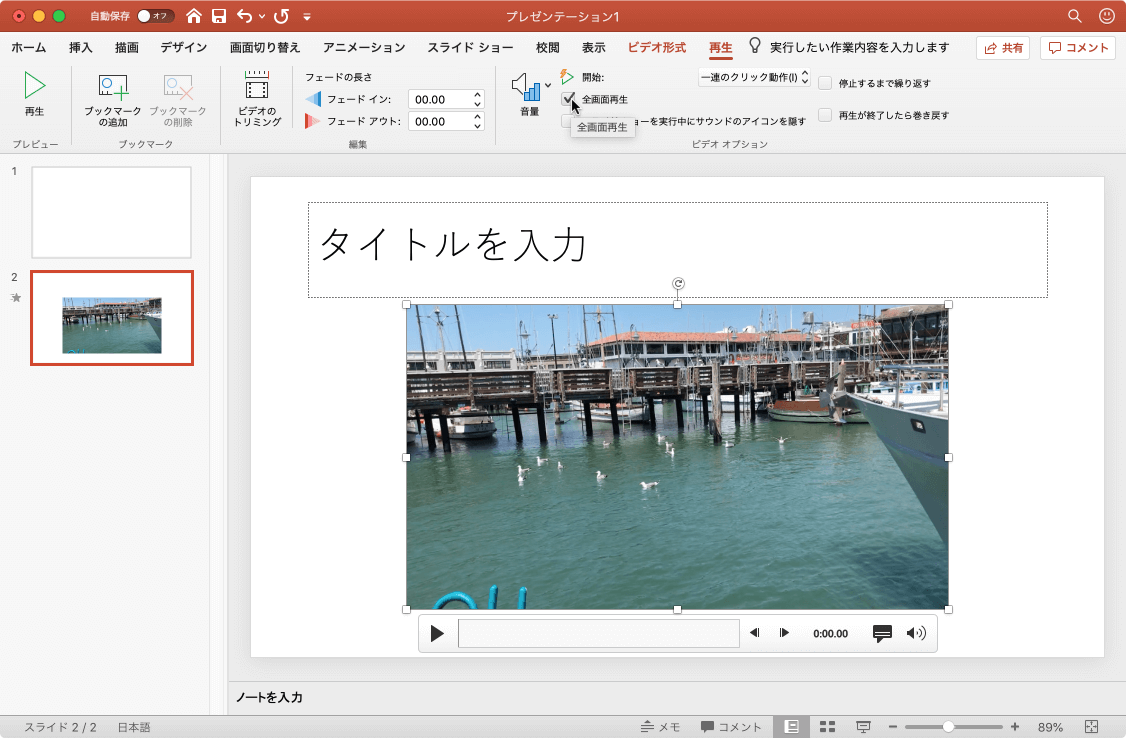
オーディオ再生が終了したら巻き戻す
- オーディオクリップを選択し、[再生]タブを開きます。
- [オーディオ オプション]グループの[再生が終了したら巻き戻す]にチェックを付けます。
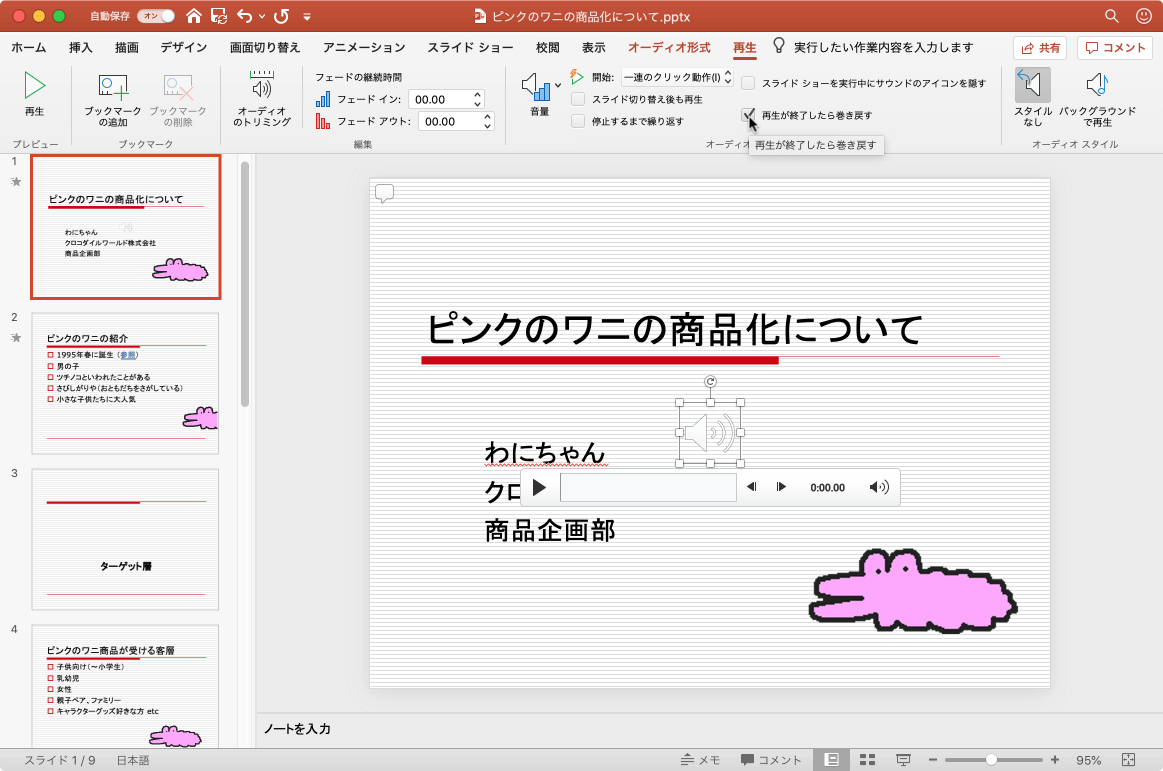
※執筆環境:Microsoft PowerPoint for Mac バージョン 16.34
次のセクション
スポンサーリンク
INDEX

