Microsoft Officeアドレス帳を作成するには
はがきの宛名印刷
(11/11)
最終更新日時:2011/09/07 00:20:36
差し込み印刷作業ウィンドウからの操作で、「Microsoft Office アドレス帳 (*.mdb)」を作成することができます。Microsoft Office アドレス帳であれば、Word 2007から簡単にフィールドのカスタマイズや並べ替えなどが行えます。
Microsoft Officeアドレス帳を作成する
- [差し込み文書]タブを開き、[差し込み印刷の開始]グループの[宛先の選択]をクリックして[新しいリストの入力]をクリックします。
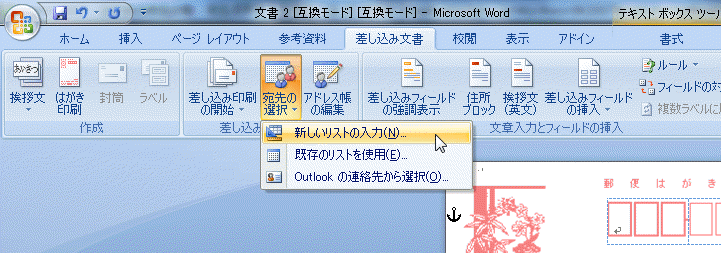
- [新しいアドレス帳]ダイアログボックスが表示されたら、テーブルに宛先の情報を入力し、エントリを追加するには[新しいエントリ]をクリックしていきます。
※住所は[住所_1]と[住所_2]を利用し、[住所_3]は使わないようにするとスムーズです。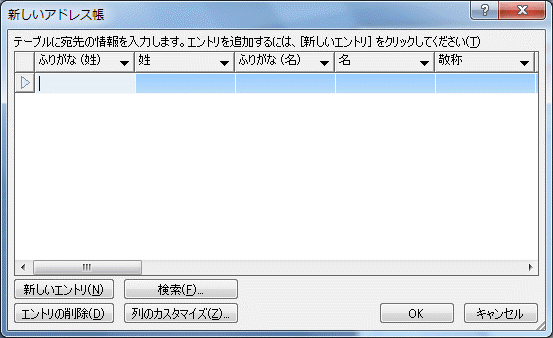
- 入力が終わったら[OK]ボタンをクリックします。
- アドレス帳の保存ダイアログボックスにて、ファイル名を指定して、[保存]ボタンをクリックします。
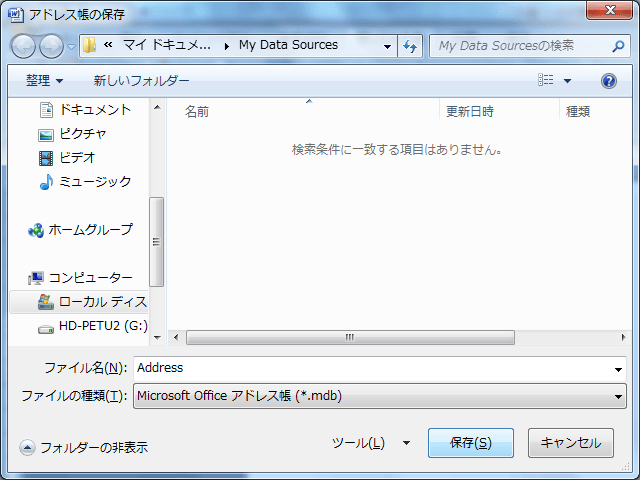
引き続きデータ入力するには
- [差し込み文書]タブを開き、[差し込み印刷の開始]グループの[アドレス帳の編集]をクリックします。
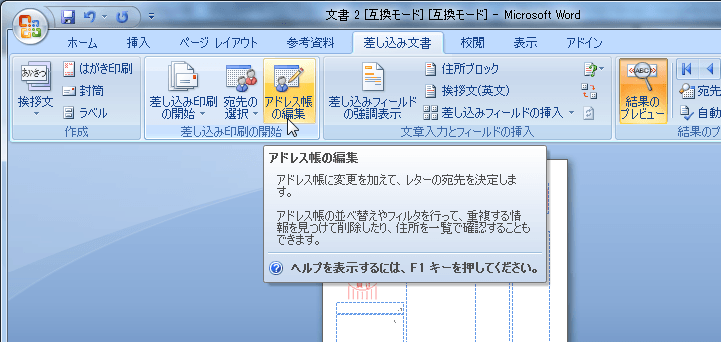
- [差し込み印刷の宛先]ダイアログボックスの[データソース]一覧からデータソースを選択して[編集]ボタンをクリックします。
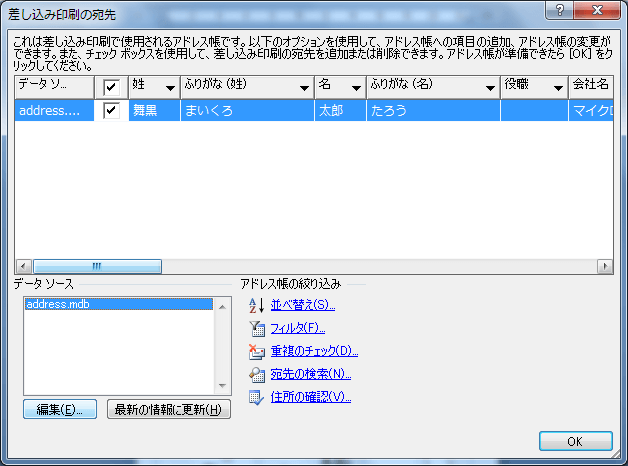
- [データソースの編集]ダイアログボックスが表示され、入力できるようになりました。
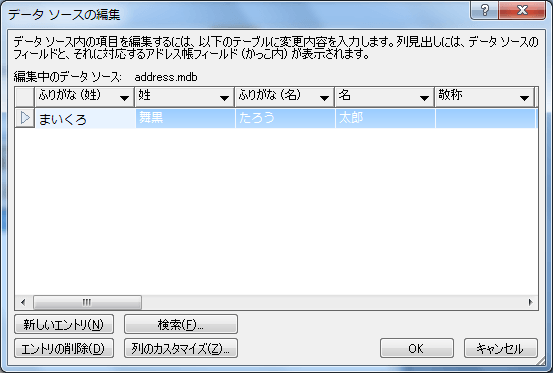
フィールドをカスタマイズするには
入力しやすいようにフィールドの順序を変更したり、不要なフィールドを削除したりするには、[データソースの編集]ダイアログボックスの[列のカスタマイズ]ボタンをクリックします。
Microsoft Officeアドレス帳に差し替えるには
- [差し込み文書]タブの[差し込み印刷の開始]グループの[宛先の選択]をクリックします。
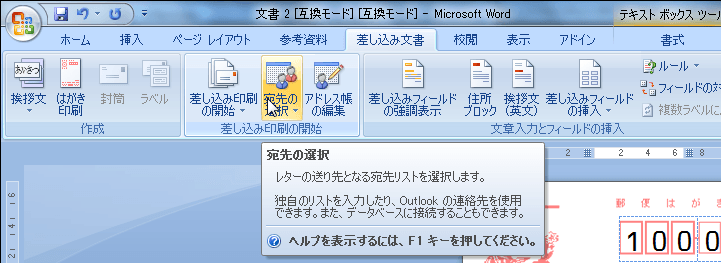
- 一覧から[既存のリストを使用]をクリックします。
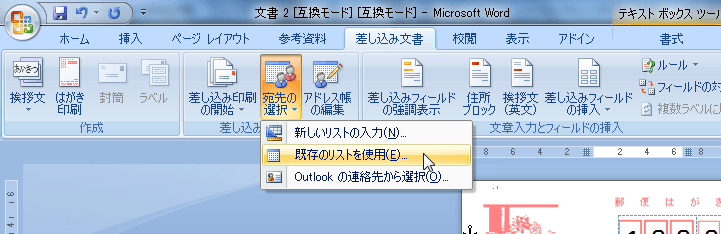
- [データ ファイルの選択]ダイアログボックスで、Microsoft Officeアドレス帳ファイルを選択して[開く]ボタンをクリックします。
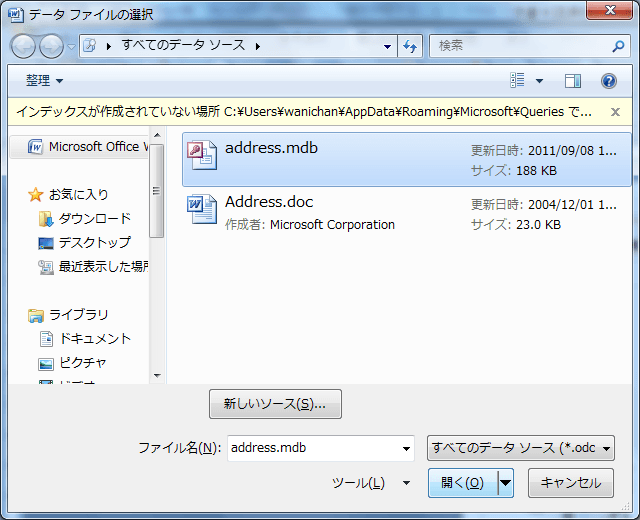
- [差し込み文書]タブの[結果のプレビュー]を有効にします。
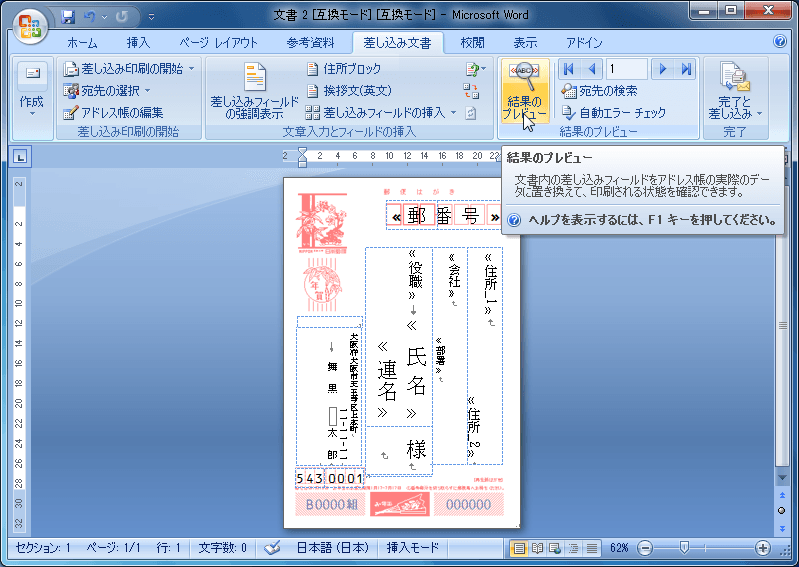
備考
とりあえずAddress.docからMicrosoft Officeアドレス帳にデータファイルを差し替えたあとに結果のプレビューを有効にすると、下の図のように名字しか差し込まれない状態となります。この問題を修正するには、『フィールドを挿入するには』の記事を参考にして対処してください。
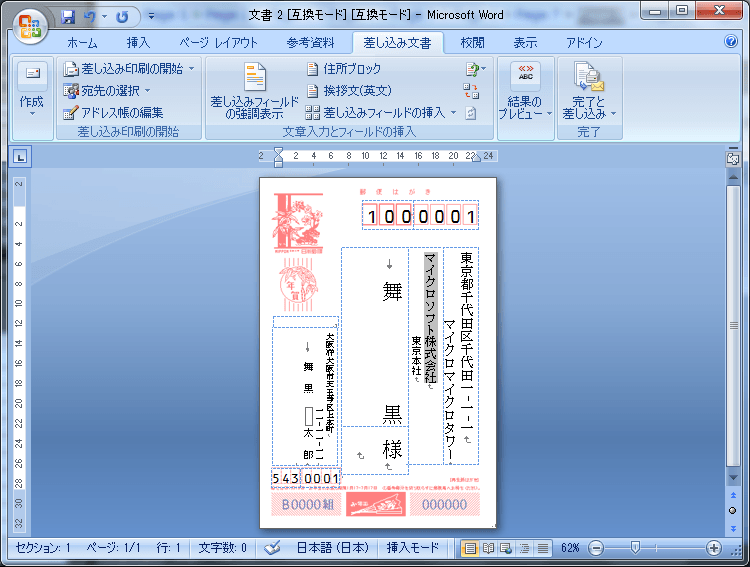
次のセクション
スポンサーリンク
INDEX
異なるバージョンの記事
コメント
※技術的な質問はMicrosoftコミュニティで聞いてください!

