フォントを変更するには
文字の書式設定
公開日時:2012/07/23 07:15:30
最終更新日時:2023/04/03 17:08:30
最終更新日時:2023/04/03 17:08:30
フォントの種類(書体)を変更するには、[ホーム]タブの[フォント]グループにある[フォント]ボックスのプルダウンから変更したいフォントを選択します。フォントサイズを変更する場合はその隣の[フォントサイズ]ボックスを利用します。
ただし、英数字のフォントも変更するには、[フォント]グループ右下のダイアログボックス起動ツールをクリックし、[フォント]ダイアログボックスで設定する必要があります。
はじめに
既定の文字のスタイルは、MS明朝の10.5ポイントです。部分的にフォントスタイルを変更したい場合は、[ホーム]タブの[フォント]グループのボックスやボタンを利用します。
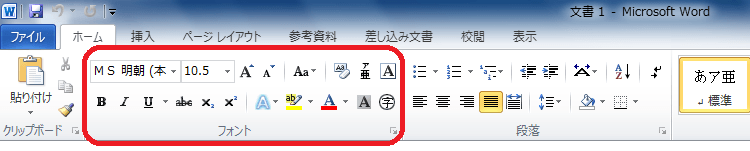
 (フォント・フォントサイズ)
(フォント・フォントサイズ)- 左側の[フォント(Ctrl+Shift+F]で書体、右側の[フォントサイズ(Ctrl+Shift+P)]で文字の大きさを調整できます。

 (フォントサイズの拡大・縮小)
(フォントサイズの拡大・縮小)- 左側の
 [フォントサイズの拡大(Ctrl+Shift+<)]や右側の
[フォントサイズの拡大(Ctrl+Shift+<)]や右側の [フォントサイズの縮小(Ctrl+Shift+>)]でフォントサイズを拡大や縮小が行えます。
[フォントサイズの縮小(Ctrl+Shift+>)]でフォントサイズを拡大や縮小が行えます。  (文字種の変換)
(文字種の変換)- 選択した文字列を大文字、小文字、その他の種類に変更します。
 (書式のクリア)
(書式のクリア)- 選択範囲のすべての書式をクリアして、テキストのみの文字にします。
 (ルビ)
(ルビ)- ふりがなを表示して読み方を示します。
 (囲み線)
(囲み線)- 文字や文を線で囲みます。
 [太字(Ctrl+B)]
[太字(Ctrl+B)]- 選択した文字列を太字にします。
 [斜体(Ctrl+I)]
[斜体(Ctrl+I)]- 選択した文字列を斜体にします。
 [下線(Ctrl+U)]
[下線(Ctrl+U)]- 選択した文字列に下線をつけます。
 [取り消し線]
[取り消し線]- 選択した文字列に取り消し線をつけます。
 [下付き(Ctrl+=)]
[下付き(Ctrl+=)]- 選択した文字列を小さくして、ベースラインより下に配置します。
 [上付き(Ctrl+Shift++]
[上付き(Ctrl+Shift++]- 選択した文字列を小さくして、ベースラインより上に配置します。
 (文字の効果)
(文字の効果)- 影、光彩、反射などの視覚効果を選択した文字列に適用します。
 [蛍光ペンの色]
[蛍光ペンの色]- 蛍光ペンでマークをつけたように文字を表示します。
 (フォントの色)
(フォントの色)- 文字の色を変更します。
 (文字の網掛け)
(文字の網掛け)- 文字の背景に網掛けを設定します。
 (囲い文字)
(囲い文字)- 文字を円や四角などで囲んで強調します。21以降の丸数字や、捺印を押す場所として印を丸で囲いたい場合に利用します。
フォント(書体)を変更する
- フォントを設定したい文字列を選択します。
- [ホーム]タブの[フォント]で、[フォント]ボックスの▼をクリックして一覧からフォントを選択します。
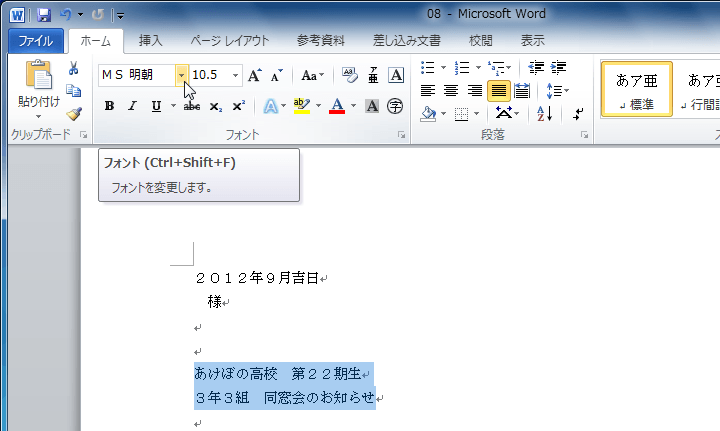

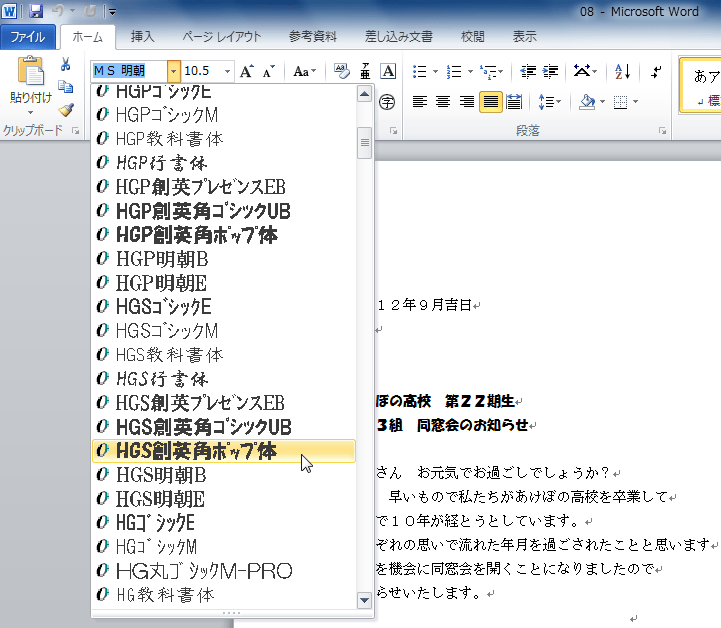
- フォントが変更されました。
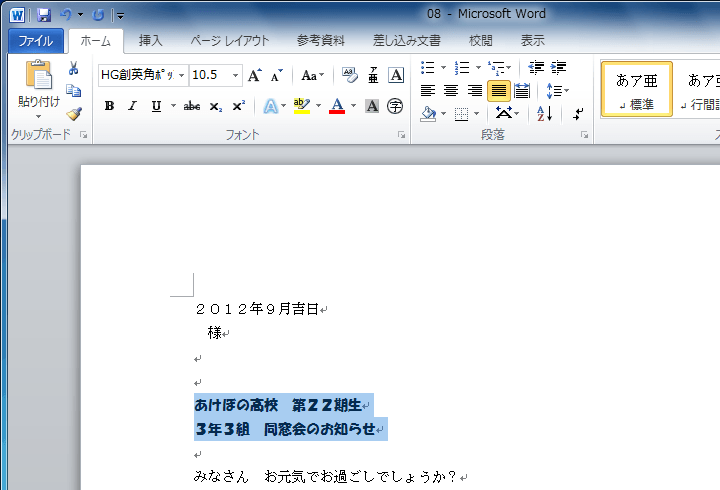
備考
文字を選択すると、ミニツールバーが表示されるので、そのツールバーから[フォント]のプルダウンから選択してもOKです。
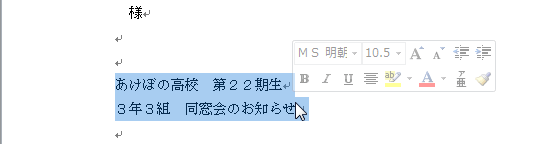

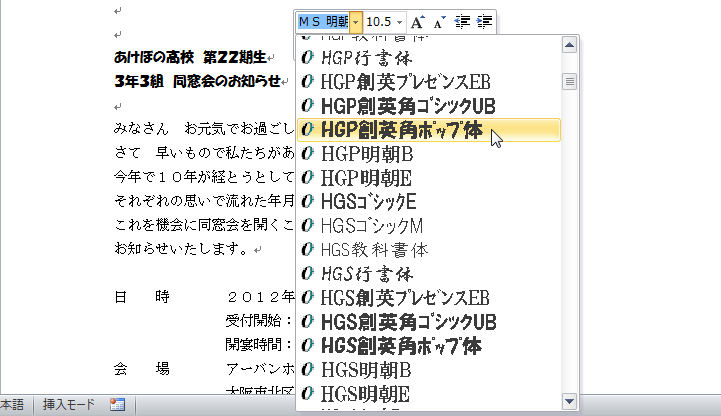
フォントサイズを変更する
- フォントサイズを変更したい文字列を選択します。
- [フォントサイズ]ボックスの▼をクリックして、一覧からフォントサイズを指定します。
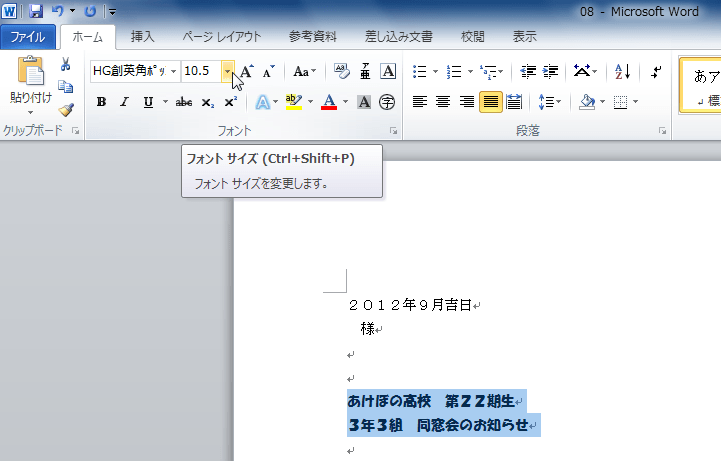

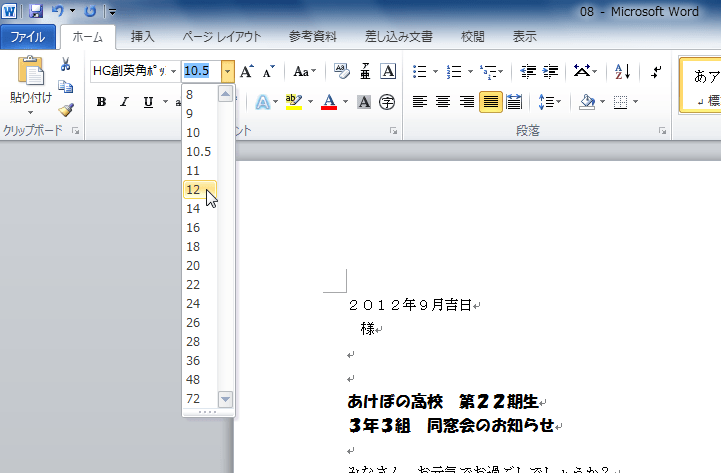
- フォントサイズが変更されました。
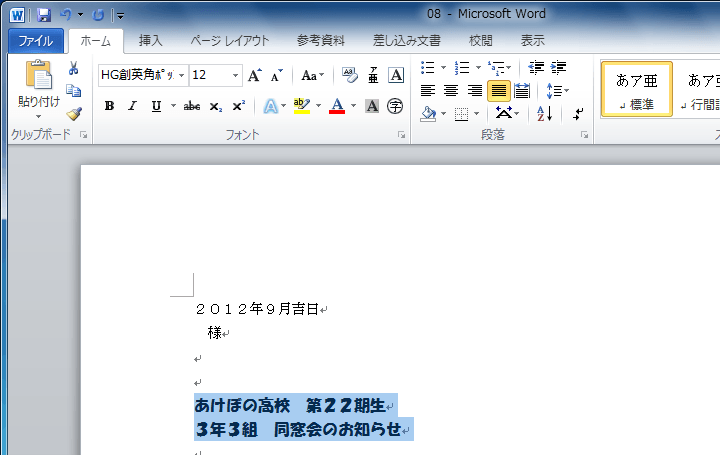
スポンサーリンク
INDEX
異なるバージョンの記事
コメント
※技術的な質問はMicrosoftコミュニティで聞いてください!

