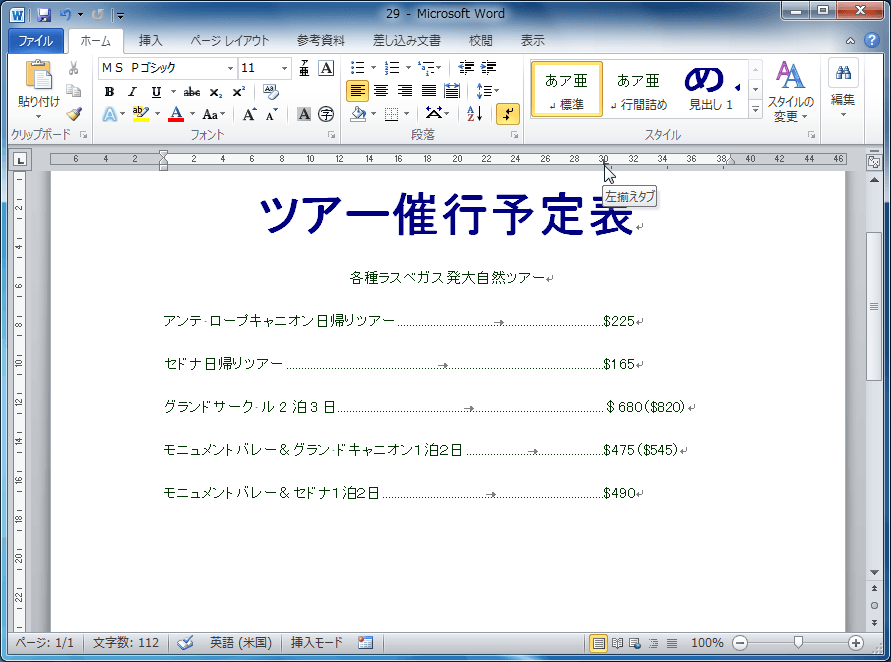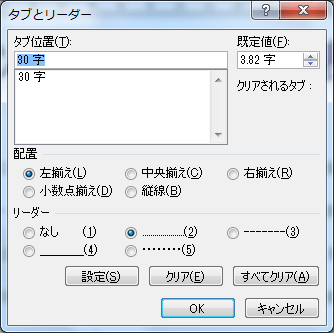タブ位置を管理するには
インデントとタブの設定
公開日時:2012/07/28 00:35:30
最終更新日時:2023/04/03 17:08:35
最終更新日時:2023/04/03 17:08:35
ルーラーを利用して、タブ位置を自由に移動したり、追加したり、削除したりできます。また、[タブとリーダー]ダイアログボックスでタブを管理することも可能です。
はじめに
ルーラーを使用して、文書の左側、中央、および右側に手動でタブ位置を設定できます。ルーラーの左端にあるタブ セレクターを目的のタブの種類が表示されるまでクリックし、ルーラー上の任意の場所をクリックすることにより、すばやくタブを設定できます。
タブセレクターの初期の設定は「左揃えタブ」ですが、クリックすると以下の順序で変わっていきます。7回クリックすると「左揃えタブ」に戻ります。
| 左揃えタブ | 文字列の左端を設定します。入力した文字列は、この位置を左端として揃えることができます(初期の設定)。 | |
| 中央揃えタブ | 文字列の中心位置を設定します。入力した文字列は、この位置を中心として揃えることができます。 | |
| 右揃えタブ | 文字列の右端を設定します。入力した文字列は、この位置を右端の基準点として右揃えになります。 | |
| 小数点揃えタブ | 小数点を中心に数字を揃えます。桁数に関係なく、小数点は同じ位置に配置されます。小数点を中心に数字を揃えることのみ可能です。 | |
| 縦線タブ | 文字列の位置は揃えず、タブ位置に縦線を挿入します。 | |
| 1行目のインデント | 水平ルーラーの上半分で、段落の 1 行目を開始する位置をクリックして設定します。 | |
| ぶら下げインデント | 水平ルーラーの下半分で、段落の 2 行目以降を開始する位置をクリックして設定します。 |
ルーラーを使ってタブ位置を移動する
タブを設定すると、ルーラーにはタブセレクターが表示されます。
(ルーラーが表示されていない場合は『ルーラーやグリッドを表示するには』を参考にしてください)
タブ位置を変更するには、ルーラーに表示されているタブセレクターのアイコンをドラッグすると簡単です。
タブ位置の配置方法を変更するには
ルーラーに表示されているタブのアイコンをダブルクリックすると、[タブとリーダー]ダイアログボックスが表示されるので、[配置]グループにて調整できます。
スポンサーリンク
INDEX
異なるバージョンの記事
コメント
※技術的な質問はMicrosoftコミュニティで聞いてください!