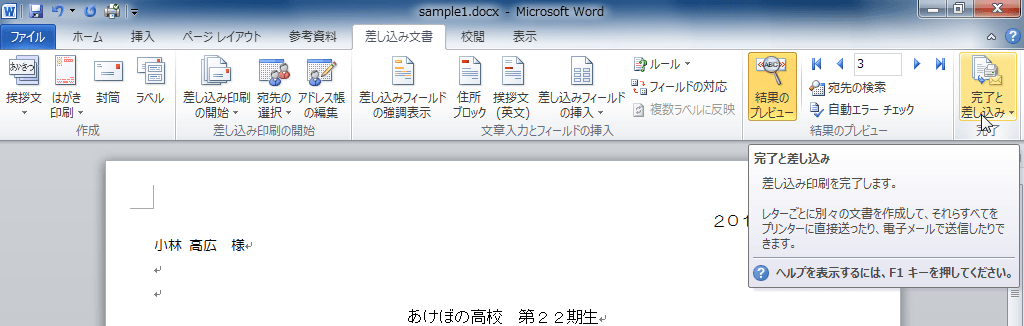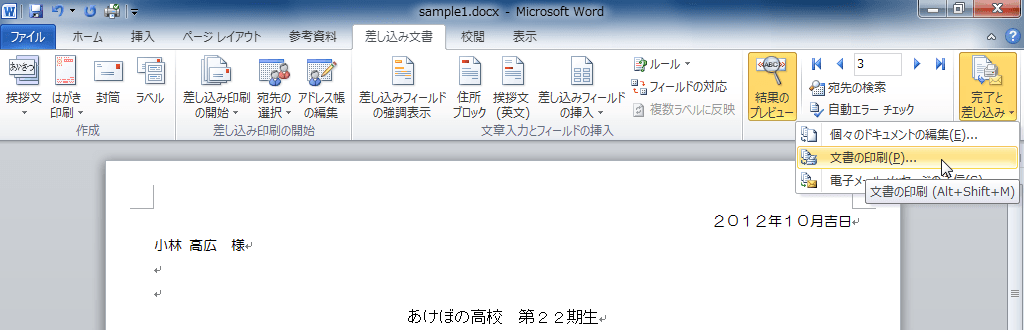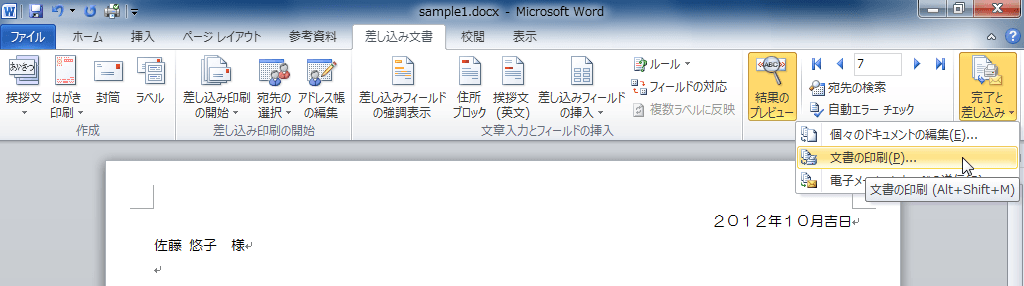差し込み印刷範囲を指定してプリンターに出力するには
レターの作成
公開日時:2012/11/02 20:24:39
最終更新日時:2023/04/03 17:09:19
最終更新日時:2023/04/03 17:09:19
[差し込み文書]タブの[完了と差し込み]の[文書の印刷]をクリックして[プリンタに差し込み]ボックスを表示し、最初と最後のレコードを指定します。すべてのレコードを印刷することも可能です。レコード番号がわからない場合は、[アドレス帳の編集]画面で、プリンターに出力したいレコードだけをチェックして、すべてのレコードを印刷するとよいでしょう。
レコード番号を指定してプリンターに出力する
- [差し込み文書]タブを選択します。
- [完了]グループの[完了と差し込み]を選択します。
- [文書の印刷]を選択します。
- [プリンターに差し込み]ボックスで一番下のラジオボタンをオンにします。
- [最初のレコード]と[最後のレコード]それぞれに数値を入れます。
- [OK]ボタンをクリックします。
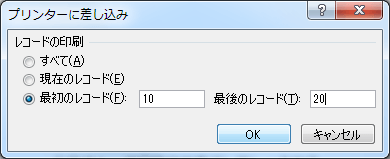
- [印刷]ダイアログボックスの[OK]ボタンをクリックします。
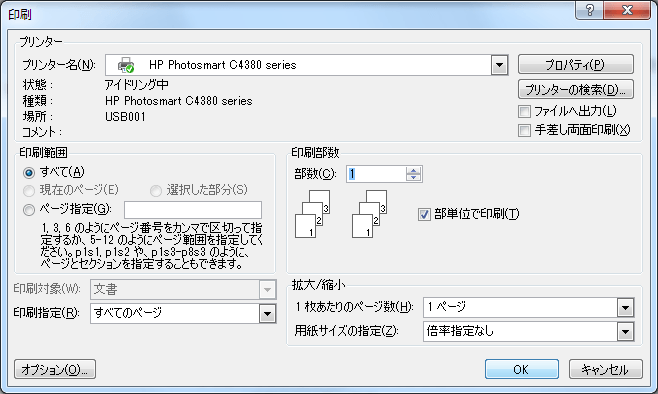
特定のレコードを選択してプリンターに出力する
- [差し込み文書]タブを選択します。
- [差し込み印刷の開始]グループの[アドレス帳の編集]をクリックします。
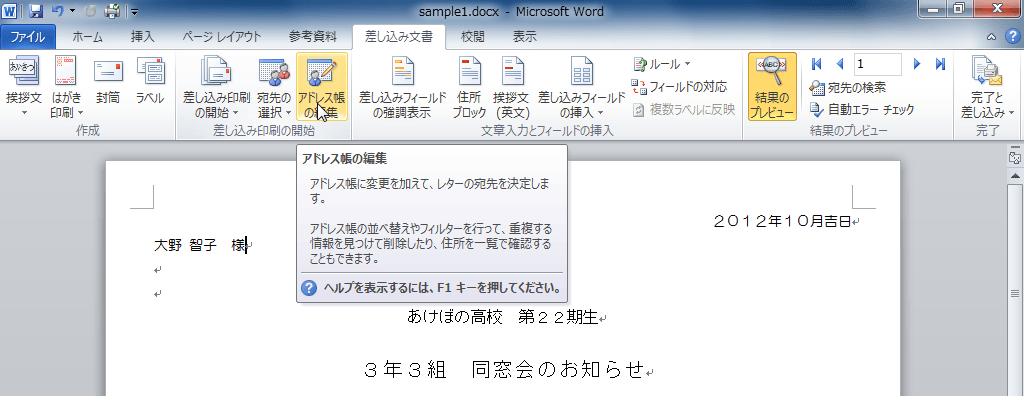
- 下の図のように上のチェックボックスをクリックするとすべてチェックが外れます。
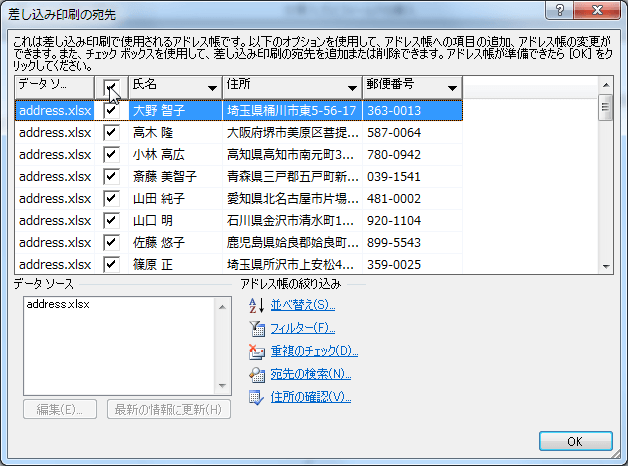

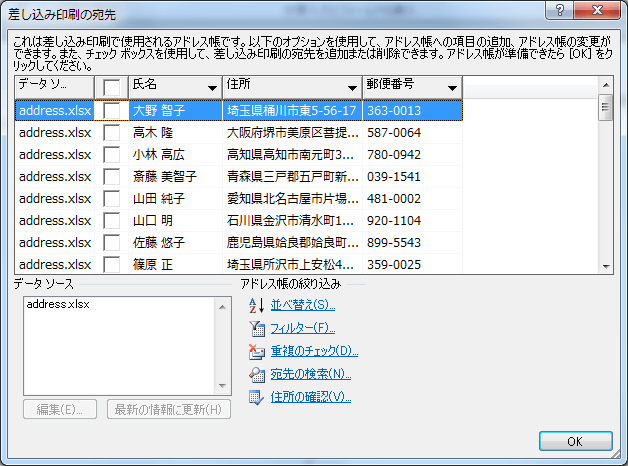
- 印刷したいレコードのみチェックを入れて、[OK]ボタンをクリックします。
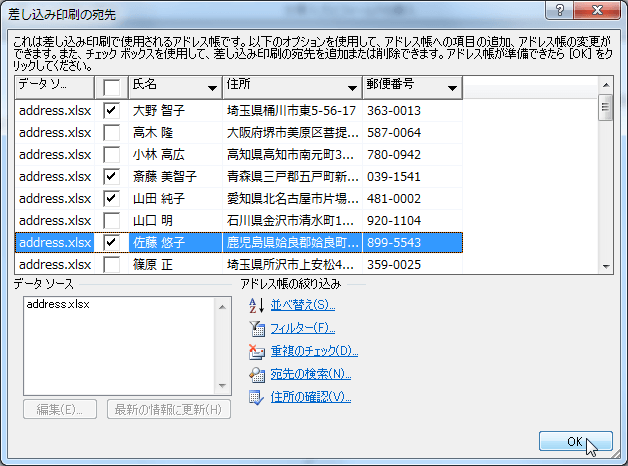
- [完了と差し込み]をクリックし、[文書の印刷]をクリックします。
- [すべて]を選択して[OK]ボタンをクリックします。
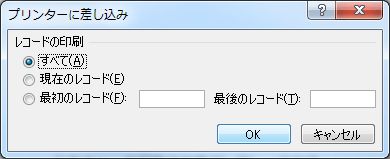
- [印刷]ダイアログボックスの[OK]ボタンをクリックします。
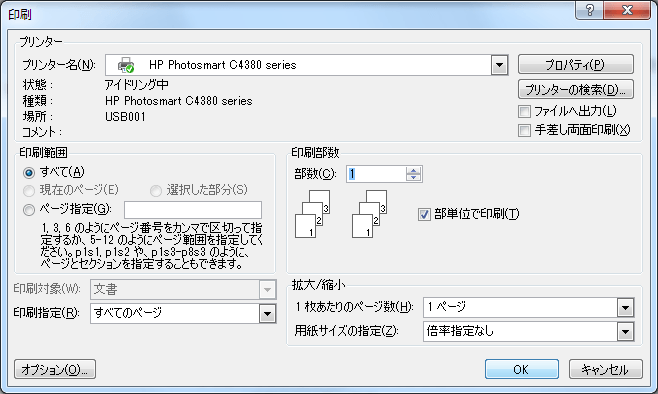
スポンサーリンク
INDEX
異なるバージョンの記事
コメント
※技術的な質問はMicrosoftコミュニティで聞いてください!