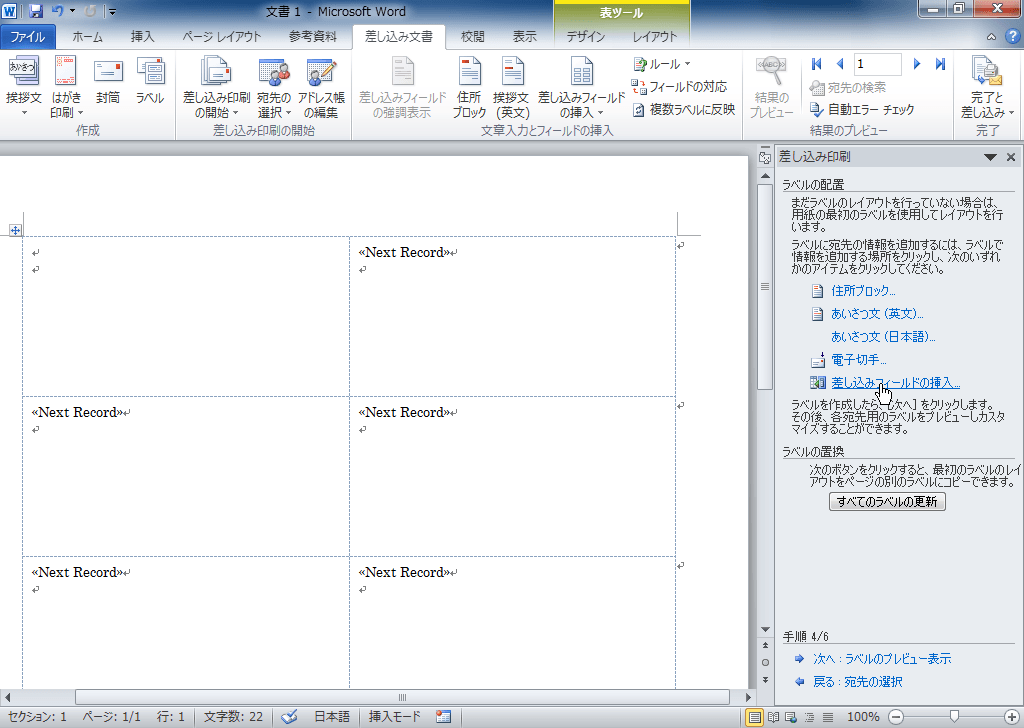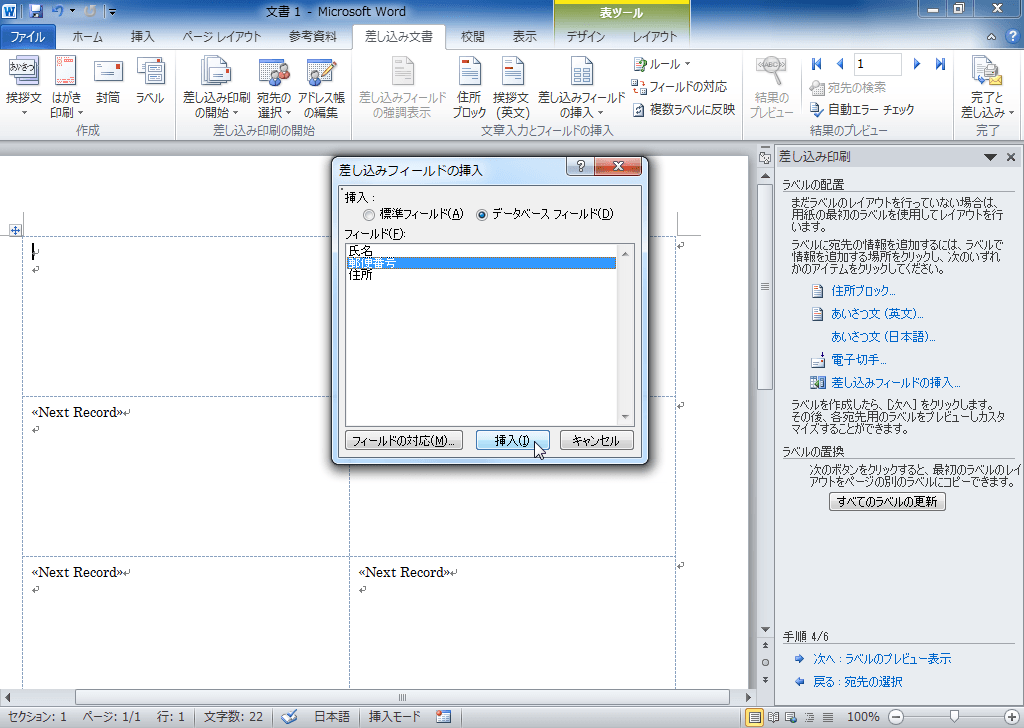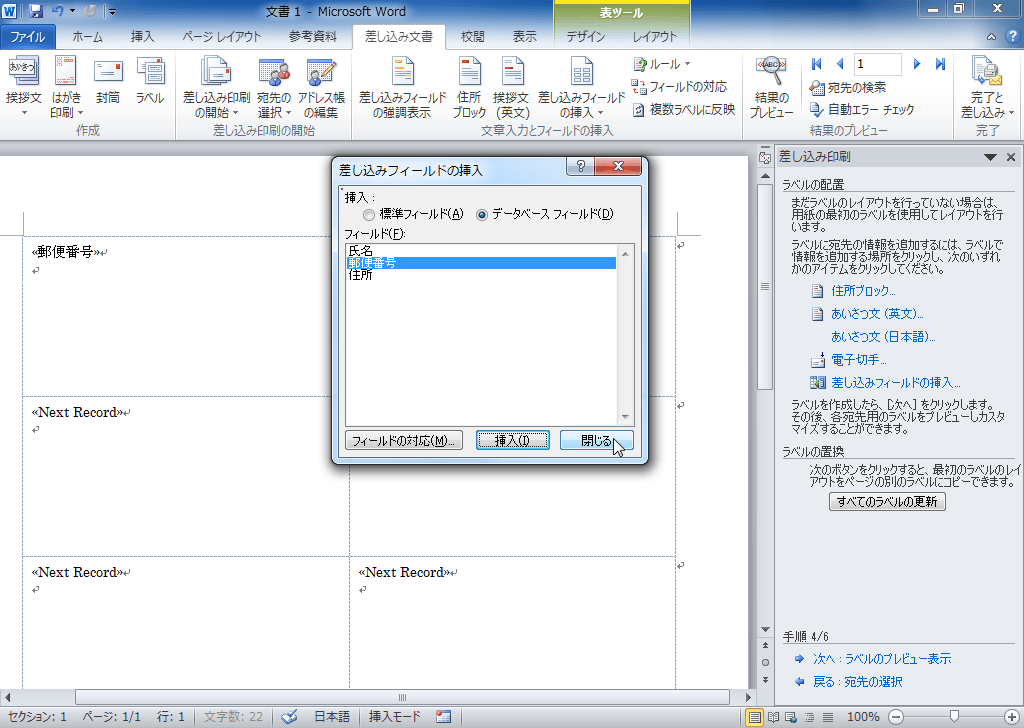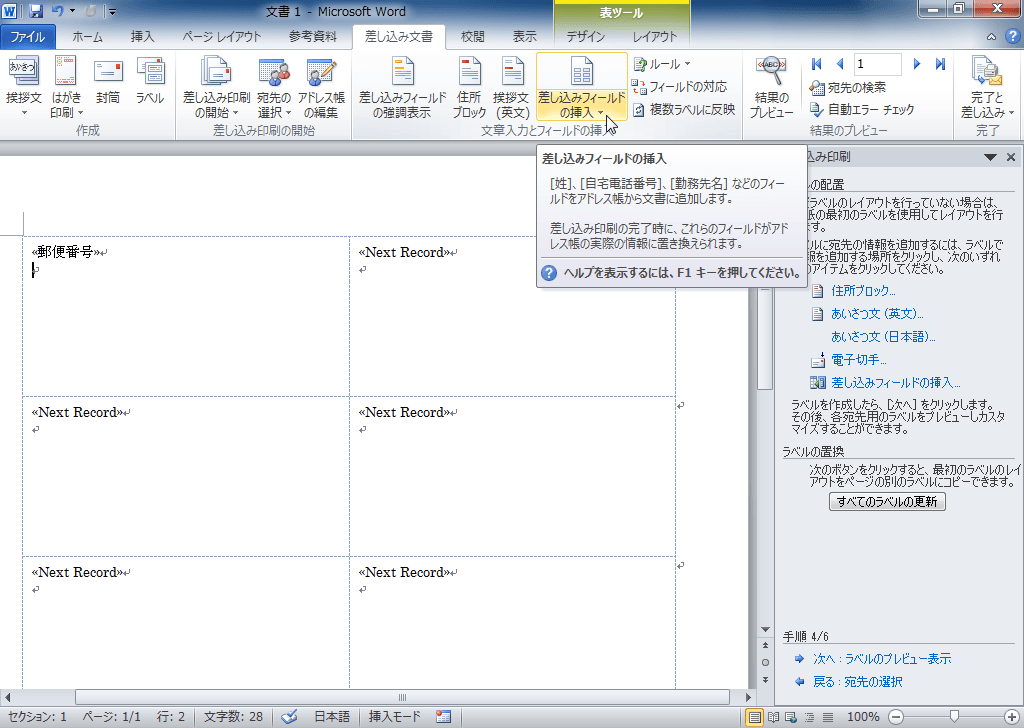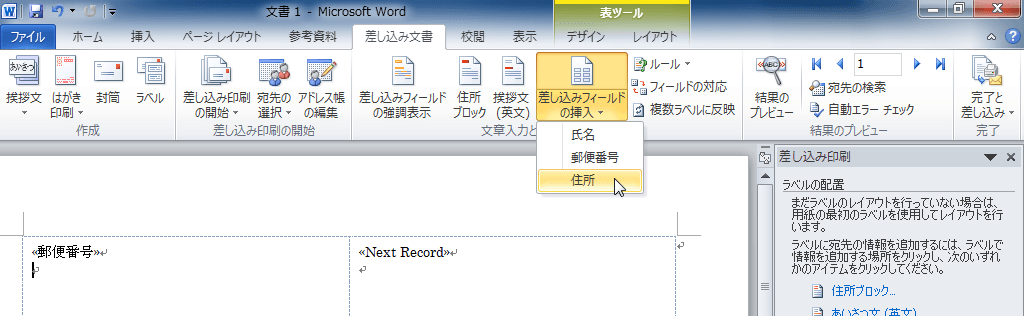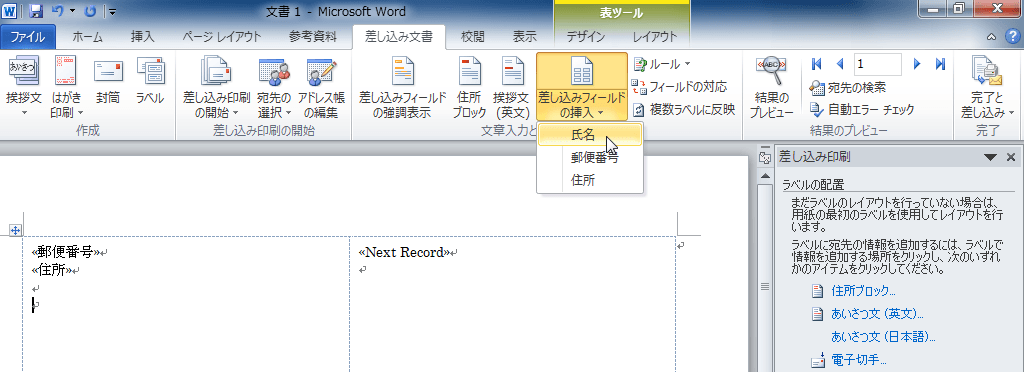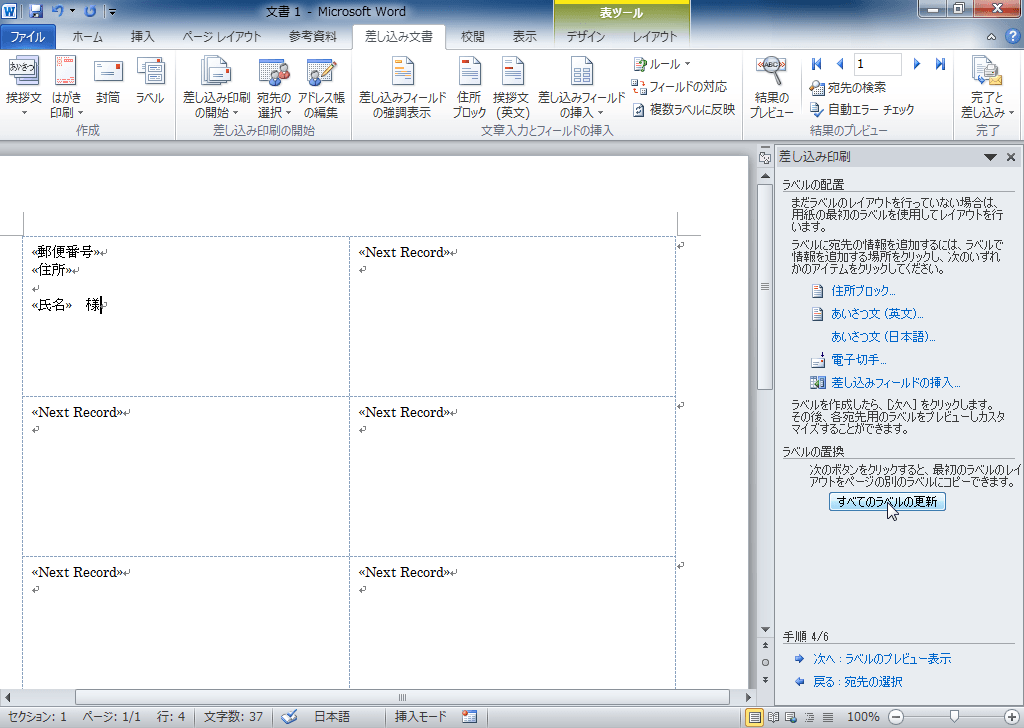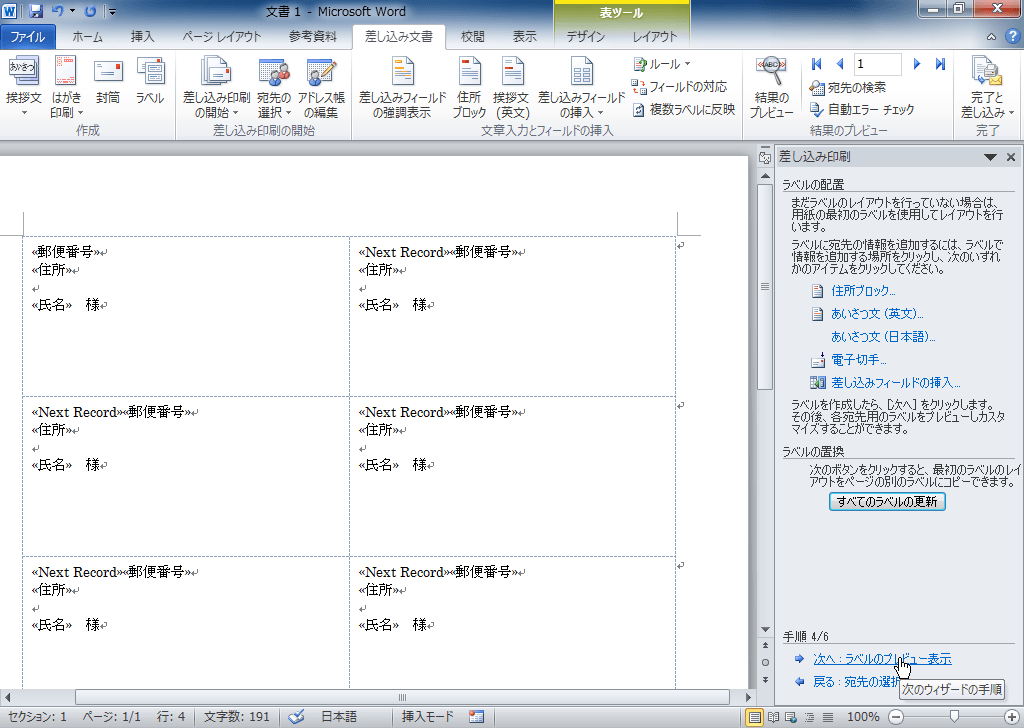差し込み印刷ウィザードを使ってラベルを作成するには
ラベルの印刷
ラベルの配置
- [差し込みフィールドの挿入]をクリックします。
- [差し込みフィールドの挿入]ボックスの[フィールド]一覧から[郵便番号]を選択して[挿入]ボタンをクリックします。
- 郵便番号フィールドが挿入されたら[閉じる]ボタンをクリックします。
- 次は住所フィールドを2行目に挿入します。2行目にカーソルを移動して[差し込みフィールドの挿入]をクリックします。
- [住所]を選択します。
- 1行空けて4行目にカーソルを移動します。
- [差し込みフィールドの挿入]をクリックして[氏名]をクリックします。
- 名前フィールドの後に「 様」を入力します。
- [差し込み印刷]作業ウィンドウの[すべてのラベルの更新]ボタンをクリックします。
- すべてのラベルにフィールドが挿入されたことを確認して、[次へ: ラベルのプレビュー表示]をクリックします。
スポンサーリンク
INDEX
- Microsoft Word 2010
- Chapter 9 差し込み印刷
- ラベルの印刷
- 差し込み印刷ウィザードを使ってラベルを作成するには
- 差し込み文書として開くには
- ラベルを変更するには
- ラベルを印刷するには
- ラベルの印刷
- Chapter 9 差し込み印刷
異なるバージョンの記事
コメント
※技術的な質問はMicrosoftコミュニティで聞いてください!