ページ番号を挿入するには
文書を書式設定する
公開日時:2015/01/14 12:07:32
最終更新日時:2023/04/03 17:09:31
最終更新日時:2023/04/03 17:09:31
紙の資料としてWord文書を印刷するときに欠かせない、ページ番号の挿入をWord 2013で行うには、[挿入]タブを開き、[ヘッダーとフッター]グループの[ページ番号]をクリックして、ページ番号の挿入場所を指定します。
はじめに
ドキュメントを印刷する場合、もしページ番号がないと、不意にばらばらになった場合に「どういう順序で並んでいたか」という問題が発生してしまいます。
そこで、Word 2013でページ番号を挿入する方法を紹介します。
ページ番号の追加
- [挿入]タブを開きます。
- [ヘッダーとフッター]グループの[ページ番号]をクリックします。
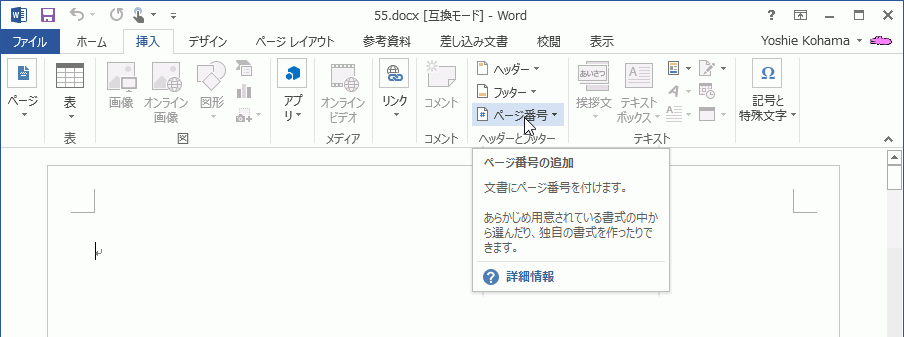
- ページ番号の挿入場所を指定します。ページの下部中央に番号のみページ番号を挿入する場合は、下の図のように[ページの下部]-[番号のみ 2]を選択します。
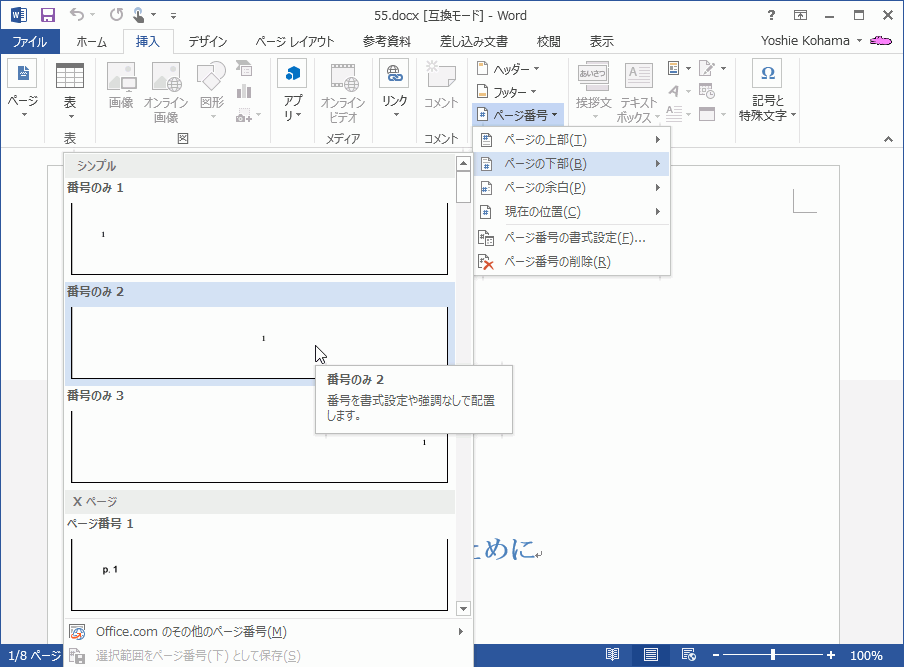
- ページ番号が挿入されました。
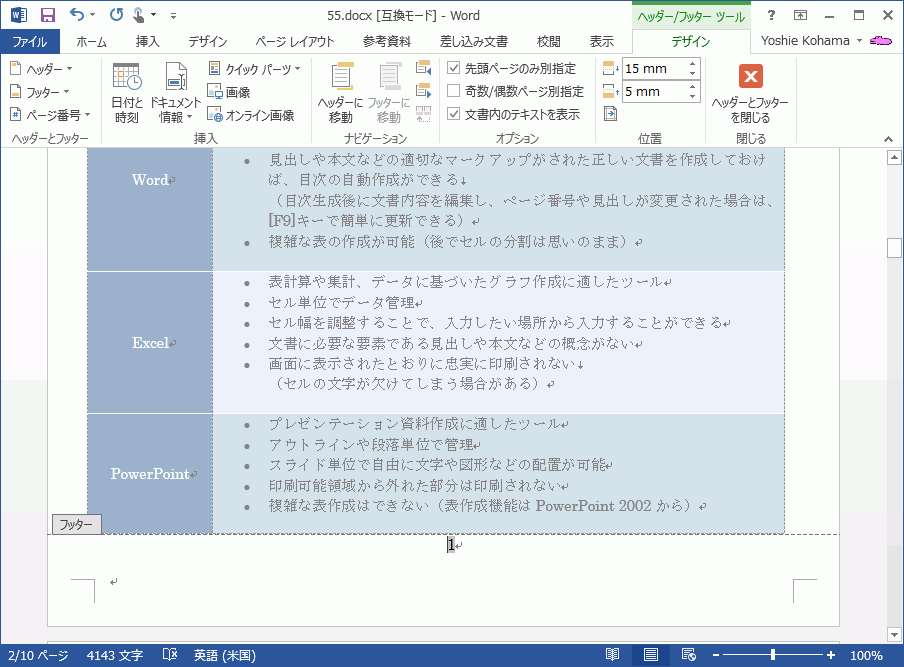
ページ番号の削除
[挿入]タブまたは[ヘッダー/フッターツール]の[デザイン]タブを開き、[ヘッダーとフッター]グループの[ページ番号]をクリックして、[ページ番号の削除]をクリックします。
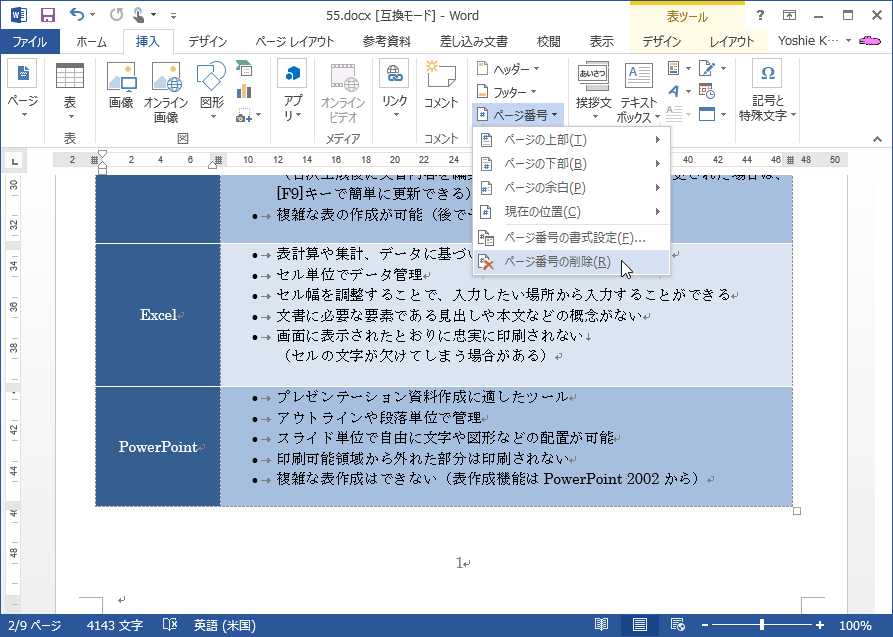
ヘッダーとフッターツールの[デザイン]タブからでは、[ページ番号]をクリックして、[ページ番号の削除]をクリックします。
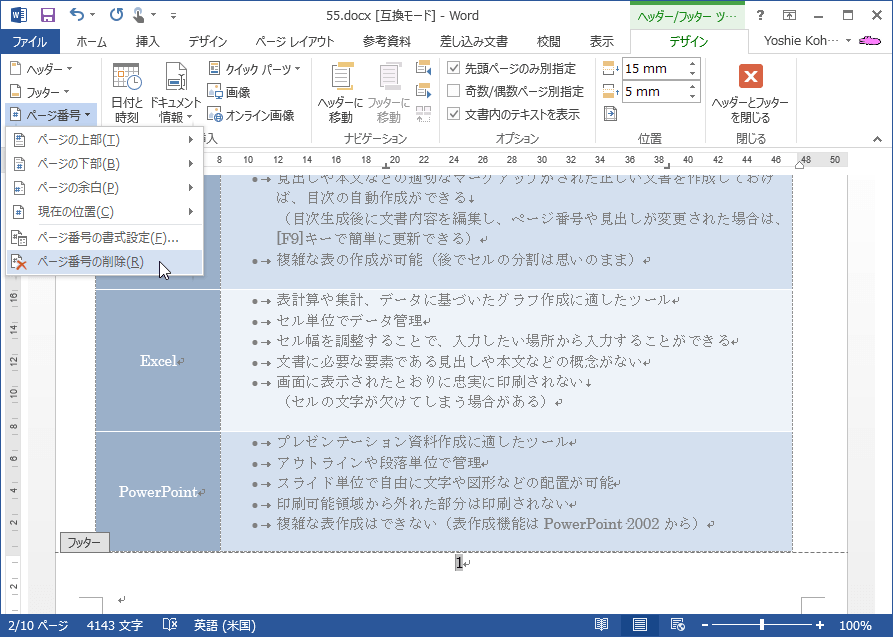
備考
サンプルファイルは、Word 2010で表紙ページを挿入したものとなります。表紙ページはページ番号の挿入除外として自動的に設定されているため、最初のページには挿入されず、その次のページからページ番号1から開始されます。したがって、既定で「先頭ページのみ別指定」に設定され、この文書のページの開始番号はすでに「0」に設定されているということになります。
Word 2013におけるページ番号の挿入については、Word 2010と操作方法が同じです。そのほかについて知りたい場合は、Word 2010バージョンの記事を参考にしてください。
- Word 2010:2ページ目からページ番号を挿入するには
- Word 2010:3ページ目からページ番号を挿入するには
- Word 2010:途中の番号からページ番号を挿入するには
- Word 2010:ページ番号の書式を設定するには
スポンサーリンク
INDEX
異なるバージョンの記事
コメント
※技術的な質問はMicrosoftコミュニティで聞いてください!

