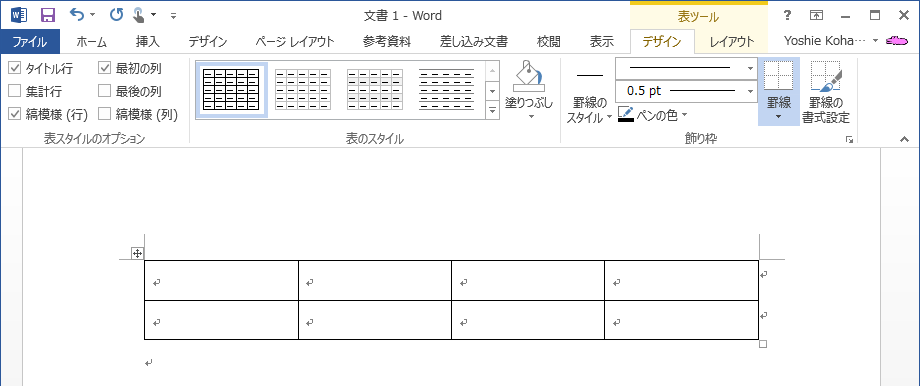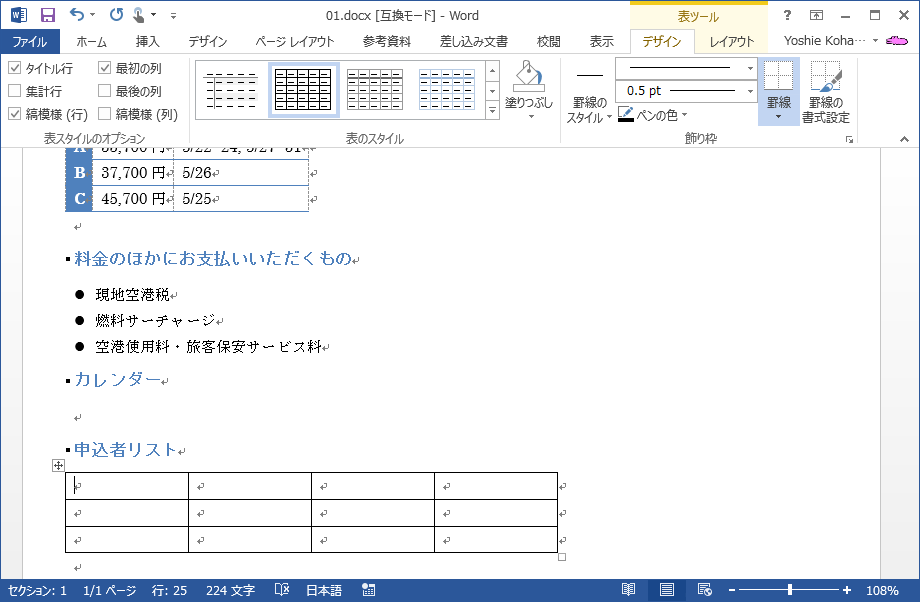表を挿入するには
表を作成する
公開日時:2014/10/05 16:17:43
最終更新日時:2023/04/03 17:09:41
最終更新日時:2023/04/03 17:09:41
表を挿入するには、マウスで行列指定する方法と、[表の挿入]ダイアログボックスを表示して挿入する方法の2通りあります。[表の挿入]ダイアログボックスを利用すると、同時に表全体の幅の固定したり、文字列の幅に合わせるように設定したりできます。
はじめに
表を挿入するには、マウスで行列指定する方法と、[表の挿入]ダイアログボックスを利用する方法の2通りあります。
マウス操作で行列指定して表を挿入後の結果は、[表のプロパティ]ダイアログボックスでの既定の設定(ウィンドウ幅全体に対して列幅が等間隔で表を挿入)によります。もし、この既定の設定の状態で、ウィンドウ幅全体に対して列幅が等間隔で表を挿入するのであれば、マウスで行列指定する方法が手っ取り早いですが、挿入時に表全体の幅を指定したり、文字列の幅に合わせるように設定をしたりするには、[表の挿入]ダイアログボックスを利用するのがベストです。
| [表の挿入]ダイアログボックスの利用 | マウス操作で行列指定 | |
|---|---|---|
| 列の幅の固定(自動) | ○ | ○ |
| 列の幅の固定(指定) | ○ | × |
| 表全体の幅指定 | ○ | × |
| 文字列の幅に合わせる | ○ | × |
| ウィンドウサイズに合わせる | ○ | × |
なお、[表のプロパティ]ダイアログボックスで、自動調整のオプションを変更してそれを既定値として保存することも可能です。
マウス操作で行列数を指定する
- [挿入]タブを開き、[表]をクリックします。
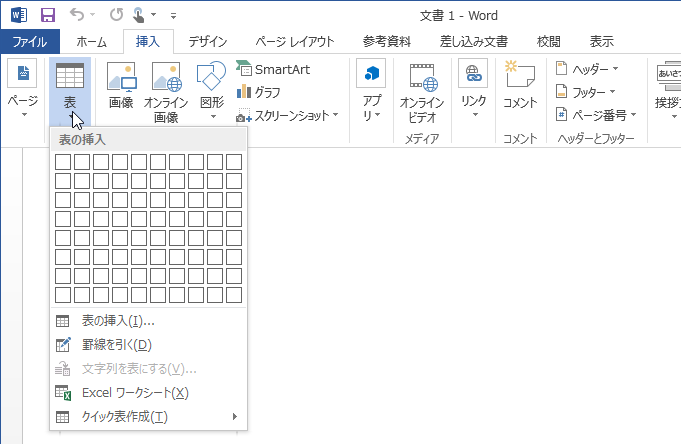
- マウス操作で行列指定します。
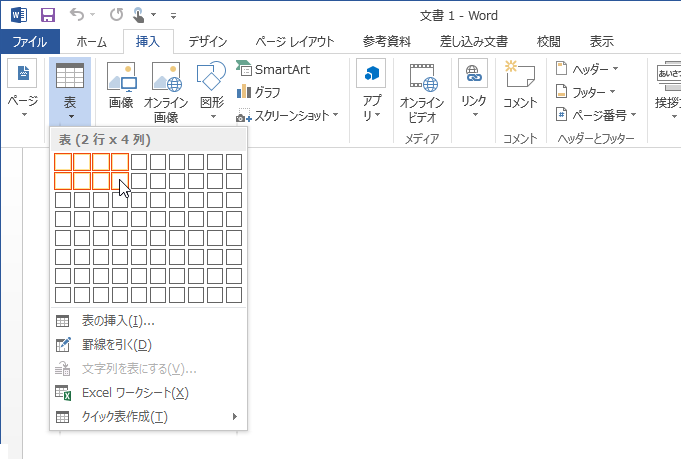
- 指定した行列数で構成された表が作成されました。
ダイアログボックスを利用して行列数を指定する
ここでは、サンプルファイルを使って、最終行に3行4列の表を、すべての列の幅を「30mm」に固定して挿入する方法について説明します
- 最終行にカーソルを移動します。
- [挿入]タブの[表]をクリックし、[表の挿入]を選択します。
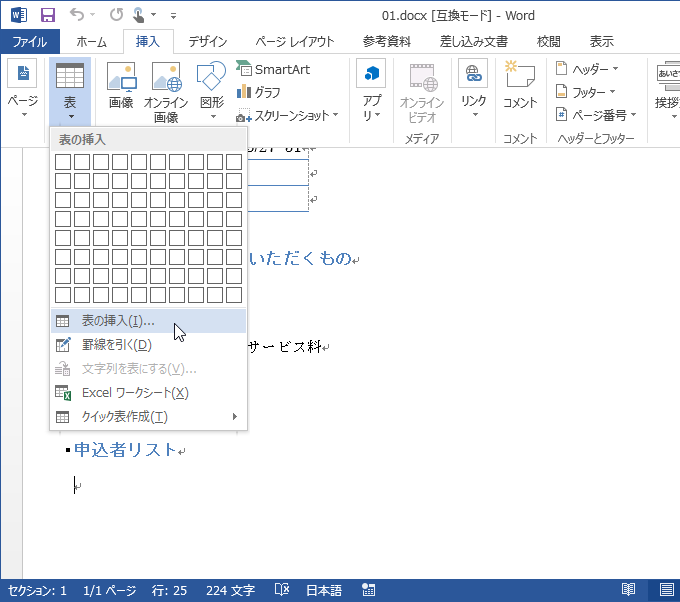
- [表のサイズ]グループの[列数]ボックスに[4]を設定します。
- [行数]ボックスに[3]を設定します。
- [自動調整のオプション]グループの[列の幅を固定する]オプションボタンが選択されていることを確認します。
- その右のボックスに[30mm]を設定して、[OK]ボタンをクリックします。
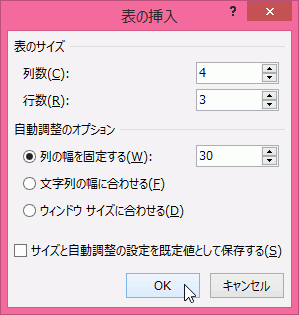
- 列幅30mmに固定された3行4列の表が挿入されました。
スポンサーリンク
INDEX
異なるバージョンの記事
- Word 2019:行や列を指定して表を作成するには
- Word 2019 for Mac:表をすばやく挿入するには
- Word 2019 for Mac:幅を指定して表を挿入するには
- Word 2016:表の挿入と編集 | マウス操作ですばやく表を挿入するには
- Word 2016:表の挿入と編集 | ダイアログボックスを利用して表を挿入するには
- Word 2016 for Mac:表の挿入と編集|表をすばやく挿入するには
- Word 2016 for Mac:表の挿入と編集|幅を指定して表を挿入するには
- Word 2011:表の挿入と編集|表をすばやく挿入するには
- Word 2011:表の挿入と編集|幅を指定して表を挿入するには
- Word 2010:表の挿入と編集 | 表を挿入するには
- Word 2007:表を作成するには
- Word for iPad:表を挿入するには
- Word for iPhone:表を挿入するには
コメント
※技術的な質問はMicrosoftコミュニティで聞いてください!