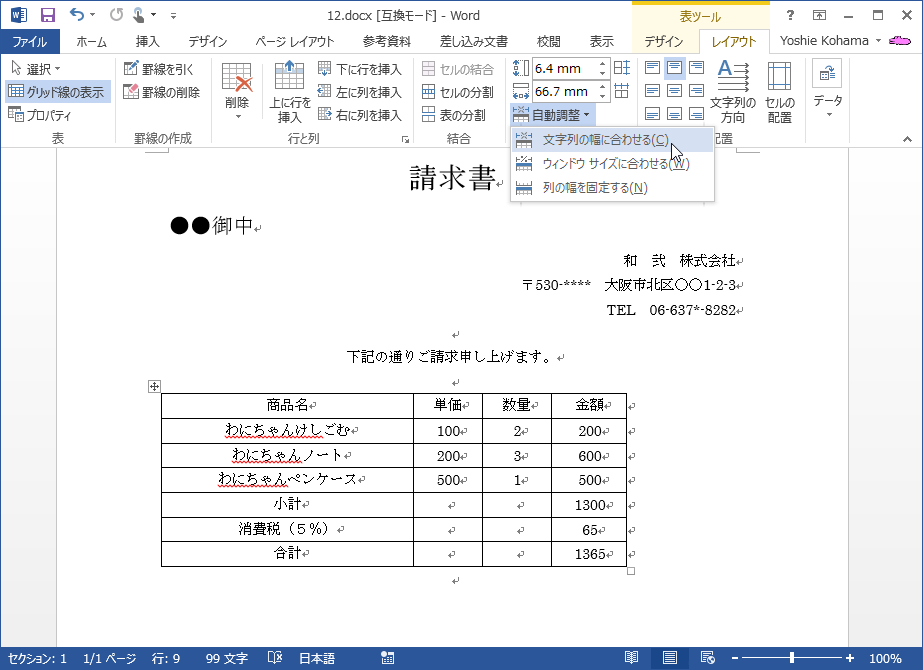自動調整のオプションを設定するには
表を作成する
公開日時:2014/10/06 11:27:39
最終更新日時:2023/04/03 17:09:42
最終更新日時:2023/04/03 17:09:42
自動調整のオプションを使うことで、列の幅が本文の幅と同じように設定したり、表をページ全体に拡大したりできます。対象となる表内にカーソルを移動し、[表ツール]の[レイアウト]タブを開いて、[セルのサイズ]グループの[自動調整]一覧から[文字列の幅に合わせる][ウィンドウサイズに合わせる][列の幅を固定する]の3つのオプションから選択します。
文字列の幅に合わせる
- 表内にカーソルを移動します。
- [表ツール]の[レイアウト]タブを開きます。
- [セルのサイズ]グループの[自動調整]をクリックし、[文字列の幅に合わせる]をクリックします。
-
セルのサイズが文字列の幅に合わせられました。
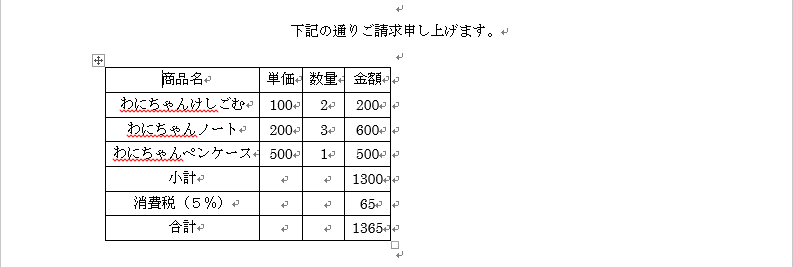
ウィンドウサイズに合わせる
- 表内にカーソルを移動します。
- [表ツール]の[レイアウト]タブを開きます。
- [セルのサイズ]グループの[自動調整]をクリックし、[ウィンドウサイズに合わせる]をクリックします。
- ウィンドウサイズいっぱいに幅が合わせられました。
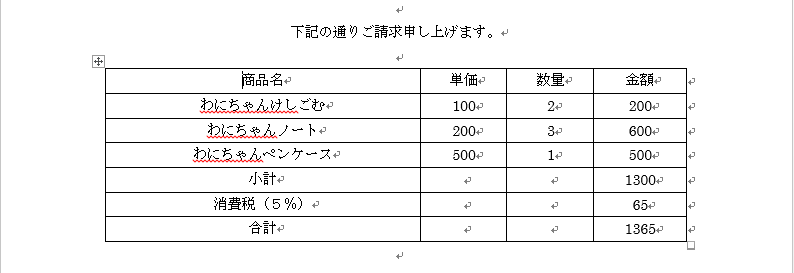
スポンサーリンク
INDEX
異なるバージョンの記事
- Word 2019:列の幅を自動調整するには
- Word 2016:表の挿入と編集|複数の行を同じ高さに揃えるには
- Word 2016:表の挿入と編集|複数の列を同じ幅に揃えるには
- Word 2016:表の挿入と編集|列幅を文字列の幅と同じになるように自動調整するには
- Word 2016:表の挿入と編集|表をウィンドウサイズに合わせるように自動調整するには
- Word 2016:表の挿入と編集|表の列幅を固定するように自動調整するには
- Word 2016 for Mac:表の挿入と編集|列幅や行幅を均等にそろえるには
- Word 2016 for Mac:表の挿入と編集|文字列の幅またはウィンドウサイズに合わせるには
- Word 2016 for Mac:表の挿入と編集|列幅を固定するには
- Word 2011:表の挿入と編集|列幅や行幅を均等にそろえるには
- Word 2011:表の挿入と編集|文字列の幅またはウィンドウサイズに合わせるには
- Word 2010:表の挿入と編集 | 列幅や行幅を均等にそろえるには
- Word 2010:表の挿入と編集 | 文字列の幅またはウィンドウサイズに合わせるには
- Word 2007:セルのサイズを調整するには
- Word for iPhone:表の挿入と編集|文字列の幅に表のサイズを調整するには
- Word for iPad:文字列の幅に表のサイズを調整するには
- Word for iPad:表の行の高さを揃えるには
- Word for iPad:表の列の幅を揃えるには
コメント
※技術的な質問はMicrosoftコミュニティで聞いてください!