セルのサイズを調整するには
表の作成と編集
Word 2007でセルの幅や高さを指定する方法、幅を等間隔にそろえたり、セルの幅を文字に合わせて可変するように設定する方法などについて説明します。
セルの幅や高さを指定するには
マウス操作で調整する方法
行または列の境界線にマウスポインタを合わせると、その形状が![]() または
または![]() に変化します。
に変化します。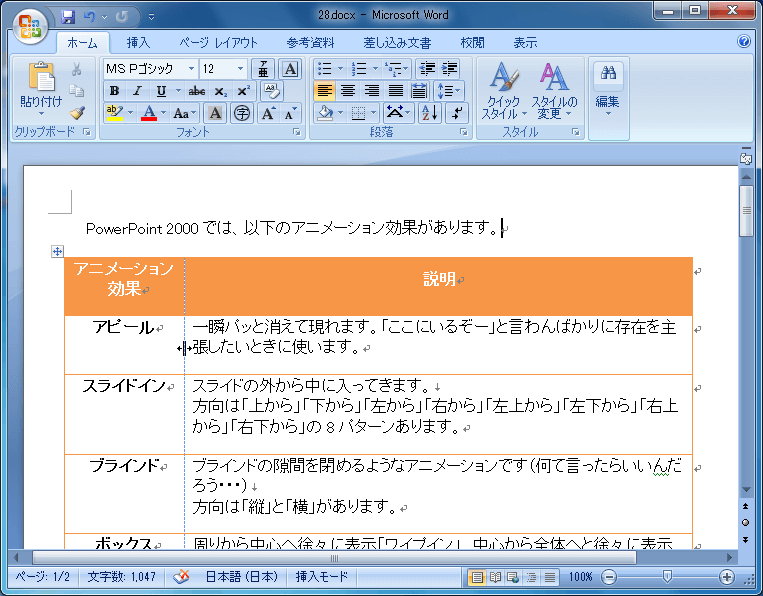
そのままドラッグします。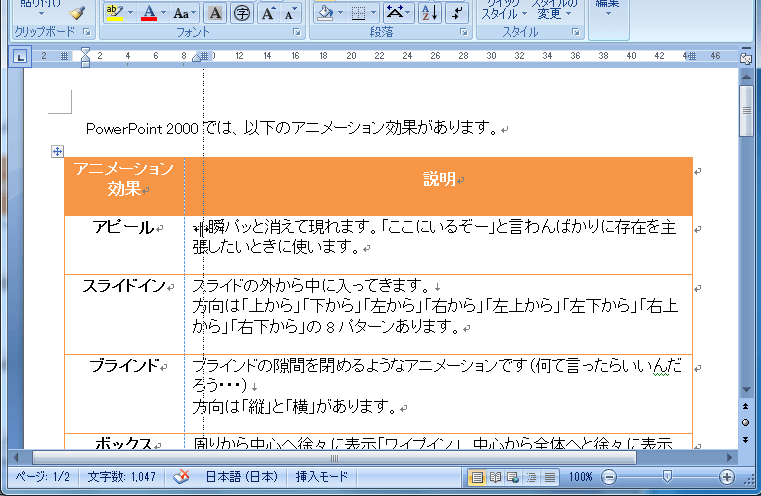
等間隔にそろえるには
高さを揃える
高さを揃えるには、複数の行を選択して、[レイアウト]タブの[高さを揃える]をクリックします。
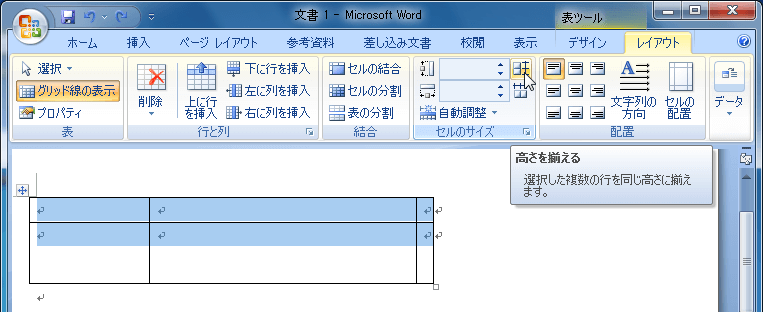

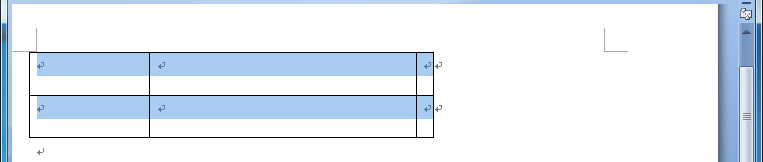
幅を揃える
幅を揃えるには、複数の列を選択して、[レイアウト]タブの[幅を揃える]をクリックします。
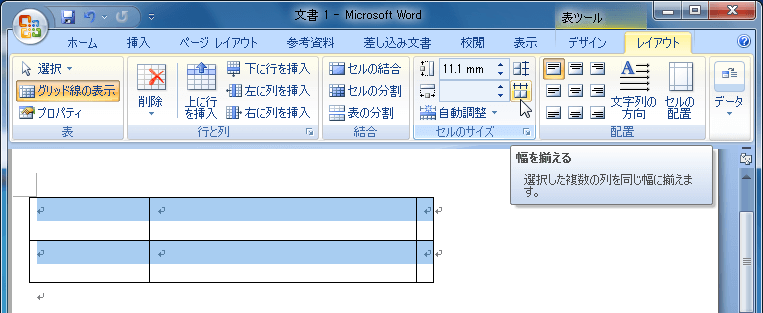

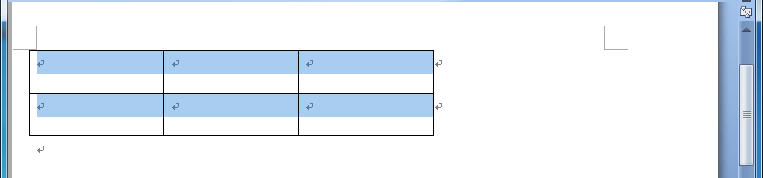
自動調整
文字列に合わせて幅を可変させるには
[レイアウト]タブの[セルのサイズ]グループにある[自動調整]をクリックし、[文字列の幅に合わせる]をクリックします。
ウィンドウに合わせて幅を自動調整するには
[レイアウト]タブの[セルのサイズ]グループにある[自動調整]をクリックし、[ウィンドウサイズに合わせる]をクリックします。
スポンサーリンク
INDEX
異なるバージョンの記事
- Word 2019:列の幅を自動調整するには
- Word 2016:表の挿入と編集|複数の行を同じ高さに揃えるには
- Word 2016:表の挿入と編集|複数の列を同じ幅に揃えるには
- Word 2016:表の挿入と編集|列幅を文字列の幅と同じになるように自動調整するには
- Word 2016:表の挿入と編集|表をウィンドウサイズに合わせるように自動調整するには
- Word 2016:表の挿入と編集|表の列幅を固定するように自動調整するには
- Word 2016 for Mac:表の挿入と編集|列幅や行幅を均等にそろえるには
- Word 2016 for Mac:表の挿入と編集|文字列の幅またはウィンドウサイズに合わせるには
- Word 2016 for Mac:表の挿入と編集|列幅を固定するには
- Word 2013:表の作成|自動調整のオプションを設定するには
- Word 2011:表の挿入と編集|列幅や行幅を均等にそろえるには
- Word 2011:表の挿入と編集|文字列の幅またはウィンドウサイズに合わせるには
- Word 2010:表の挿入と編集 | 列幅や行幅を均等にそろえるには
- Word 2010:表の挿入と編集 | 文字列の幅またはウィンドウサイズに合わせるには
- Word for iPhone:表の挿入と編集|文字列の幅に表のサイズを調整するには
- Word for iPhone:表の挿入と編集|表全体のサイズをウィンドウサイズに調整するには
- Word for iPad:文字列の幅に表のサイズを調整するには
- Word for iPad:表全体のサイズをウィンドウサイズに調整するには
コメント
※技術的な質問はMicrosoftコミュニティで聞いてください!

