郵便番号枠内に郵便番号データを差し込むには
封筒の宛名印刷
公開日時:2015/01/28 23:07:49
最終更新日時:2023/04/03 17:10:10
最終更新日時:2023/04/03 17:10:10
郵便番号枠をヘッダー/フッター領域に挿入して所定の位置に配置できたら、今度は、その郵便番号枠に郵便番号データを差し込んでみましょう。横書きのテキストボックスを挿入し、そのテキストボックスの背景と枠線をなくして、郵便番号データを差し込んで均等割り付けする、といったポイントを押さえれば、誰でも実装することができます。
はじめに
郵便番号枠は3桁+4桁ですが、すべて等間隔に配置されています。はがきの宛名印刷ウィザードで自動生成された郵便番号枠部分は、表をレイアウト枠として配置されていて、そのセル内で均等割り付けされています。
封筒の郵便番号部分にフィールドを挿入する場合、テキストボックスを利用するとよいでしょう。ヘッダーとフッターエリアに配置した郵便番号枠の上にテキストボックスを配置し、均等割り付けしたあと、それぞれの枠内に数字を入れるようにサイズ調整するとOKです。
ただし、既定のテキストボックスには背景色と枠線が設定されているため、それぞれなくす必要があります。
郵便番号枠上に郵便番号フィールドを挿入する
- 横書きテキストボックスを郵便番号枠に配置します。
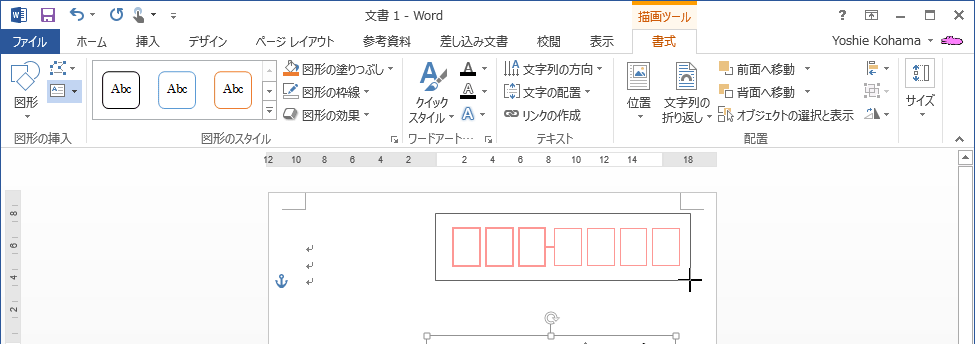
- テキストボックスを選択して、背景を「塗りつぶしなし」に設定します。
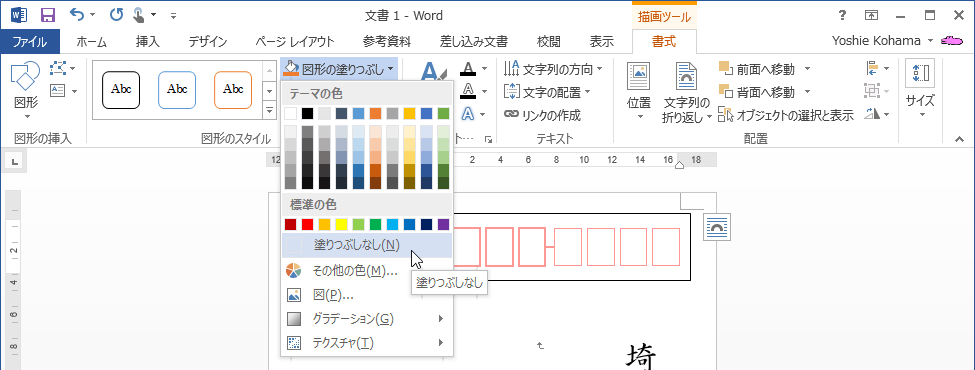
- テキストボックスの枠線を「線なし」に設定します。
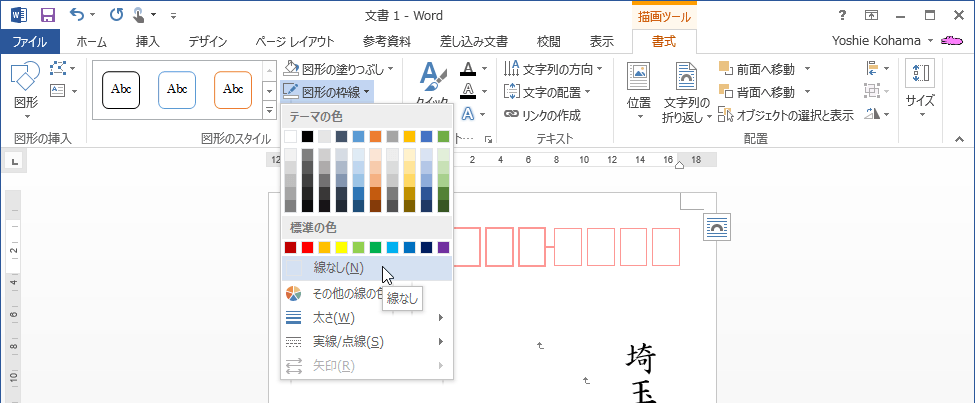
- テキストボックスを選択して、フォントスタイルを「OCRB」にします。
- 郵便番号フィールドのフォントサイズを 22ポイントに設定します。
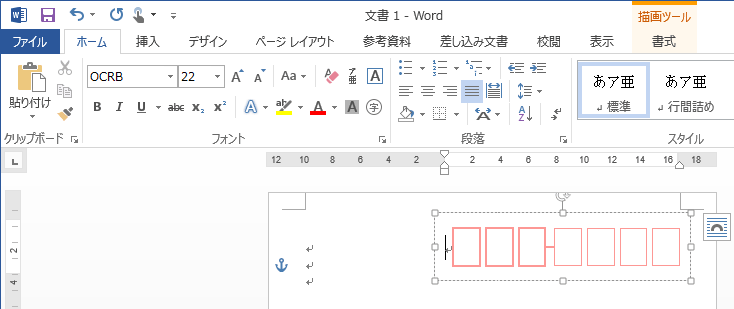
- テキストボックス内に郵便番号フィールドを差し込みます。
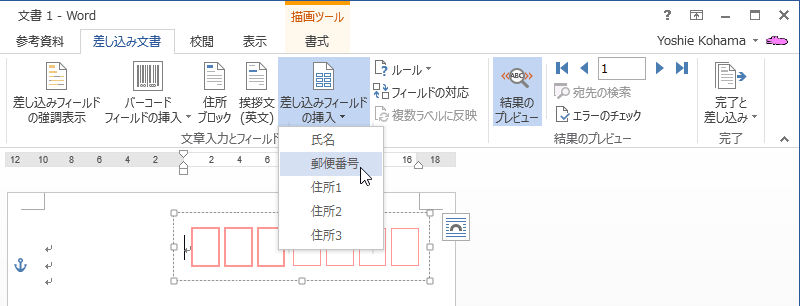
- フィールド内にカーソルを移動して、均等割り付けにします。
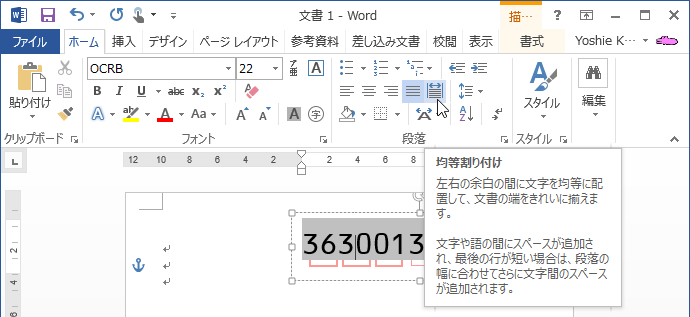
- テキストボックスの配置とサイズを調整します。
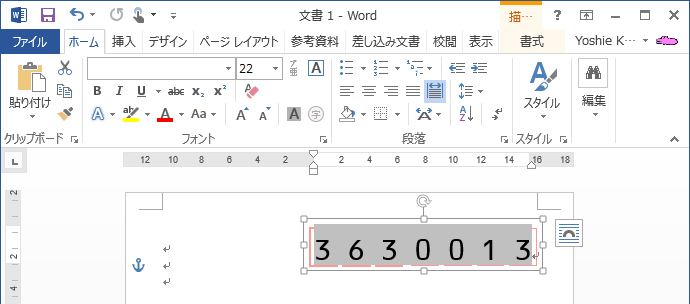
スポンサーリンク
INDEX
異なるバージョンの記事
コメント
※技術的な質問はMicrosoftコミュニティで聞いてください!

