常に画面に表示する編集記号を設定するには
Word 2016のカスタマイズ
公開日時:2016/02/19 11:20:52
最終更新日時:2023/04/03 17:10:27
最終更新日時:2023/04/03 17:10:27
既定では、常に画面に表示する編集記号は「段落記号」と「アンカー記号」です。そのほか、タブ、スペース、隠し文字、任意指定のハイフン、任意指定の改行記号を表示することが可能です。Word 2016で[Wordのオプション]の[表示]を開き、[常に画面に表示する編集記号]一覧より設定できます。
はじめに
既定の常に画面に表示する編集記号は「段落記号」と「アンカー記号」です。
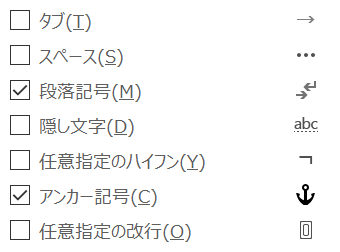
- タブ
- このチェック ボックスをオンにすると、タブ文字が矢印として表示されます。
- スペース
- このチェック ボックスをオンにすると、単語どうしの間のスペースが黒丸として表示されます。
- 段落記号
- このチェック ボックスをオンにすると、段落の末尾を表す段落記号が表示されます。
- 隠し文字
- このチェック ボックスをオンにすると、隠し文字として書式設定されているテキストの下に点線が表示されます。
- 任意指定のハイフン
- このチェック ボックスをオンにすると、行末での単語の分割位置を示すハイフンが表示されます。任意指定のハイフンが表示されるのは、単語の途中で改行される場合のみです。単語の途中で改行されるときに、任意指定のハイフンが通常のハイフンとして表示されます。
- アンカー記号
- このチェック ボックスをオンにすると、オブジェクトが特定の段落に結び付けられていることを示すアンカー記号が表示されます。
- 任意指定の改行
- このチェック ボックスをオンにすると、単語や語句が行末にある場合に改行する位置が制御されます。東アジア言語で Microsoft
Office Word を使用している場合、このオプションによってテキストが不適切な位置で改行されないようにすることができます。
もし、ある理由で段落記号を表示したくない場合、このチェックを外すとよいでしょう。
段落記号を非表示にする
- [ファイル]タブをクリックします。

- [オプション]をクリックします。
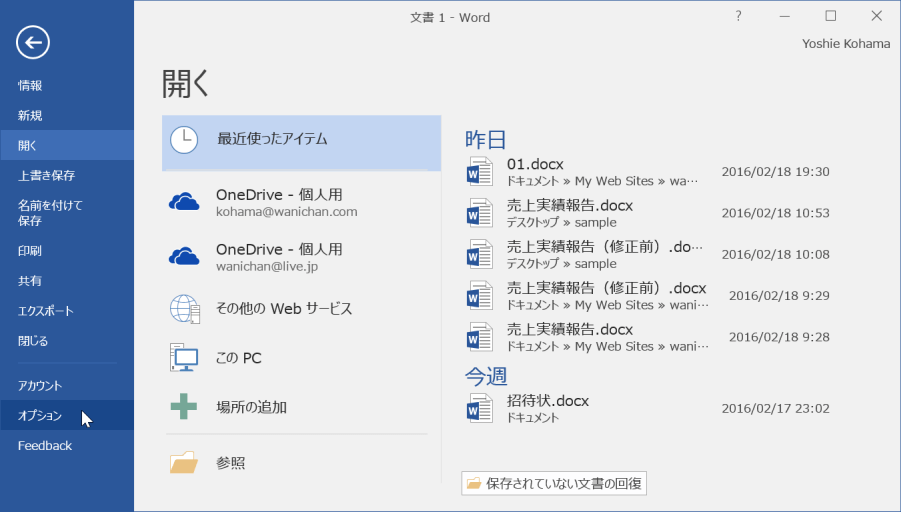
- [Wordのオプション]ダイアログボックスの[表示]を開きます。
- [段落記号]のチェックを外して[OK]ボタンをクリックします。
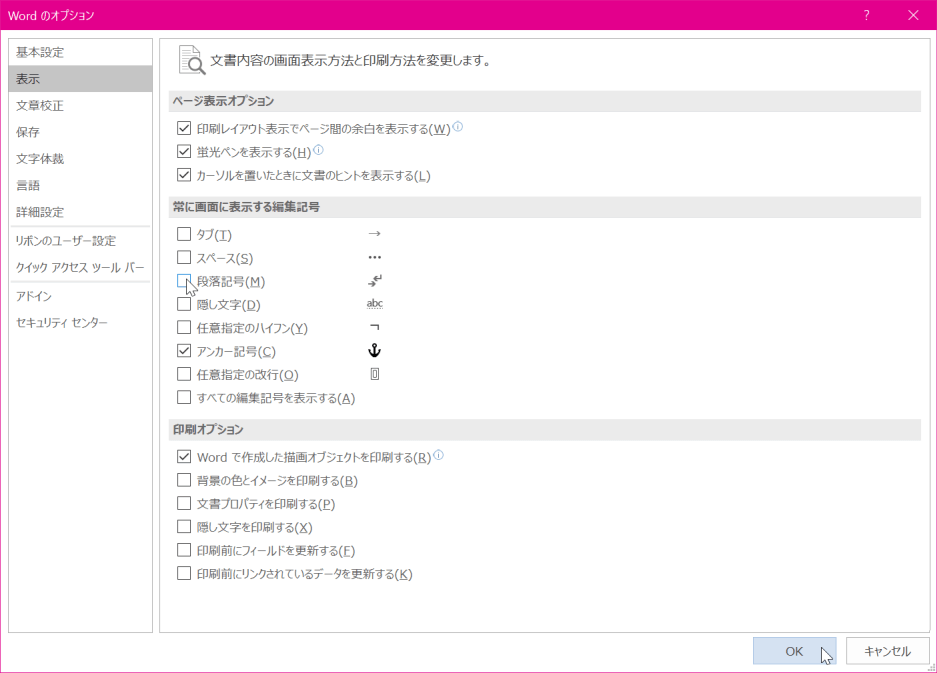
- 段落記号が非表示になりました。
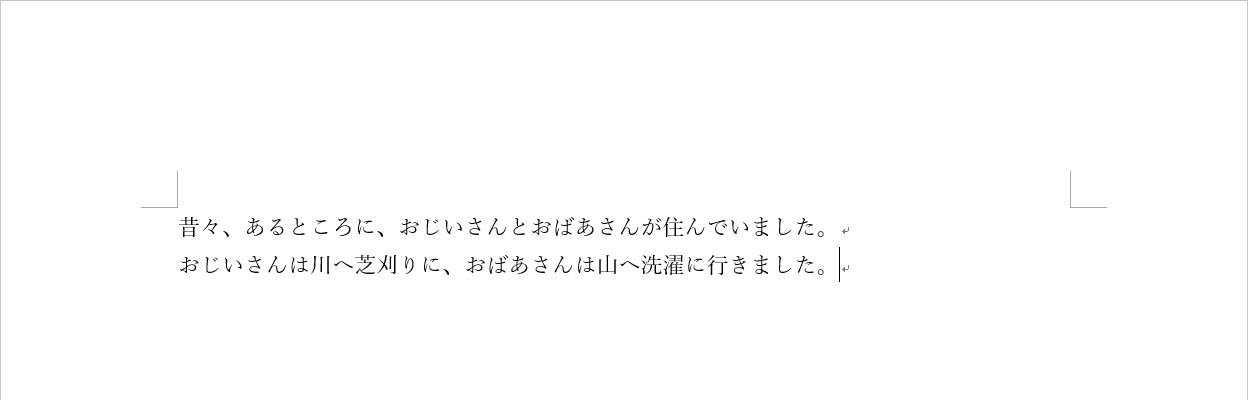

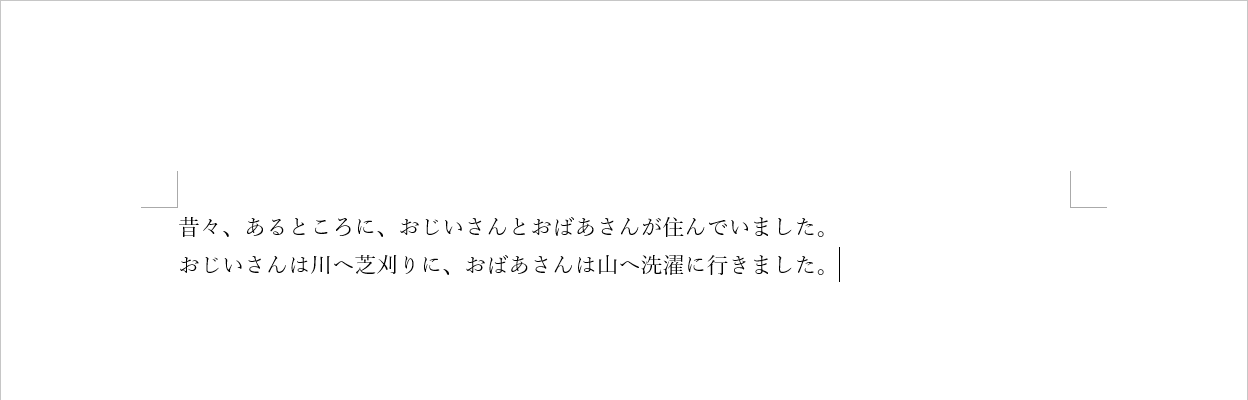
スポンサーリンク
INDEX
異なるバージョンの記事
コメント
※技術的な質問はMicrosoftコミュニティで聞いてください!

