テキストボックスにリンクを作成するには
グラフィック要素にテキストを追加する
最終更新日時:2023/04/03 17:12:31
文字が入ったテキストボックスを選択して[図形の書式]タブを開き、[リンクの作成]をクリックして、空のテキストボックスをクリックします。
テキストボックスにリンクを設定することで、1つ目のテキストボックスに入らなかった文章は、自動的に2つ目のテキストボックスに流し込まれます。1つ目のテキストボックスのサイズを変更して表示できる文字数が変更されると、自動的に2つ目のテキストボックスにその続きが自動調整されます。
リンクの作成
- 最初のテキストボックスを選択し、[図形の書式]タブを開いて[リンクの作成]をクリックします。
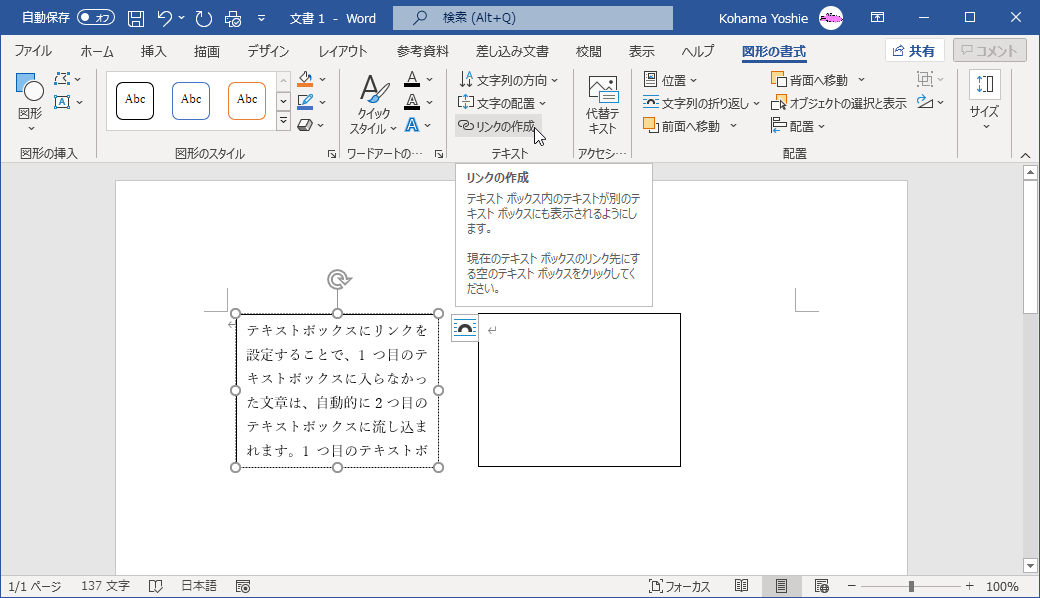
- マウスポインターの形状が
 に変化したら、続きを表示したいテキストボックスをクリックします。
に変化したら、続きを表示したいテキストボックスをクリックします。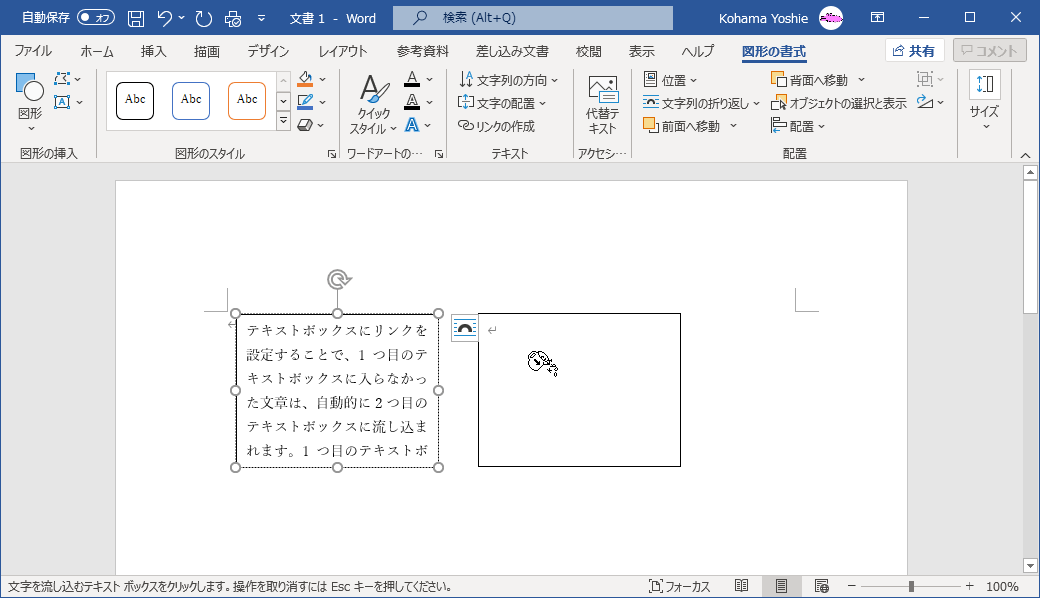
- 1つ目のテキストボックスの続きが2つ目に表示されました。
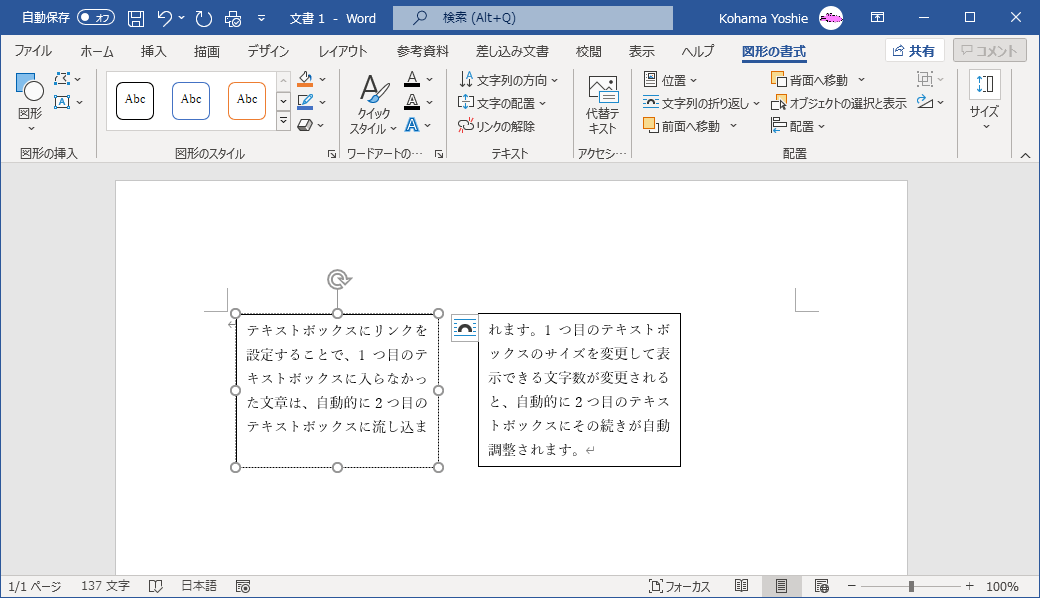
テキストボックスのサイズを変更する
- 一つ目のテキストボックスのサイズを変更してみます。
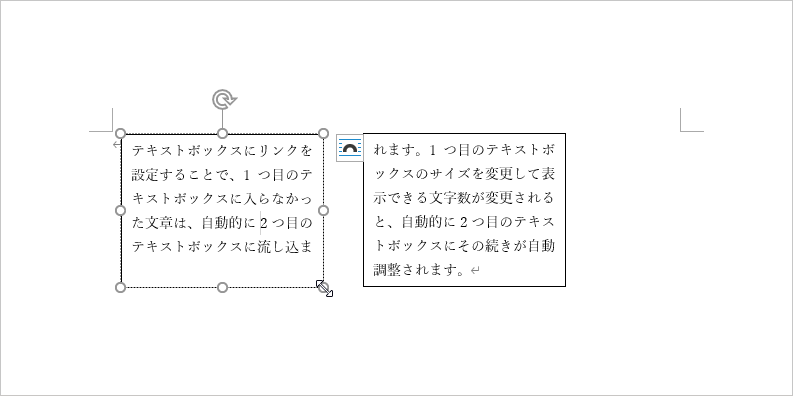
- 2つ目のテキストボックスには連動して自動調整されました。
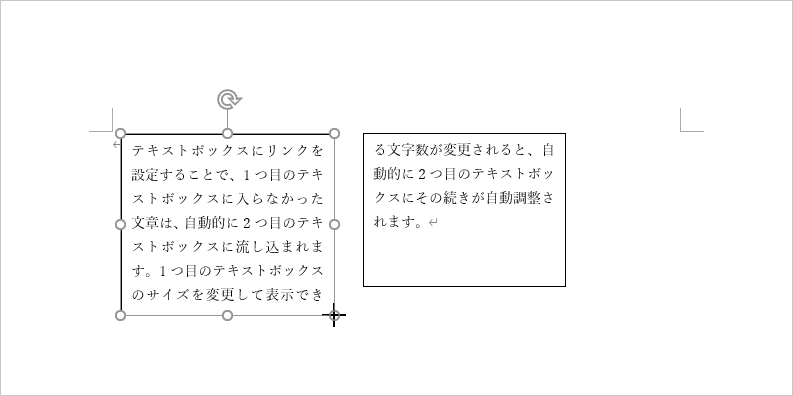
リンクを解除するには
最初のテキストボックスを選択し、[図形の書式]タブを開いて[リンクの解除]をクリックします。
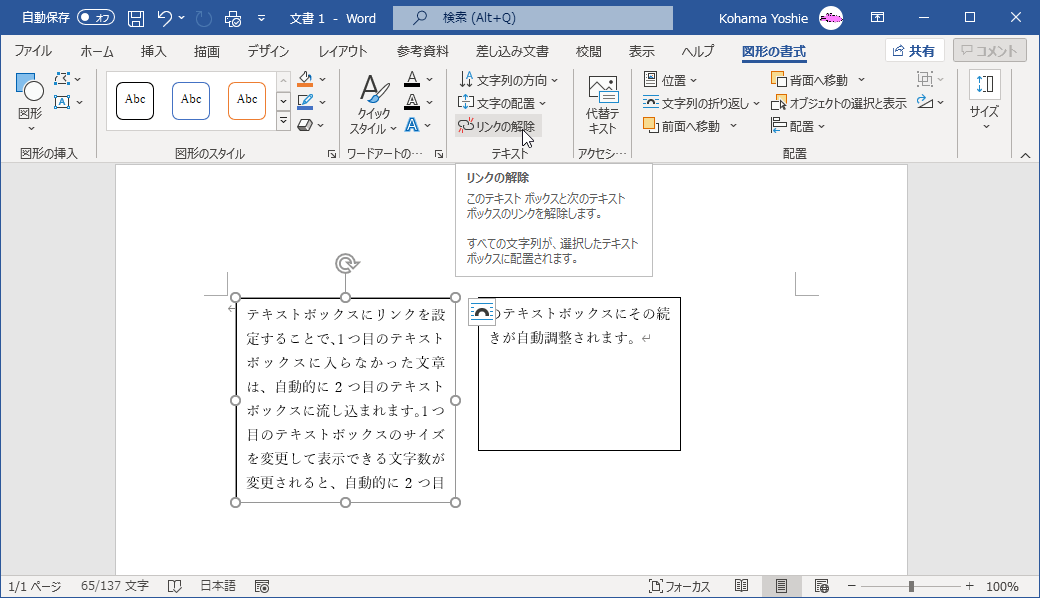

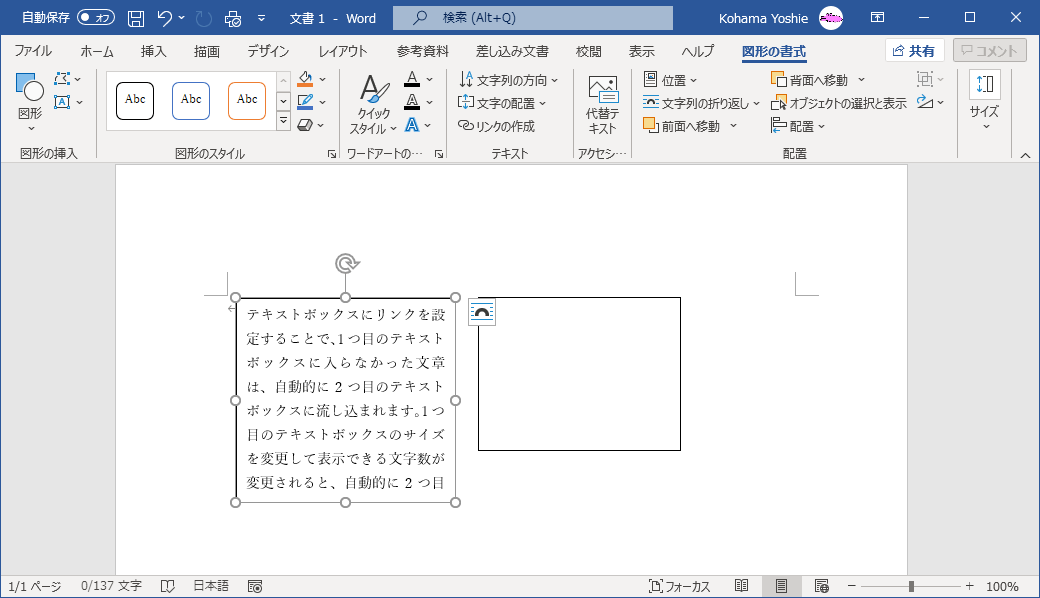
スポンサーリンク
INDEX
- Microsoft Word 2019
-
Chapter 5 グラフィック要素の挿入と書式設定
- グラフィック要素にテキストを追加する
-
Chapter 5 グラフィック要素の挿入と書式設定
異なるバージョンの記事
コメント
※技術的な質問はMicrosoftコミュニティで聞いてください!

