リボンの新しいグループを追加するには
文書とテンプレートを管理する
最終更新日時:2023/04/03 17:12:42
リボンコマンドをいくつかのグループに分類して使いやすくするには、[Wordのオプション]の[リボンのユーザー設定]を開き、前のグループ内を選択して[新しいグループ]ボタンをクリックし、新しいグループ名を指定します。そのあと、そのグループにふさわしいコマンドを登録していきましょう。
はじめに
一つのタブ内に一つのグループに無造作に登録するより、コマンドをいくつかのグループに分類することによりコマンドを見つけやすくなります。新しいグループを作成して、また別の要素のコマンドを登録していきましょう。
Word 2003にあったかつての標準ツールバーを下の図に示します。
- 新規作成
- 開く
- 上書き保存
- アクセス制限
→[ファイル]タブ - 電子メール
- 印刷
→[クイック印刷]基本的なコマンド - 印刷プレビュー
→[印刷プレビューと印刷]基本的なコマンド - スペルチェック
→[スペルチェックと文章校正]基本的なコマンド - リサーチ
→すべてのコマンド - 切り取り
- コピー
- 貼り付け
- 書式のコピー/貼り付け
- 元に戻す
- やり直し
- ハイパーリンクの挿入
→[リンクを挿入]すべてのコマンド - 罫線を引く
- 表の挿入
→[テーブルの追加] - Excelワークシートの挿入
→すべてのコマンド - 段組み
→すべてのコマンド - 文字方向の変更
→すべてのタブ→レイアウト→ページ設定→文字方向の変更 - 図形描画
→図形描画ツールバー表示するためなので存在せず - 見出しマップ
→[ナビゲーションウィンドウ] - 編集記号の表示
→[編集記号の表示/非表示] - ズーム
→ステータスバーや[表示]タブに存在 - ヘルプ
→[ヘルプ]タブ - 閲覧モード
→ステータスバーや[表示]タブに存在
ここでは、Word 2003の標準ツールバーに登録されていたコマンドを登録するために、「標準ツールバー」というグループを作成する方法について説明します。
新しいグループを作成する
- 作成したい前のグループ内を選択します。
- [新しいグループ]ボタンをクリックします。

- 生成された新しいグループを選択します。
- [名前の変更]ボタンをクリックします。

- [名前の変更]ダイアログボックスの[表示名]ボックスに変更したい名前を入力して、[OK]ボタンをクリックします。

- 新しいグループが作成されました。

新しいグループにコマンドを追加する
- [コマンドの選択]一覧から[新しいファイル]を選択して[追加]ボタンをクリックします。

- [新しいファイル]コマンドが追加されました。

-
どんどん追加していきます。
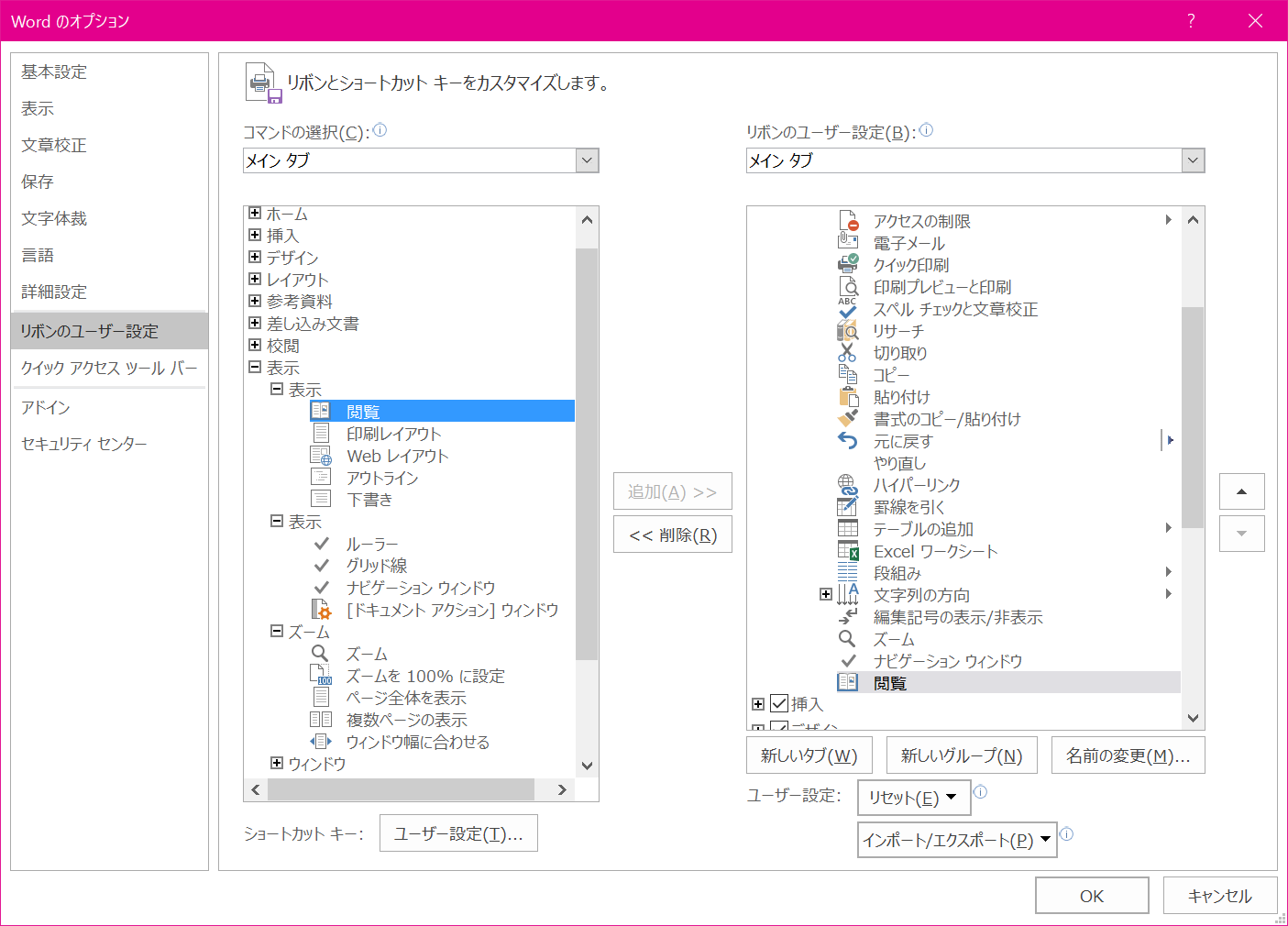
- 追加した後の画面は以下の通りです。

スポンサーリンク
INDEX
コメント
※技術的な質問はMicrosoftコミュニティで聞いてください!

