名刺を作成するには
差し込み印刷を行う
最終更新日時:2023/04/03 17:12:57
Wordで市販の名刺のフォーマットを作成するには、ラベルの応用になります。[差し込み文書]タブを開き、[差し込み印刷の開始]をクリックして[ラベル]を選択し、メーカーと製造番号を選択します。
はじめに
Microsoft 365サブスクリプション契約している方は、名刺印刷に一番最適なアプリケーション、Publisherを選択した方がいいですが、Wordでもラベル印刷の応用で実現は可能です。
Wordで名刺印刷するためのステップは以下の通りです。
- Wordの設定を変更する
- [標準]スタイルのオプションで、[1ページの行数を指定時にグリッド線に合わせる]のチェックを外す
- [オートコレクト]ダイアログボックスの[入力オートフォーマット]タブにて、[インターネットとネットワークのアドレスをハイパーリンクに変更する]のチェックを外す
- ラベルオプションを選択し、名刺の製品番号を選択
- 左上の枠内に名刺のレイアウトを整える
- 新規文書にすべての枠にデータを流し込む
電子メールアドレスやホームページアドレスを入力する場合、入力オートフォーマットが有効で、自動的にハイパーリンクに変更された後でもそのリンクを削除することができます。
名刺レイアウトはあくまで左上の枠内が基準です。レイアウトを変更したい場合は、左上の枠内を編集するとよいでしょう。
名刺のフォーマットを作成する
- [差し込み文書]タブを開き、[差し込み印刷を開始]をクリックします。
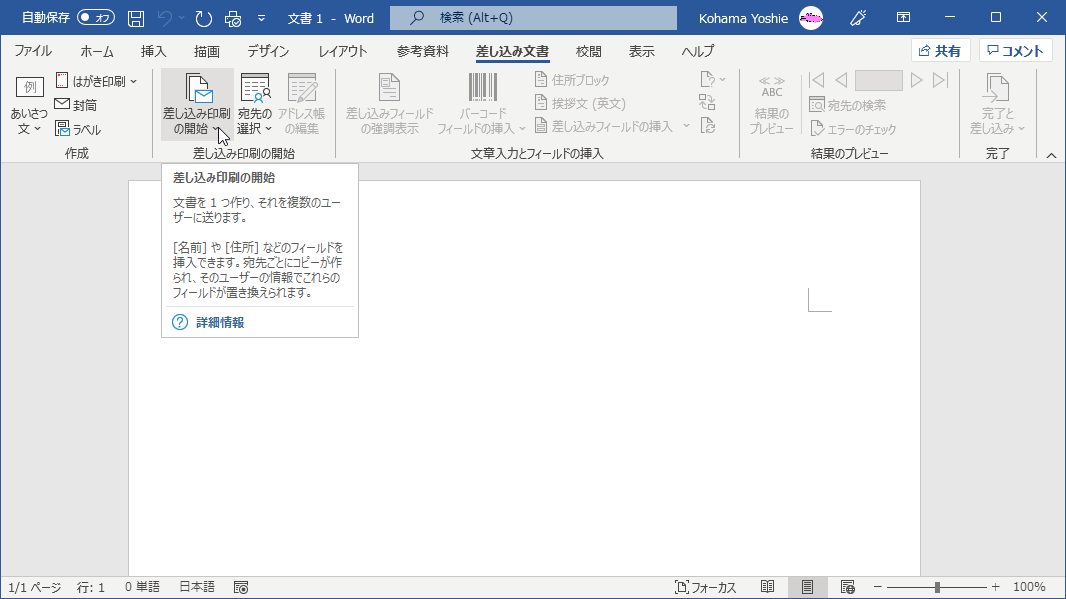
- 一覧から[ラベル]を選択します。
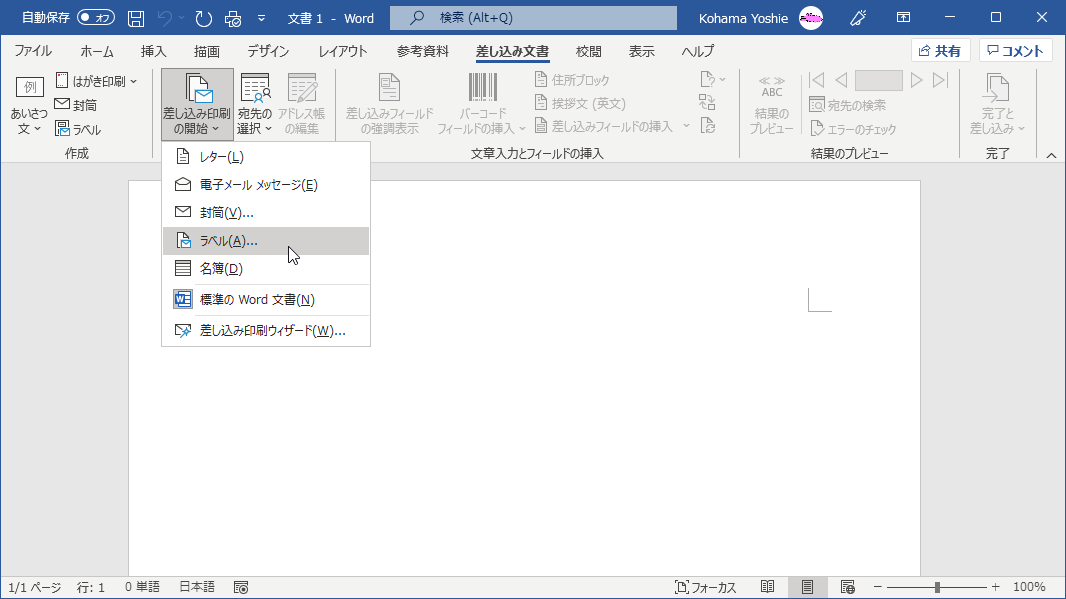
- [ラベル オプション]の[ラベルの製造元]および[製造番号]を一覧から選択して[OK]ボタンをクリックします。

- 名刺のフォーマットが作成されました。
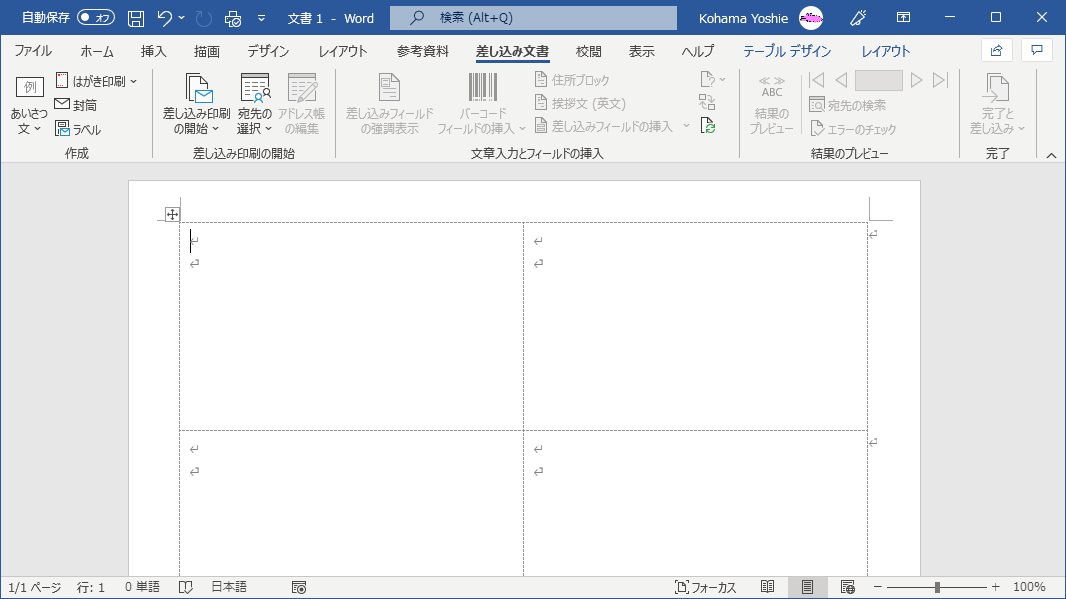
左上の枠内に名刺のレイアウトを整える
左上のマス目内に名刺のコンテンツを自由に作成します。文字の書式や文字サイズを調整して体裁を整えてください。
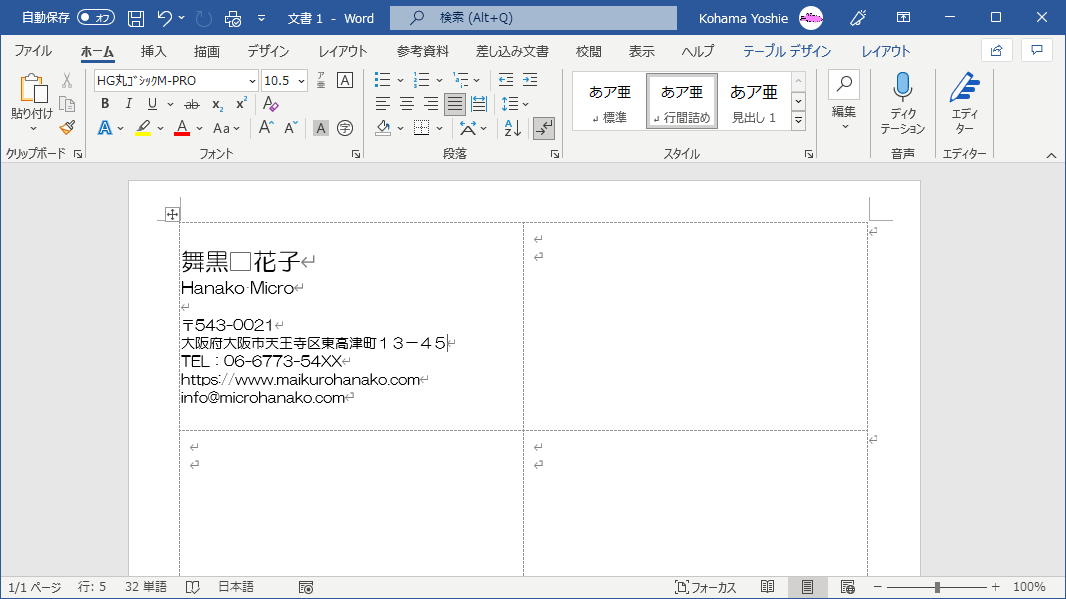
新規文書にすべての枠にデータを流し込む
- [差し込み文書]タブを開きます。
-
名刺データをすべて選択し、[作成]グループの[ラベル]をクリックします。
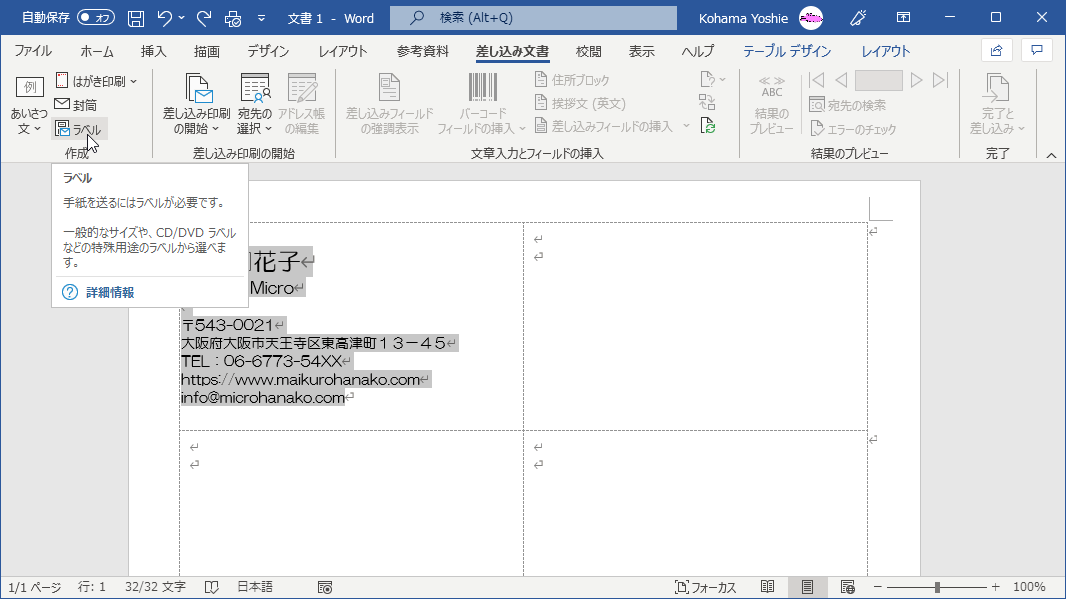
- [宛名ラベル作成]ボックスの[ラベル]グループで、印刷したい名刺用紙のメーカーと製造番号になっているか確認します。
- [新規文書]ボタンをクリックします。
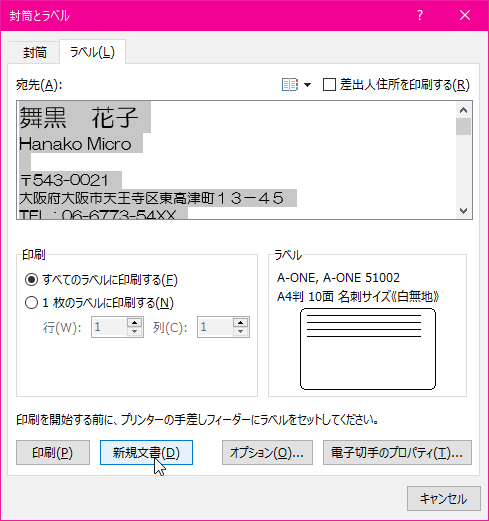
- 新規文書にすべてのセルに差し込まれました。
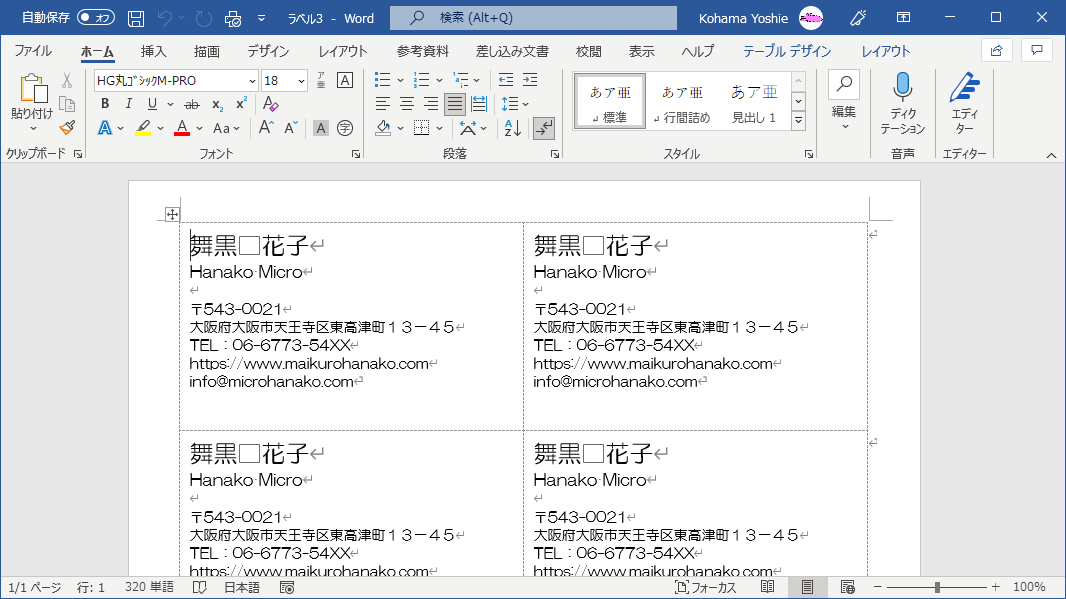
- 上下中央に配置を調整する場合は、下の図のように表全体を選択して調整します。
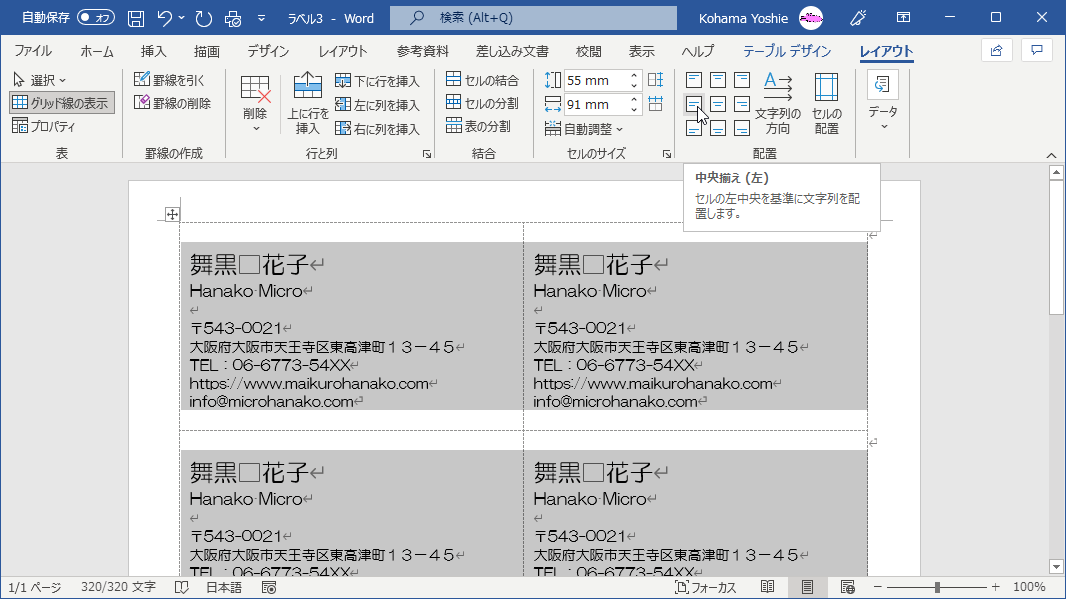
スポンサーリンク
INDEX
コメント
※技術的な質問はMicrosoftコミュニティで聞いてください!

