差し込み印刷の概要
差し込み印刷を行う
最終更新日時:2023/04/03 17:12:58
差し込み印刷はExcelではなくWordで行います。差し込みデータファイルはExcelが一番管理しやすいでしょう。ここでは、Wordでの差し込み印刷の流れについて説明します。
はじめに
「Excelで差し込み印刷するにはどうすればいいの?」という質問が散見されます。Excelではデータの差し込み文書を作成することはできません。Excelで差し込みデータを用意し、Wordでそのデータを差し込んで印刷するのが正解です。
Wordでサポートされている「差し込み印刷ウィザード」は、レター(簡易書簡)、電子メール、封筒、ラベル、名簿です。
- レター
- 複数の宛先にレターを送信します。宛先ごとにレターの内容をカスタマイズすることができます。
- 電子メール メッセージ
- 複数の宛先に電子メールを送信します。宛先ごとに電子メールの内容をカスタマイズすることができます。
- 封筒
- 複数の宛先に送付するための宛先を付けて封筒を印刷します。
- ラベル
- 複数の宛先に送付するための宛先を付けてラベルを印刷します。
- 名簿
- カタログまたは印刷されたアドレス帳を含む文書を1つ作成します。一連のブロックが下方向に繰り返して表示される「標準フィールド」、1行目にはフィールド、2行目以降にはデータが生成される「データベースフィールド」のいずれかを選べます。
ただし、差し込み印刷ウィザードから[封筒]を選択した場合は、どうしても宛名が洋式レイアウトになります。日本式の封筒で縦書きの宛名にしたい場合は、手動でそれぞれ設定していく必要があります。
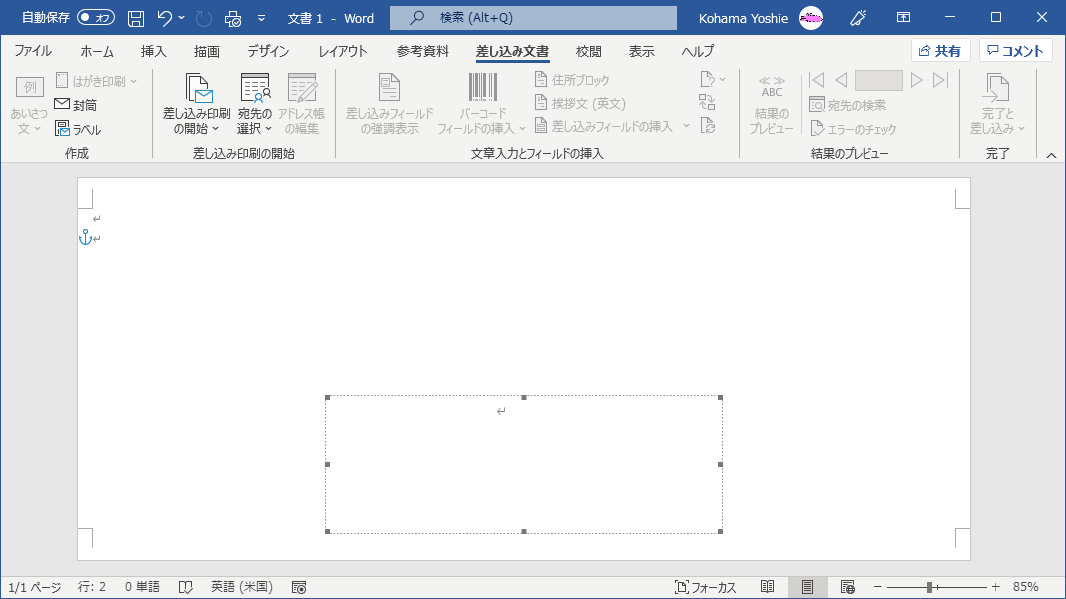
差し込み印刷の開始
レターやラベルでは、差し込み印刷ウィザードを利用するのがよいでしょう。
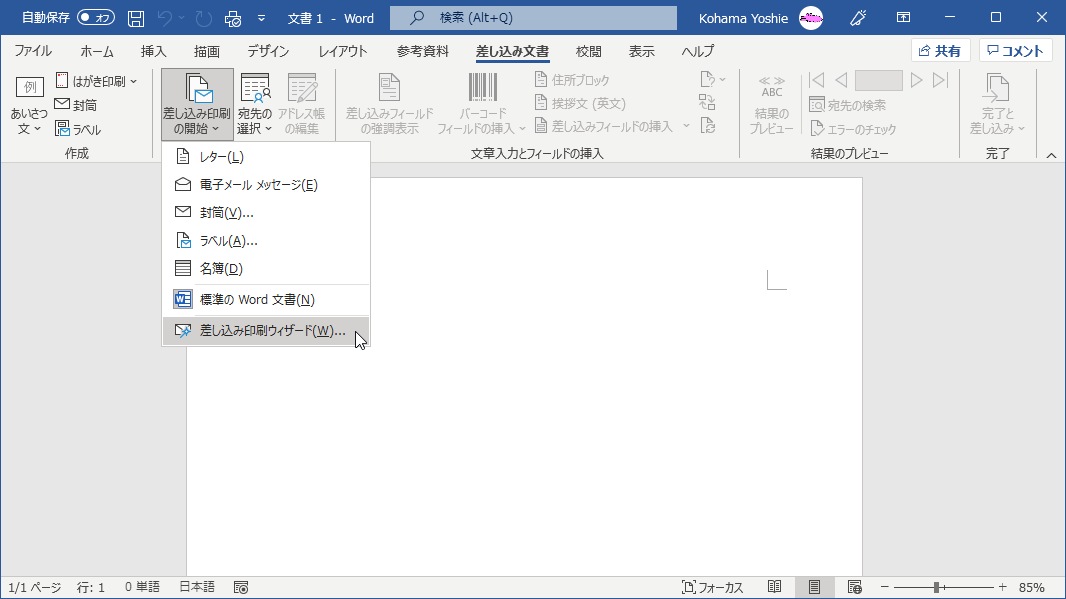

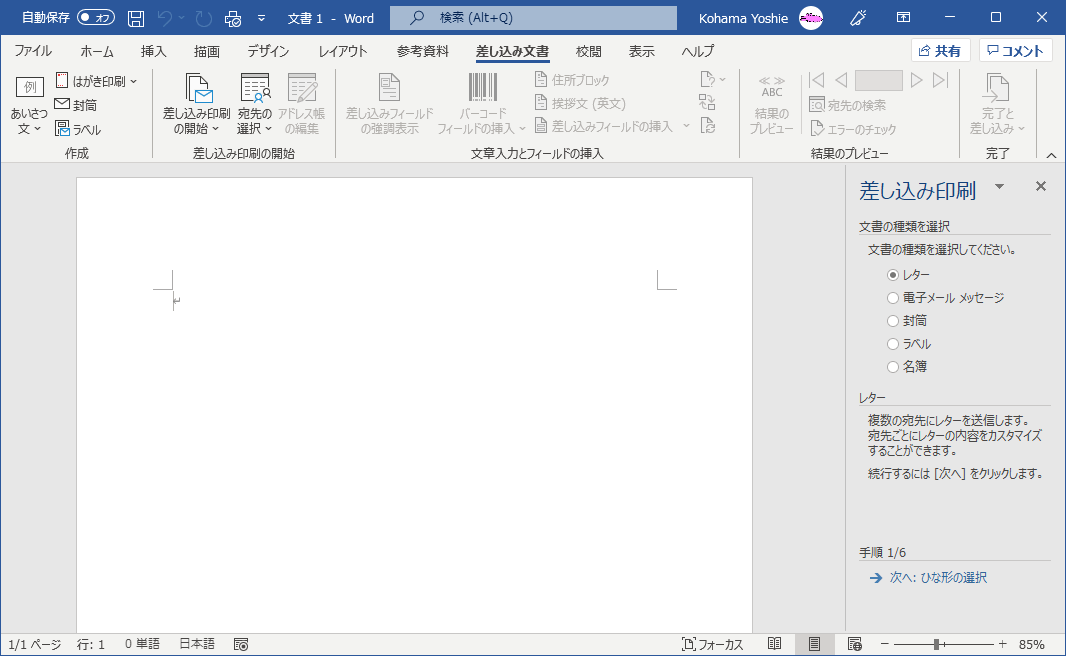
封筒の宛名印刷の場合は、[差し込み文書]タブの[差し込み印刷の開始]をクリックし、[封筒]を選択して、封筒サイズを指定します。自動挿入された洋式の宛名レイアウト枠は後で選択してDelキーで削除する必要があります。
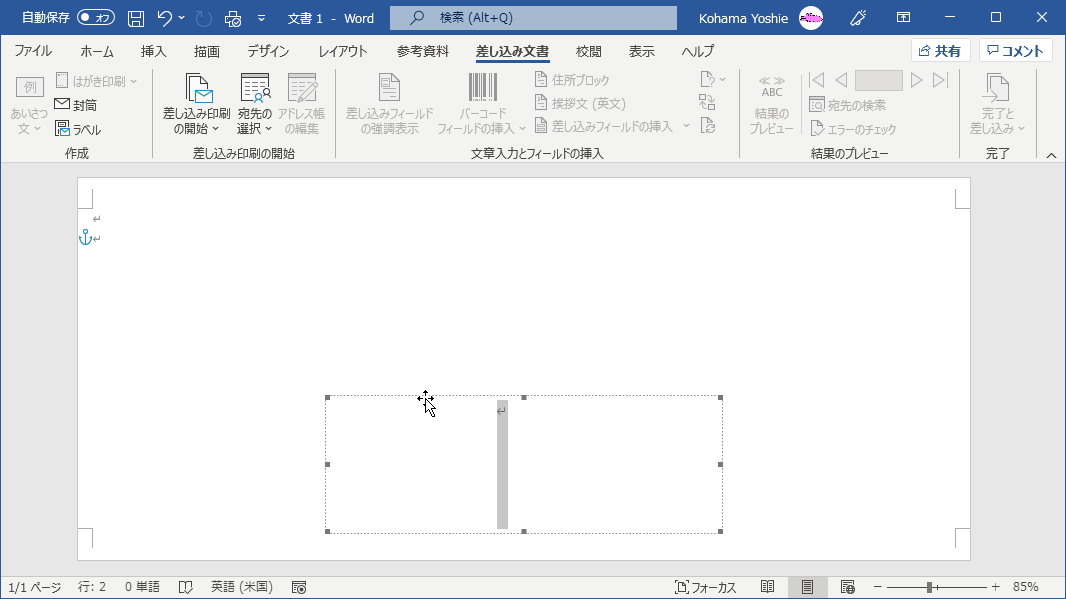
一方、はがきの宛名印刷は[差し込み文書]の[作成]グループの[はがき印刷]をクリックし、[宛名面の作成]を選択します。
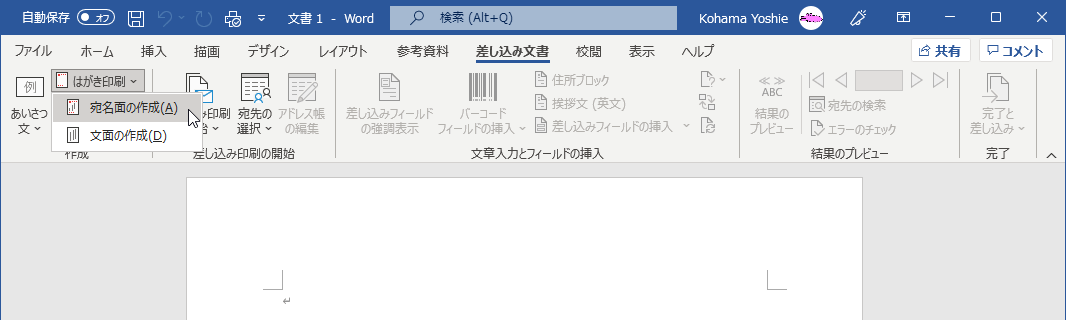

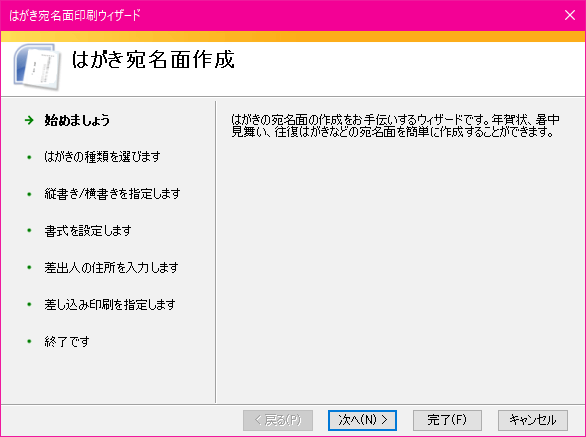
Word for Macでは年賀状等のはがき宛名印刷ウィザードはサポートされていません。Macしか持っていない方は手動で行うか、Windowsを手に入れましょう。
スポンサーリンク
INDEX
コメント
※技術的な質問はMicrosoftコミュニティで聞いてください!

