ラベルの差し込み印刷ウィザードを開始するには
差し込み印刷を行う
最終更新日時:2023/04/03 17:12:59
手順1として、[差し込み文書]タブの[差し込み印刷の開始]グループの[差し込み印刷の開始]を選択し、[差し込み印刷ウィザード]を選択して、[文書の種類を選択]一覧より[ラベル]を選択します。
文書の種類を選択
- [差し込み文書]タブを選択し、[差し込み印刷の開始]グループの[差し込み印刷の開始]を選択します。
![差し込み印刷の開始 文書を1つ作り、それを複数のユーザーに送ります。[名前]や[住所]などのフィールドを挿入できます。宛先ごとにコピーが作られ、そのユーザーの情報でこれらのフィールドが置き換えられます。](images/27-1.png)
- [差し込み印刷ウィザード]を選択します。
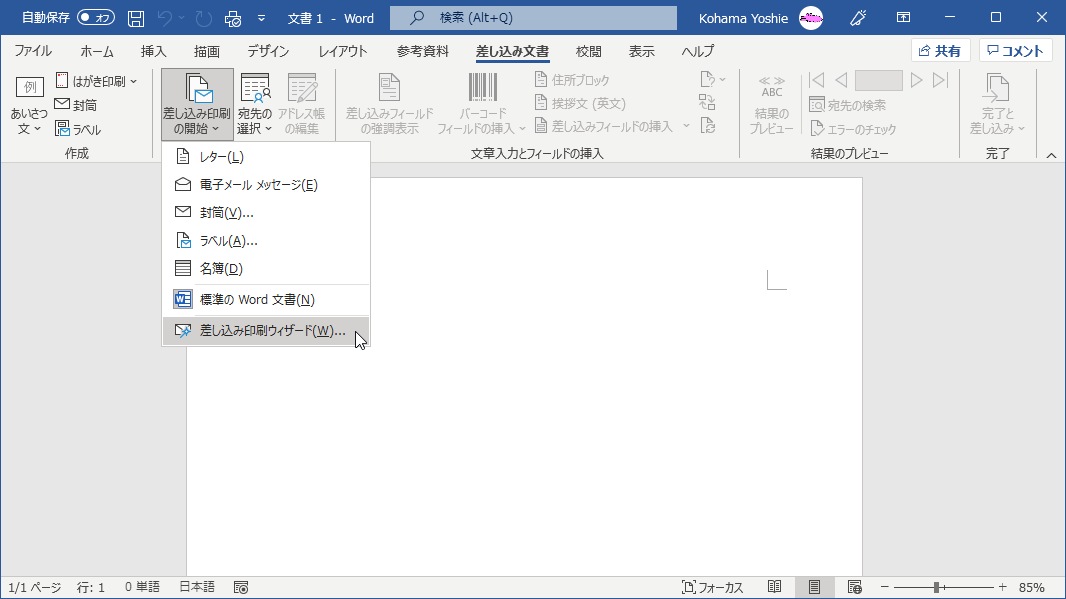
- [文書の種類を選択]の[ラベル]オプションボタンをオンに設定します。
- [次へ:ひな形の選択]を選択して、[次へ]ボタンをクリックします(続きは次のページへ)。
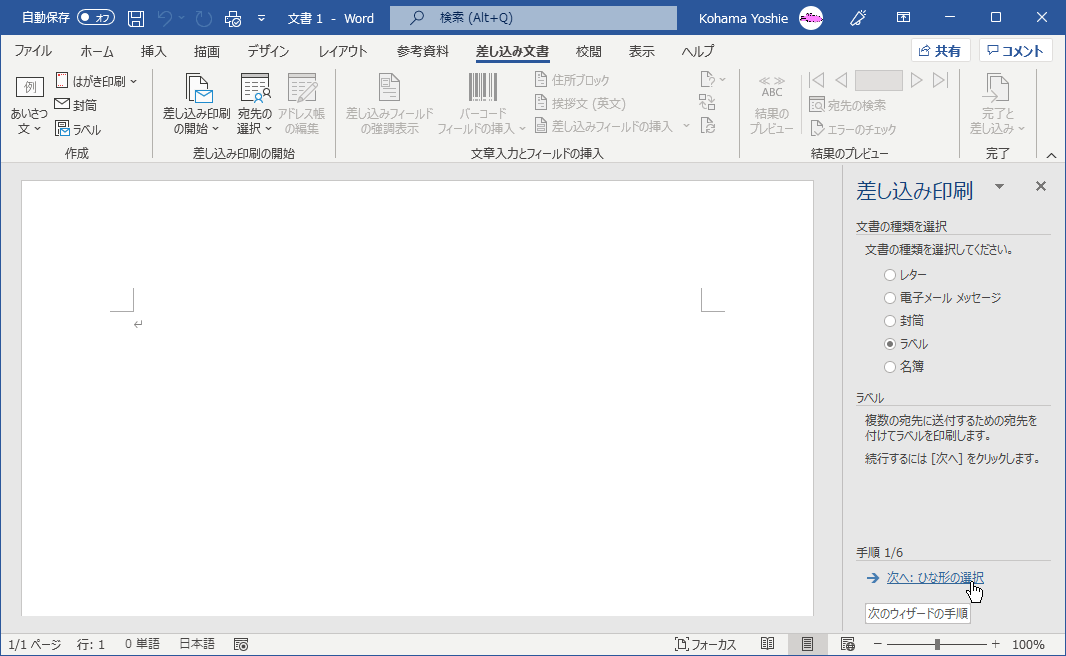
参考
Wordでサポートされている「差し込み印刷ウィザード」は、レター(簡易書簡)、電子メール、封筒、ラベル、名簿です。
- レター
- 複数の宛先にレターを送信します。宛先ごとにレターの内容をカスタマイズすることができます。
- 電子メール メッセージ
- 複数の宛先に電子メールを送信します。宛先ごとに電子メールの内容をカスタマイズすることができます。
- 封筒
- 複数の宛先に送付するための宛先を付けて封筒を印刷します。
- ラベル
- 複数の宛先に送付するための宛先を付けてラベルを印刷します。
- 名簿
-
カタログまたは印刷されたアドレス帳を含む文書を1つ作成します。以下のいずれかを選べます。
- 標準フィールド・・・一連のリストが下方向に繰り返して表示
- データベースフィールド・・・1行目にはフィールド、2行目以降にはデータが生成
スポンサーリンク
INDEX
異なるバージョンの記事
コメント
※技術的な質問はMicrosoftコミュニティで聞いてください!

