ラベル印刷のアドレス帳を差し替えるには
差し込み印刷を行う
最終更新日時:2023/04/03 17:13:01
送り先のユーザーのリストデータを差し替えるには、[差し込み文書]タブの[差し込み印刷の開始]グループの[宛先の選択]一覧より[既存のリストを使用]を選択し、アドレス帳データファイルを選択します。ただし、差し替え前と差し替え後のフィールドの名前が同じではない場合は、フィールドの対応をしなければいけないので注意してください。
はじめに
後でラベル印刷のアドレス帳を差し替える際、差し替え前と差し替え後のフィールドの名前が同じでない場合は、フィールドの対応が必要です。
ただし、元の住所フィールドが1つしかないのに、差し替え後の住所データがいくつも分かれている場合はフィールドの対応ができないので注意してください。
住所フィールドを一つにするには、その一つにするための列を挿入し、セルの書式を「標準」にして、&でつなげる数式を作成します。その見出しは「住所」にするとOKです。
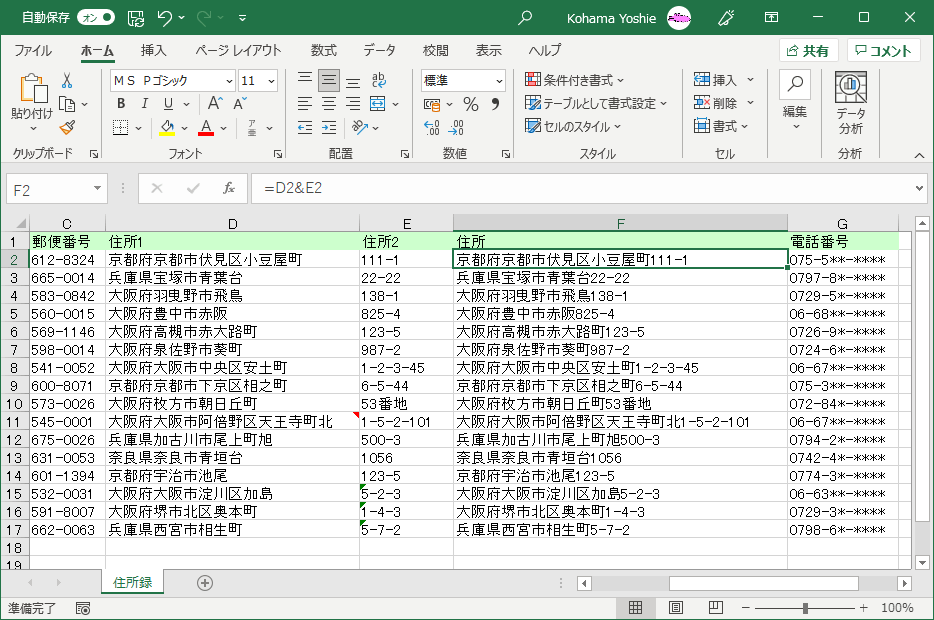
既存のリストの差し替え
- 『ラベルの差し込み文書として開くには』を参考に、差し込み文書として開いておきます。
- [差し込み文書]タブの[差し込み印刷の開始]グループの[宛先の選択]一覧より[既存のリストを使用]を選択します。
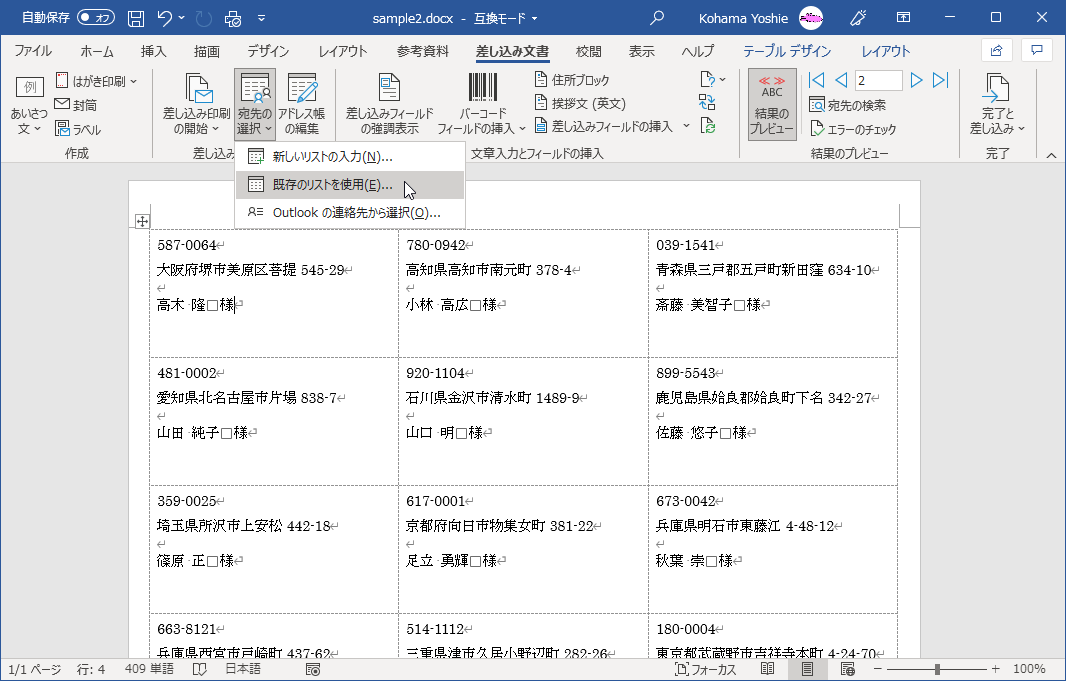
- アドレス帳データファイルを選択して[開く]ボタンをクリックします。
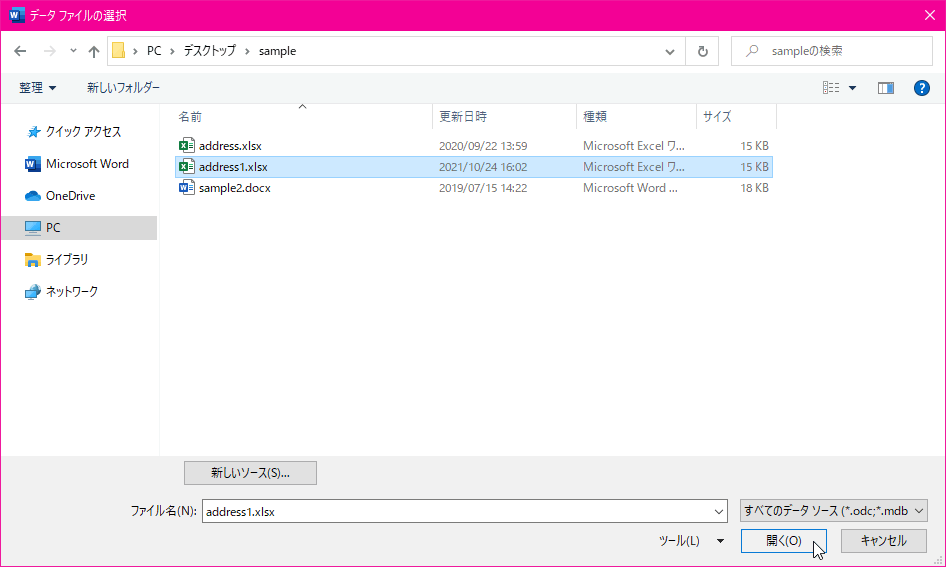
- Excelファイルの場合、住所録データが入ったシートやテーブルを選択して[OK]ボタンをクリックします。
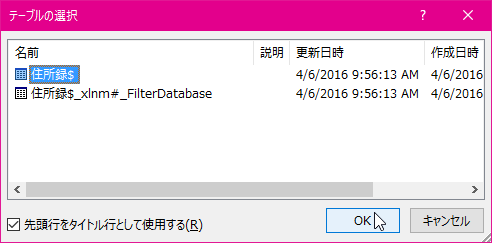
-
フィールドが一致しない場合、[無効な差し込みフィールド]が表示されます。ラベル印刷の場合は、この画面が何度も表示されます。ここでは「氏名」を「名前」に対応させて[OK]ボタンで対応していきます。
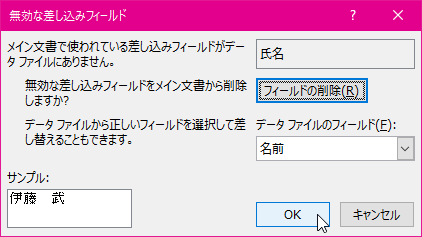
- アドレス帳が差し替えられました。
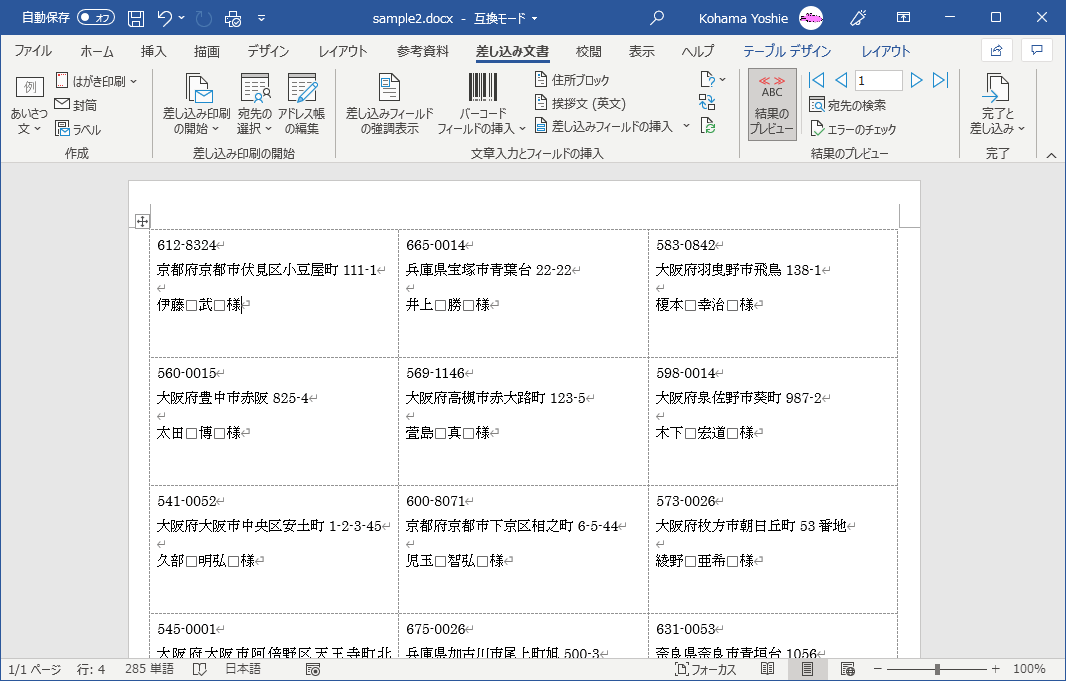
スポンサーリンク
INDEX
コメント
※技術的な質問はMicrosoftコミュニティで聞いてください!

