アドレス帳を編集するには
差し込み印刷を行う
最終更新日時:2023/04/03 17:12:58
アドレス帳を更新したり、レターの受け取り先にするユーザーを選んだりするには、[差し込み文書]タブの[差し込み印刷の開始]グループの[アドレス帳の編集]をクリックします。アドレス帳の並べ替えやフィルターを行って、重複する情報を見つけて削除したり、住所を一覧で確認することもできます。
アドレス帳の編集
- [差し込み文書]タブを開き、[差し込み印刷の開始]グループの[アドレス帳の編集]をクリックします。
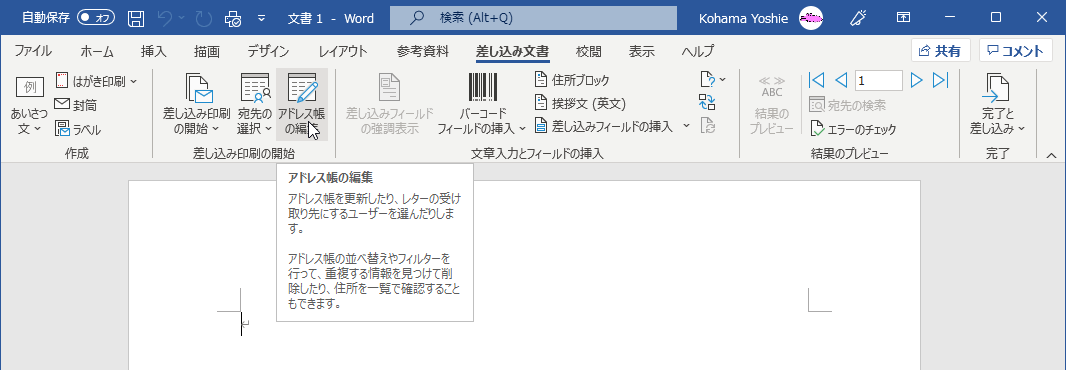
- [差し込み印刷の宛先]ダイアログボックスの[データソース]一覧からデータソースを選択して[編集]ボタンをクリックします。
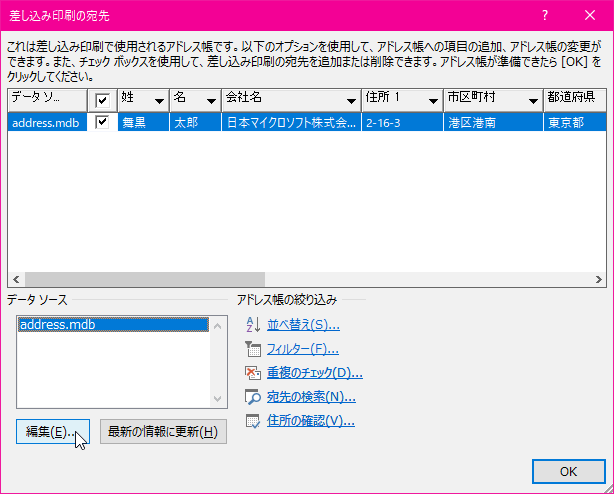
- [データソースの編集]ダイアログボックスが表示され、入力できるようになりました。
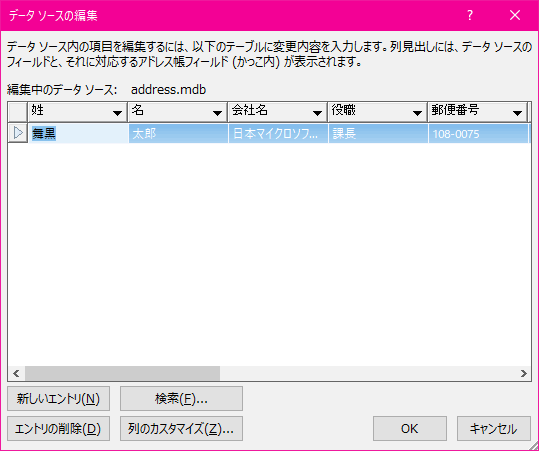
Microsoft Office アドレス帳にフィールドを追加するには
- データソースの編集画面の[列のカスタマイズ]ボタンをクリックします。
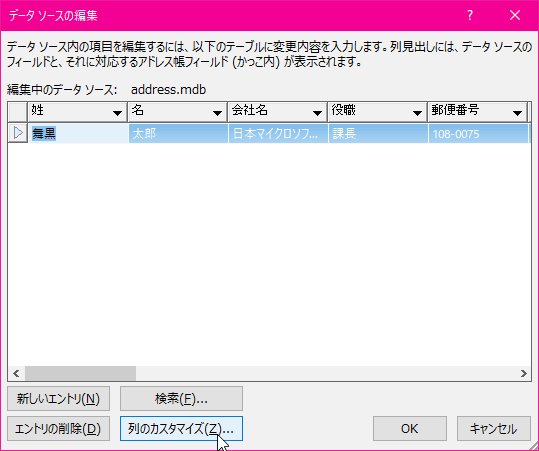
- 追加する場所を指定して[追加]ボタンをクリックします。
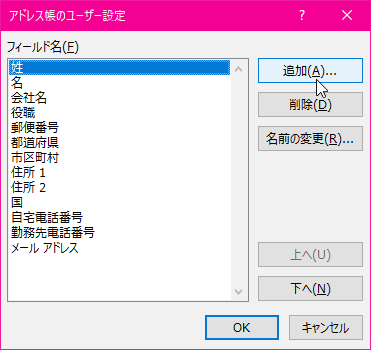
- フィールド名を入力して[OK]ボタンをクリックします。
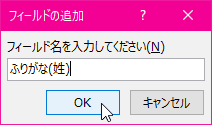
- フィールドが追加されました。
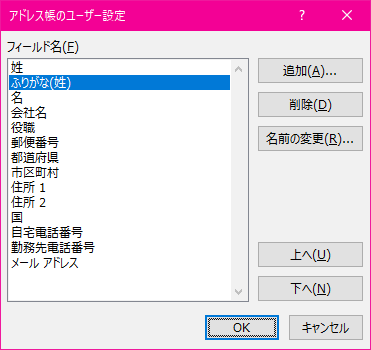
参考
以前のバージョンのWordで生成されたMicrosoft Officeアドレス帳のフィールド一覧
最新バージョンのWordで生成されたMicrosoft Officeアドレス帳は、洋式フィールドを日本語化しただけになります。本来、姓名それぞれのふりがなをはじめ、「連名」や「連名敬称」などが含まれています。足りないフィールドは追加し、適宜名前の変更や順序の変更をしてください。ただし、はがきの宛名印刷において「住所 3」は不要でしょう。
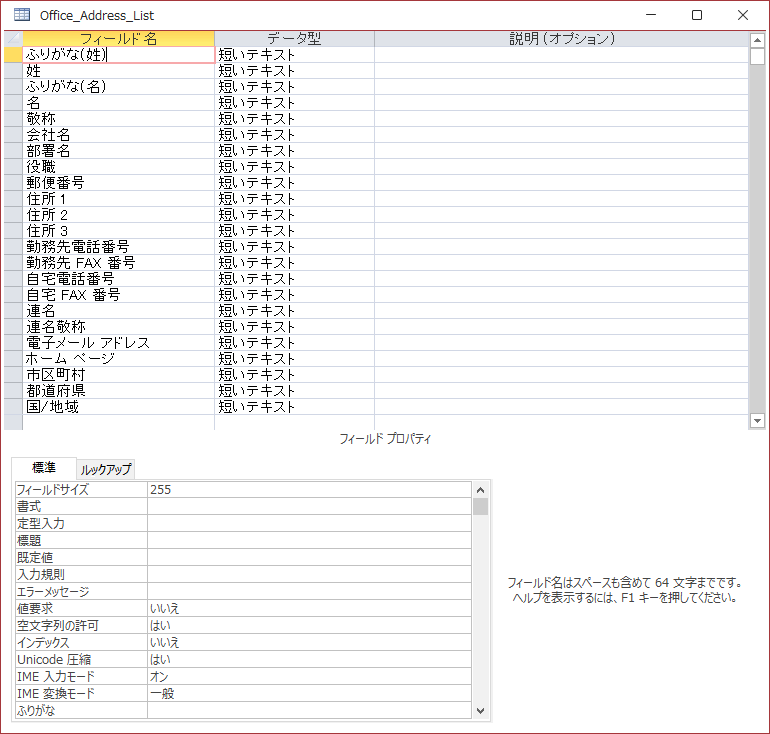
はがきの宛名印刷での標準の住所録ファイルとMicrosoft Office アドレス帳との相違
標準の住所録ファイルは「氏名」になっており、「姓」と「名」が分かれていません。なお、標準の住所録ファイルでは「住所_1」「住所_2」「電子メール_アドレス」なのに対し、Microsoft Office アドレス帳では「住所 1」「住所 2」「メール アドレス」になっているので、データファイルの差し替えに注意が必要です。
| 標準の住所録ファイル | Microsoft Office アドレス帳 |
|---|---|
|
|
スポンサーリンク
INDEX
コメント
※技術的な質問はMicrosoftコミュニティで聞いてください!

