PowerPoint for iPhoneの画面構成
Section 1 PowerPoint for iPhoneの導入
最終更新日時:2023/04/03 16:24:39
プレゼンテーションを開いたときに閲覧表示になります。鉛筆のアイコンをタップすることで、スライドショーの編集が可能となります。スライド一覧は縦向き画面の場合は下部、横向き画面の場合は左側に表示されます。
閲覧表示の画面構成
プレゼンテーションを開いたときにスライド閲覧表示になります。
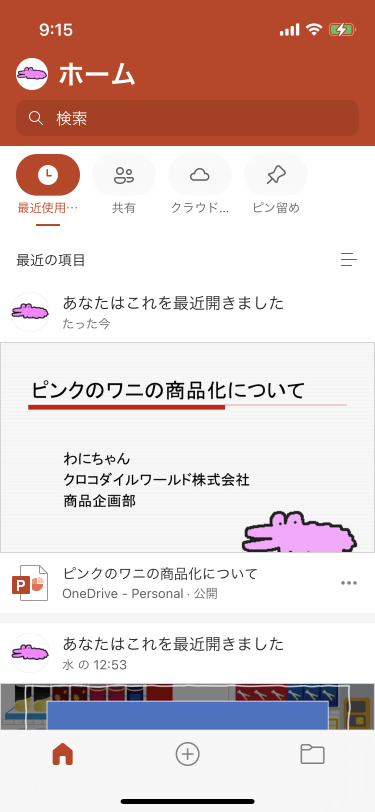


 戻る
戻る- 編集中のファイルを閉じるときに使います。
 ファイル
ファイル- ファイルの保存、エクスポート、印刷、プロパティ、ヘルプなどの参照が行えます。
 発表
発表- 最初からスライドショーを開始します。人感センサー レーザーを使うには、スライドを長押ししてレーザーポインターをドラッグするか、ノートを長押しするとOKです。
-
 編集
編集 - 個々のスライドの編集ができるようになります。
 検索
検索- プレゼンテーション内のテキスト検索ができます。
 共有
共有- OneDrive上にあるプレゼンテーションをほかの人に共有したいときに利用します。共有方法は電子メールにリンクを記載、電子メールにファイルを添付、またはリンクのコピーが行えます。
編集表示の画面構成
![]() (編集)をタップすることで、個々のスライドの編集が行えます。
(編集)をタップすることで、個々のスライドの編集が行えます。
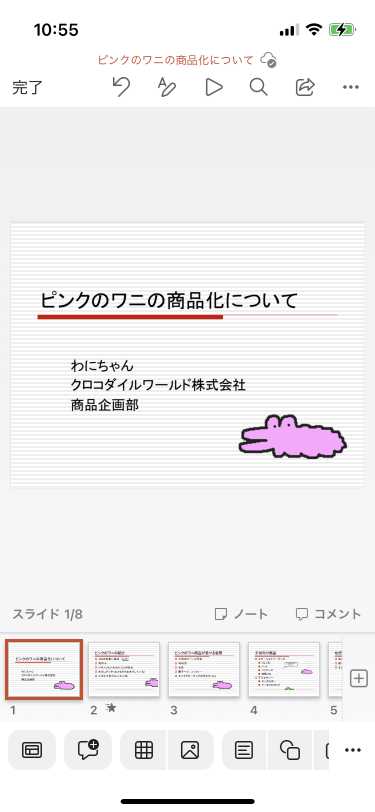
- 完了
- プレゼンテーションの編集を完了し、閲覧表示に戻ります。
 元に戻す
元に戻す- 直前の動作を取り消したいときに利用します。
-
 編集
編集 - 編集に必要なリボンコマンドを表示します。
 スライドショーの開始
スライドショーの開始- 最初からスライドショーを開始します。人感センサー レーザーを使うには、スライドを長押ししてレーザーポインターをドラッグするか、ノートを長押しするとOKです。
 検索
検索- プレゼンテーション内のテキスト検索ができます。
 共有
共有- OneDrive上にあるプレゼンテーションをほかの人に共有したいときに利用します。共有方法は電子メールにリンクを記載、電子メールにファイルを添付、またはリンクのコピーが行えます。
 ファイル
ファイル- ファイルの保存、エクスポート、印刷、プロパティ、ヘルプなどの参照が行えます。
※執筆環境:PowerPoint for iPhone バージョン 2.71
スポンサーリンク
INDEX

