VLOOKUP関数を使用してデータを検索するには
関数を使ってデータを検索する
最終更新日時:2023/04/03 16:29:15
配列の左端列で特定の値を検索し、対応するセルの値を返すには、検索/行列関数のVLOOKUP関数を利用します。データは昇順で並べ替えておく必要があります。
はじめに
商品コードを入力すると、それに対応した商品名や単価を表示するようにするには、VLOOKUP関数を利用します。
VLOOKUP(検索値,範囲,列番号,検索方法)
| 検索値 | 検索したい値、またはその値が入っているセルを指定。 |
|---|---|
| 範囲 | 検索対象となる表のセル範囲を指定(このうち、一番左の列が「検索値」の検索対象となる)。 |
| 列番号 | 「範囲」の何列目の値を検索結果として求めるか、数値で指定。 |
| 検索方法 | 以下のいずれかを選択。省略すると「TRUE」。
|
商品コードを用意する
サンプルファイル(sample3.xlsx)にはあらかじめ「商品コード」のシートがあります。もし一から作りたい場合は、以下の商品コードを作成してください。シート名は「商品コード」としてください。ちなみに、シートの名前を変更するには、そのシート見出しをダブルクリックして直接入力します。
| A | B | C | |
|---|---|---|---|
| 1 | 商品コード | 商品名 | 単価 |
| 2 | 1001 | ワニchanシャンプー | 700 |
| 3 | 1002 | ワニchanリンス | 700 |
| 4 | 1003 | ワニchanボディシャンプー | 500 |
| 5 | 1004 | ワニchanローション | 650 |
| 6 | 1005 | ワニchan乳液 | 650 |
| 7 | 1006 | ワニchanお試しセット | 1000 |
| 8 |
商品名を求める
- B9セルを選択し、[数式]タブの[検索/行列]をクリックして一覧から「VLOOKUP」を選択します。
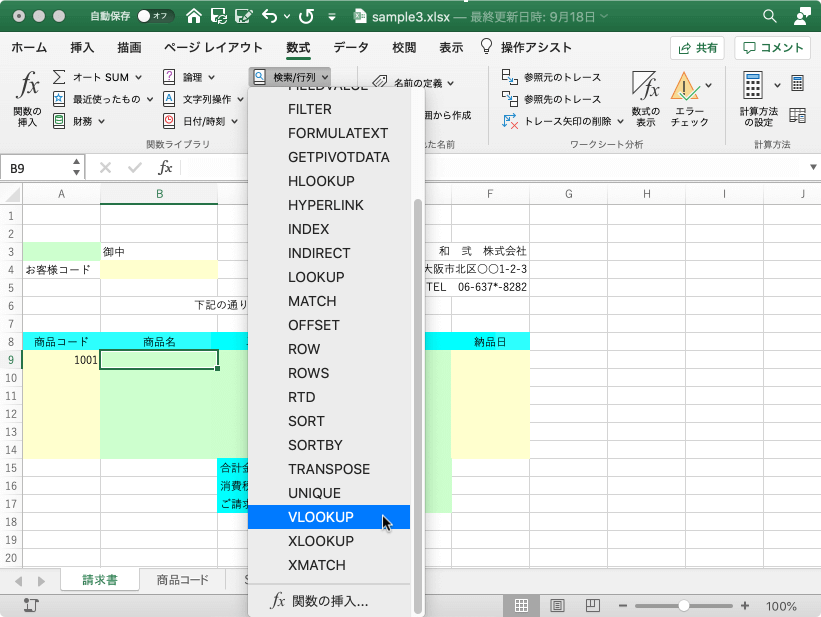
- [検索値]にはA9セルを選択します。
- [範囲]ボックスにカーソルを移動して、「商品コード」シートを開きます。
- 商品コードのデータ範囲(A2:C7)を選択します。
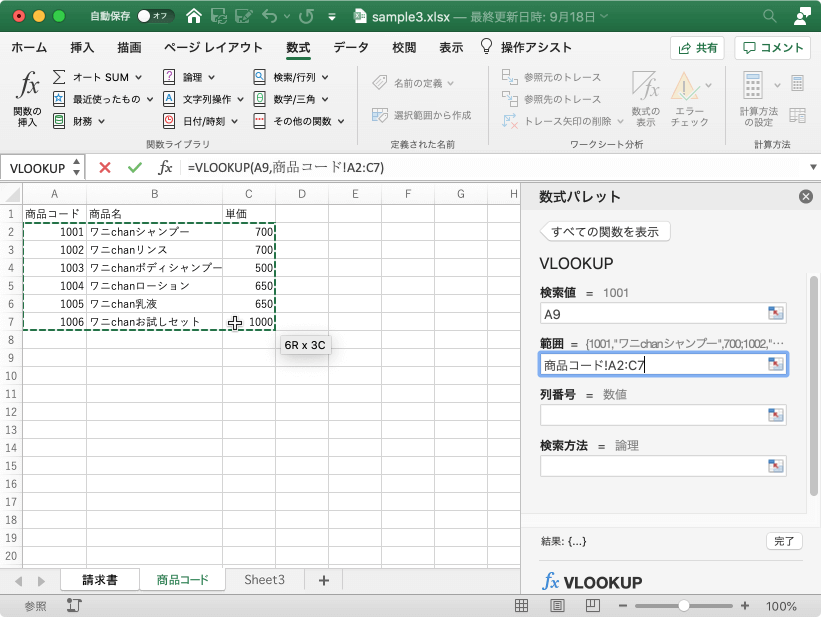
- 数式コピーしてもずれないようにするためにF4キーを1回押します。
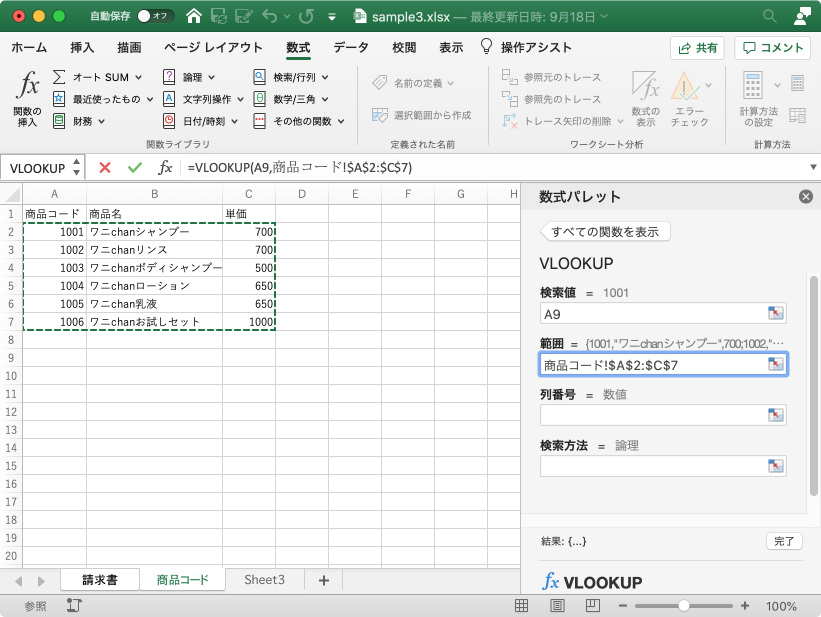
- 商品名は2列目にあるので[列番号]には 2 と入力します。
- [検索方法]は「FALSE」または「0」と入力して[完了]ボタンをクリックします。
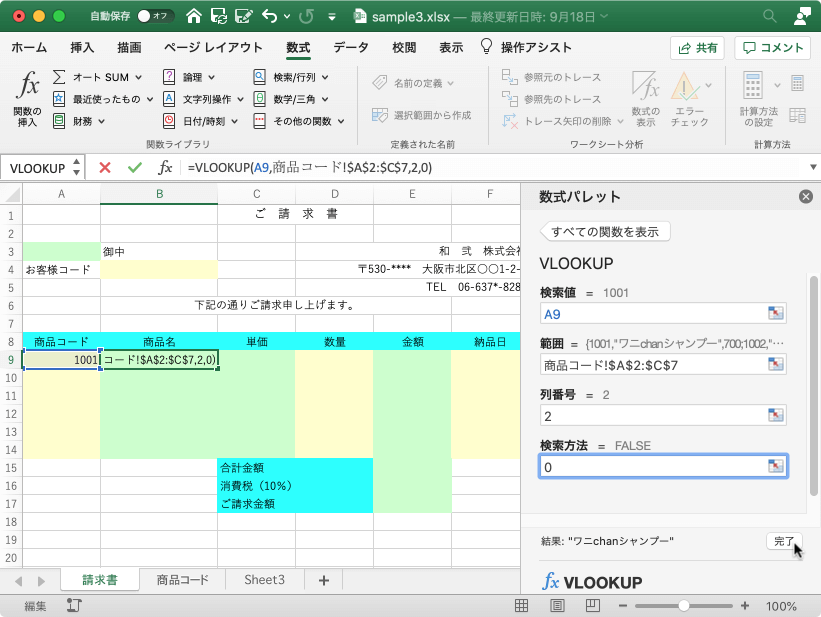
- 商品コードに対する商品名が表示されました。
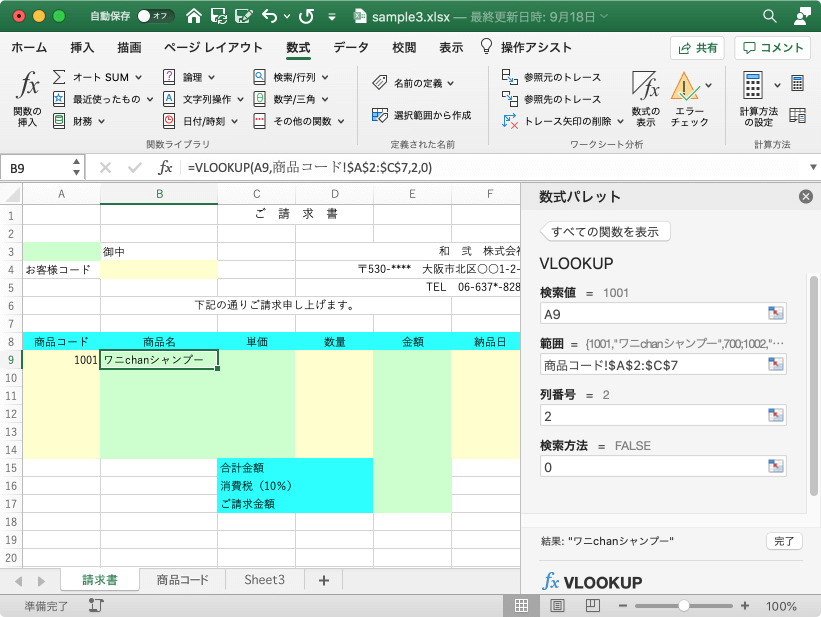
B9セルの数式は以下の通りです。
=VLOOKUP(A9,商品コード!$A$2:$C$7,2,0)
単価を求める
商品コード表の3列目に単価を参照できるので、C9セルの数式は以下の通りになります。
=VLOOKUP(A9,商品コード!$A$2:$C$7,3,0)
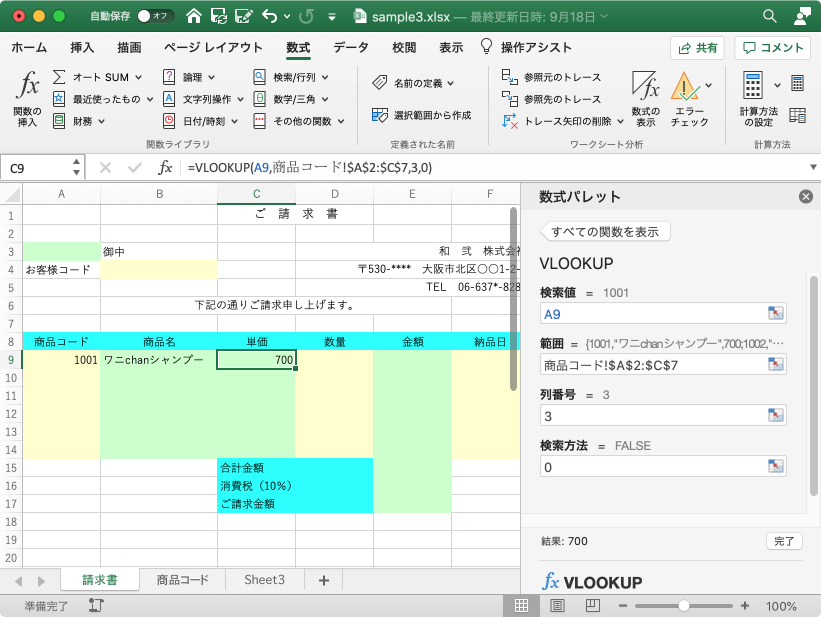
※執筆環境:Microsoft Excel for Mac バージョン 16.42
スポンサーリンク
INDEX

