オブジェクトの順序を変更するには
オブジェクトの配置とグループ化
最終更新日時:2016/11/12 02:58:41
PowerPoint 2016 for Macで図や図形の重なり具合の順序を変更するには、[図の書式設定]または[図形の書式設定]タブの[整列]グループで、前面や背面等に移動ができます。[ホーム]タブの[描画]グループの[整列]ボタンの一覧から選択してもOKです。
はじめに
図や図形の重なり具合の順序を変更するには、[ホーム]タブの[描画]グループの[整列]ボタン、もしくは[図の書式設定]または[図形の書式設定]タブの[整列]グループの[オブジェクトの並べ替え]オプションから選択します。
 最前面へ移動
最前面へ移動- 選択したオブジェクトを他の全オブジェクトの最前面に表示して、隠れる部分がないようにします。
 最背面へ移動
最背面へ移動- 選択したオブジェクトを他の全オブジェクトの背後に移動します。
 前面へ移動
前面へ移動- 選択したオブジェクトを前面に移動して、隠している前面のオブジェクトを減らします。
 背面へ移動
背面へ移動- 選択したオブジェクトを背面に移動して、前面にあるオブジェクトに隠れるようにします。
最前面に順序を変更する
- 対象となるオブジェクトを選択して[ホーム]タブの[描画]グループの[整列]をクリックします。
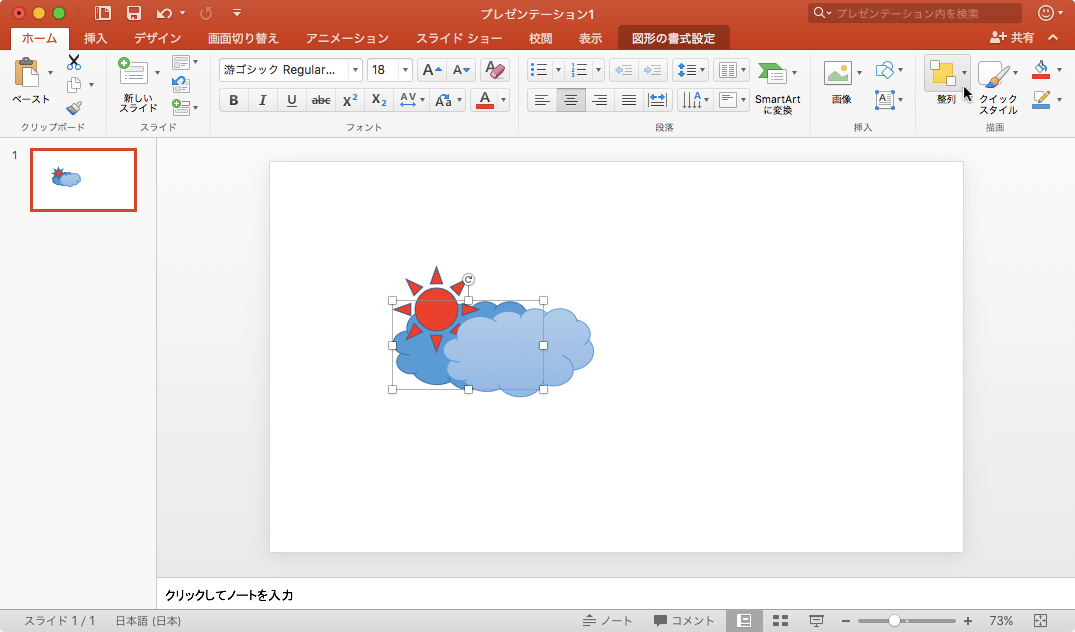
- [オブジェクトの並べ替え]オプションから[最前面に移動]をクリックします。
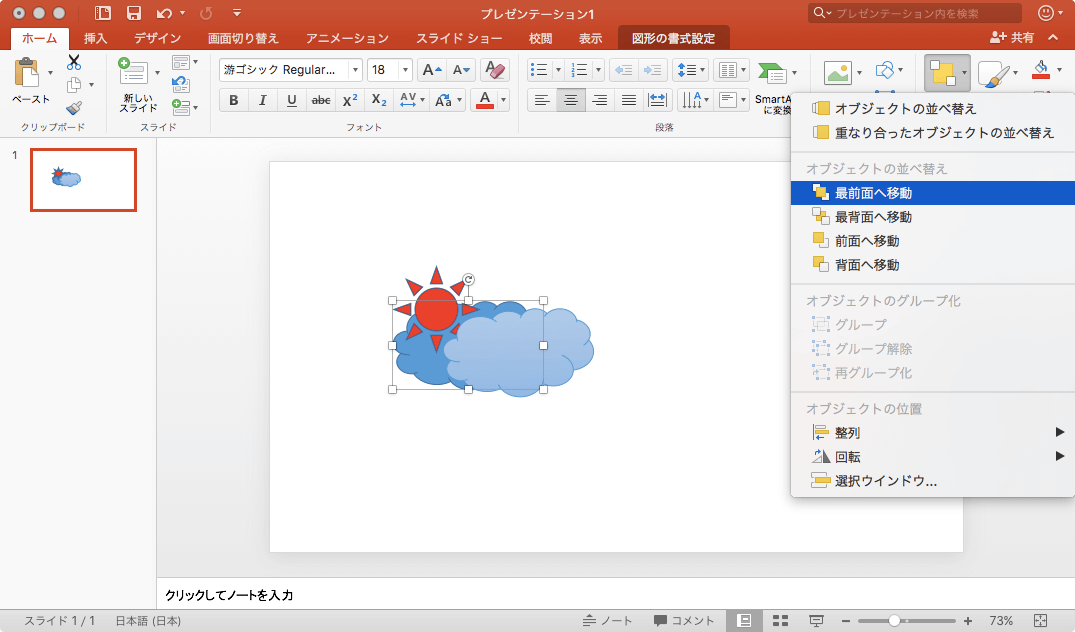
- 最前面に表示順序が変更されました。
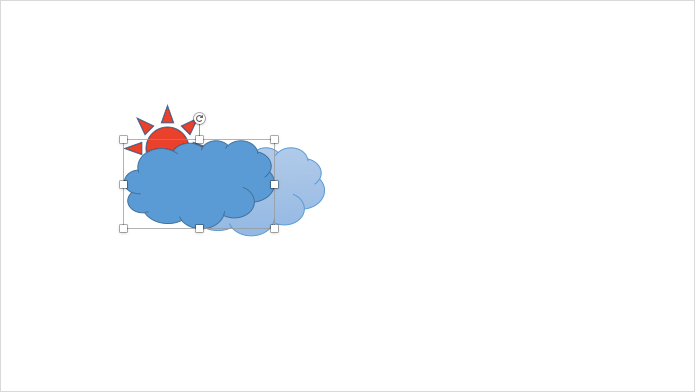
背面に順序を変更する
- 対象となるオブジェクトを選択し、[整列]ボタンをクリックして、[背面に移動]をクリックします。
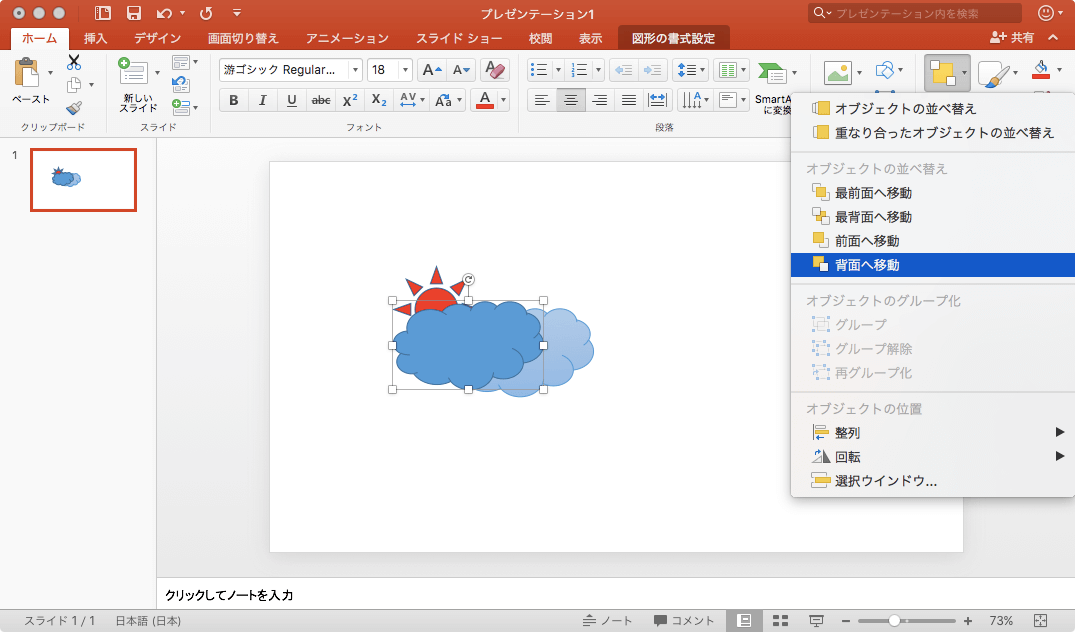
- 背面に移動されました。
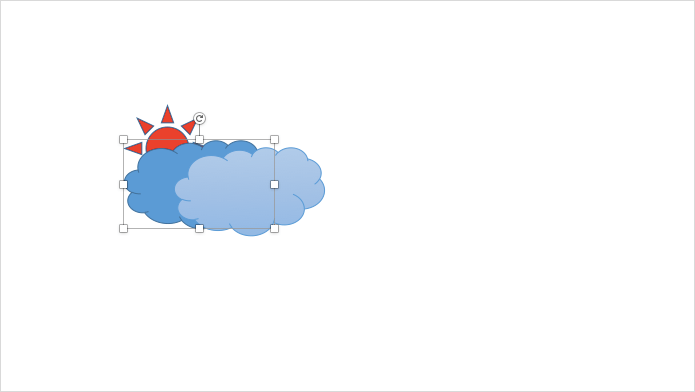
※執筆環境:Microsoft PowerPoint for Mac バージョン 15.27
スポンサーリンク
INDEX

