他のファイルやWebページにリンクするには
リンク・ブックマーク・相互参照の挿入
最終更新日時:2023/04/03 16:39:06
リンクを張りたい部分を指定し、[挿入]メニューの[ハイパーリンク]、または[挿入]タブの[リンク]グループの[リンク]をクリックして、リンク先のファイルまたはWebページを指定します。ショートカットキーは⌘Kです。インターネットのアドレスを入力することで、自動的にそのアドレスにハイパーリンクを挿入することも可能です。
はじめに
既定では、インターネットのアドレスを入力すると、自動的にそのアドレスにハイパーリンクが挿入されます。
インターネットのアドレスを入力してスペースまたはEnterキーを押すと自動的にハイパーリンクになる


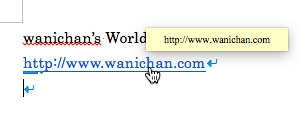
インターネットのアドレスではなく、そのWebサイトのタイトルに対してそのアドレスにリンクするには、その文字列などを選択してハイパーリンクの挿入ができます。
ショートカットキー command+Kキーを利用すると効率的に行えます。
インターネット上のアドレスだけではなく、他のファイルへリンクすることも可能です。リンク元とリンク先のファイルが同じドライブ内にある場合、リンク情報が相対パスになります。一方、他のネットワークや他のドライブに存在している場合は絶対パスになります。
インターネット上のアドレスにリンクするには
- リンクを張りたい部分(文字列など)を選択します。
- [挿入]タブを開き、[リンク]グループの[リンク]をクリックします。
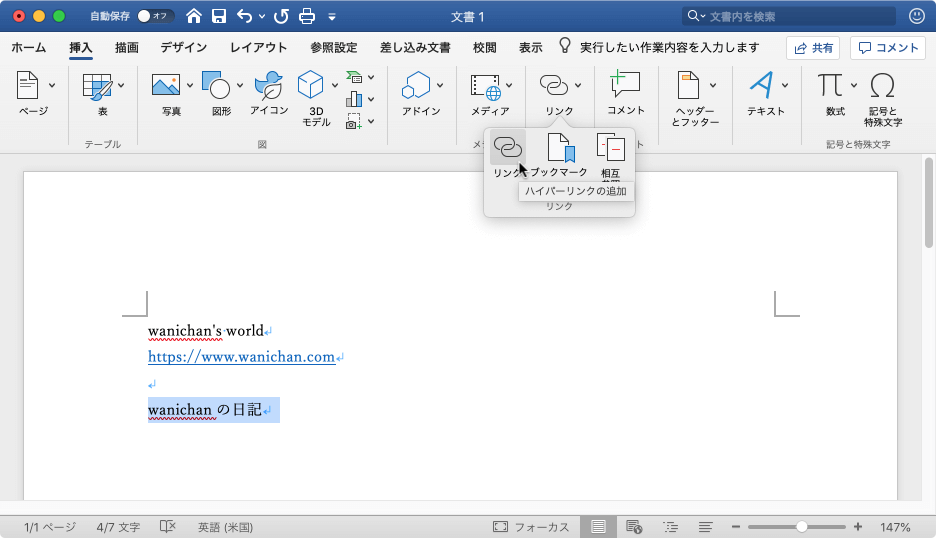
-
[ハイパーリンクの挿入]ダイアログボックスでアドレスを入力し、[OK]ボタンをクリックします。
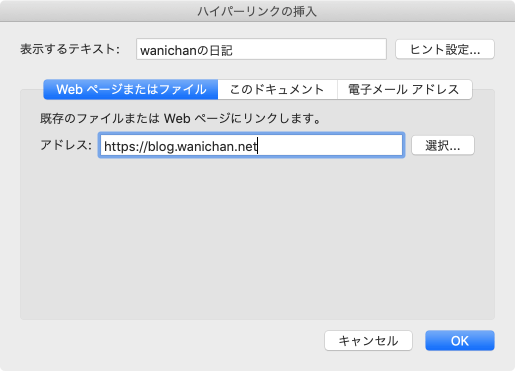
- ハイパーリンクが挿入されました。
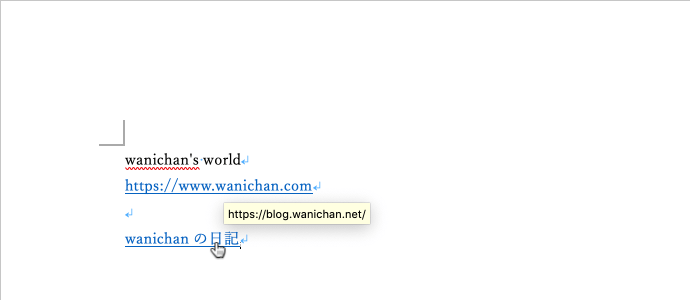
他のファイルにリンクするには
- リンクしたい部分を選択します。
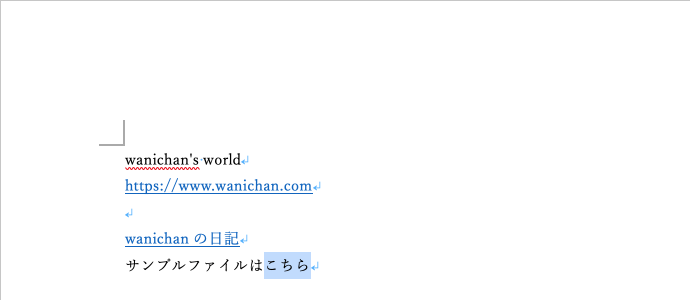
- [挿入]メニューの[ハイパーリンク]をクリックするか、command+Kキーを押します。
- [ハイパーリンクの挿入]ダイアログボックスの[Webページまたはファイル]タブを選択します。
- [選択]ボタンをクリックします。
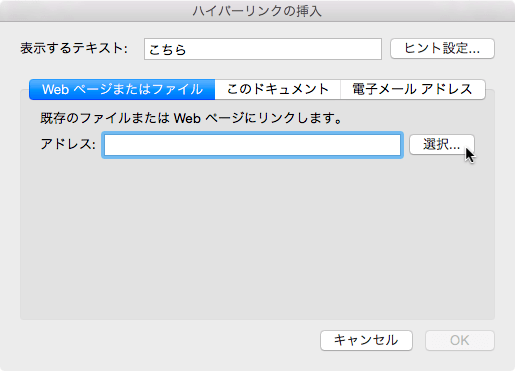
- ファイルを選択して[OK]ボタンをクリックします。
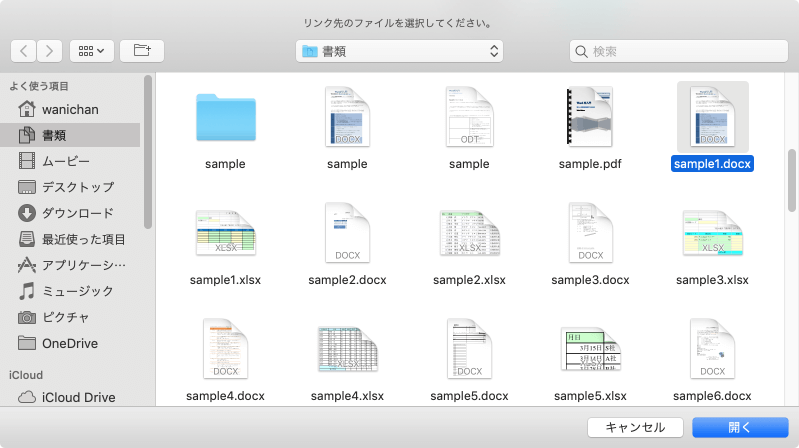
-
ファイル名を指定できたら[OK]ボタンをクリックします。
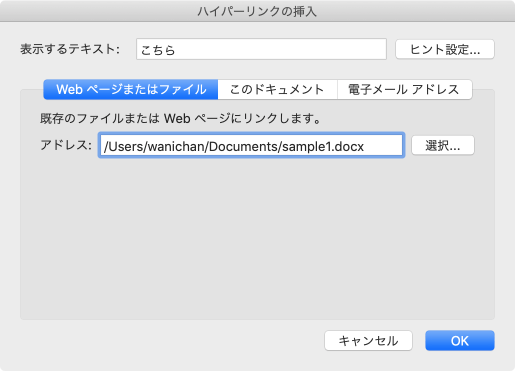
- ファイルへのリンクが設定されました。
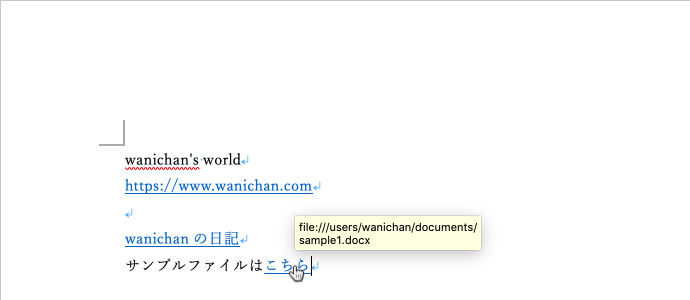
リンクに触れたときのヒントテキストを設定するには
リンクに触れるとリンク先のパスが表示されますが、そのパスの代わりにヒントテキストを表示することが可能です。ここでは既存のリンクにヒントテキストを追加する方法について説明します。
-
ヒントテキストを設定したいリンク内にカーソルを移動して、[挿入]タブの[リンク]をクリックするか、commandキーを押しながらKキーを押します。
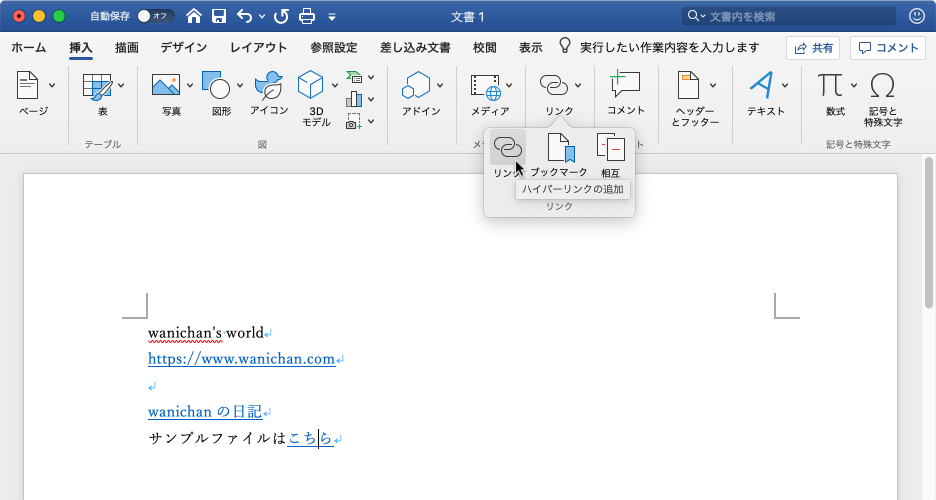
- [ハイパーリンクの編集]ダイアログボックスの[ヒント設定]ボタンをクリックします。
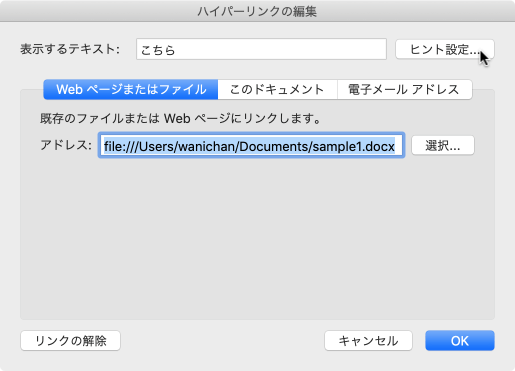
- ヒントテキストを入力して[OK]ボタンをクリックします。
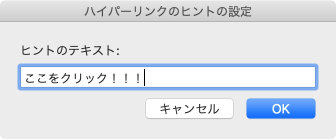
- [ハイパーリンクの編集]ダイアログボックスの[OK]ボタンをクリックします。
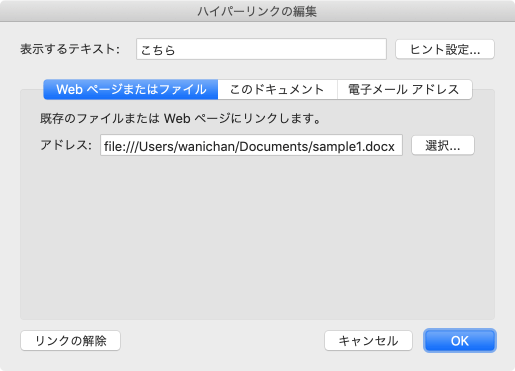
- リンクに触れると、ヒントテキストが表示されました。
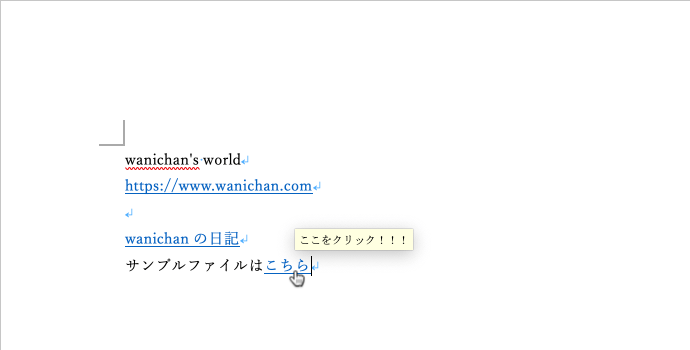
※執筆環境:Microsoft Word for Mac バージョン 16.29
スポンサーリンク
INDEX

