宛先一覧を選択してラベルに差し込みフィールドを挿入するには
ラベルの差し込み印刷
最終更新日時:2023/04/03 16:39:10
[差し込み文書]タブの[宛先の選択]で差し込み印刷に使う宛先リストを選んで、左上のラベルにそれぞれフィールドを挿入していきます。入力後[複数ラベルに反映]をクリックすることで、すべてのラベルに差し込みフィールドが挿入されます。
STEP 1 宛先の選択
- [差し込み文書]タブを開き、[差し込み印刷の開始]グループの[宛先の選択]をクリックします。
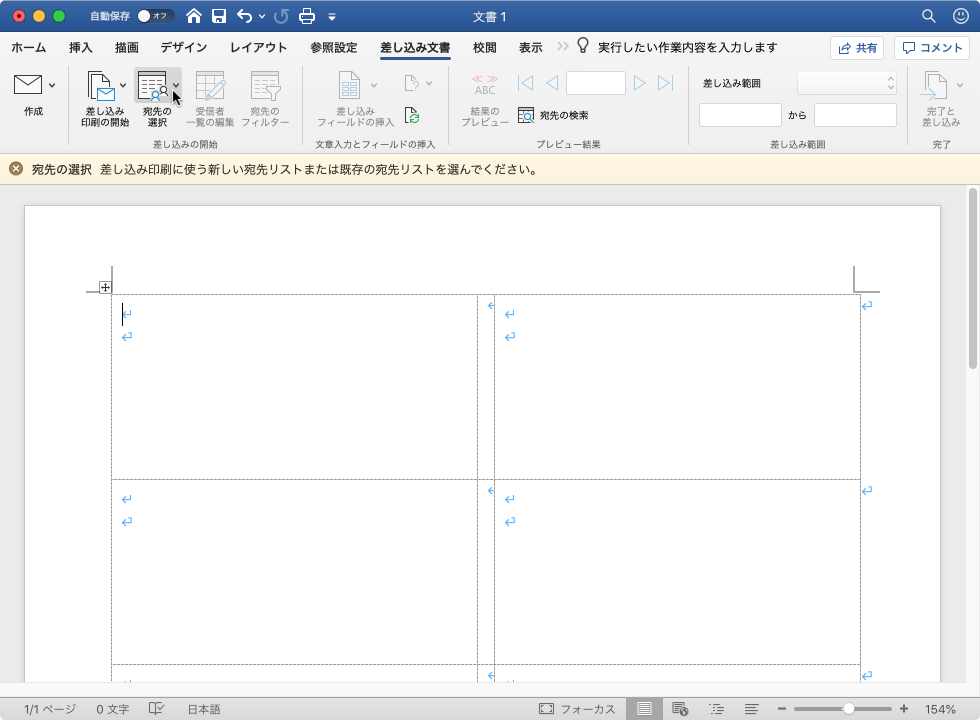
- 一覧から[既存のリストを使用]を選択します。
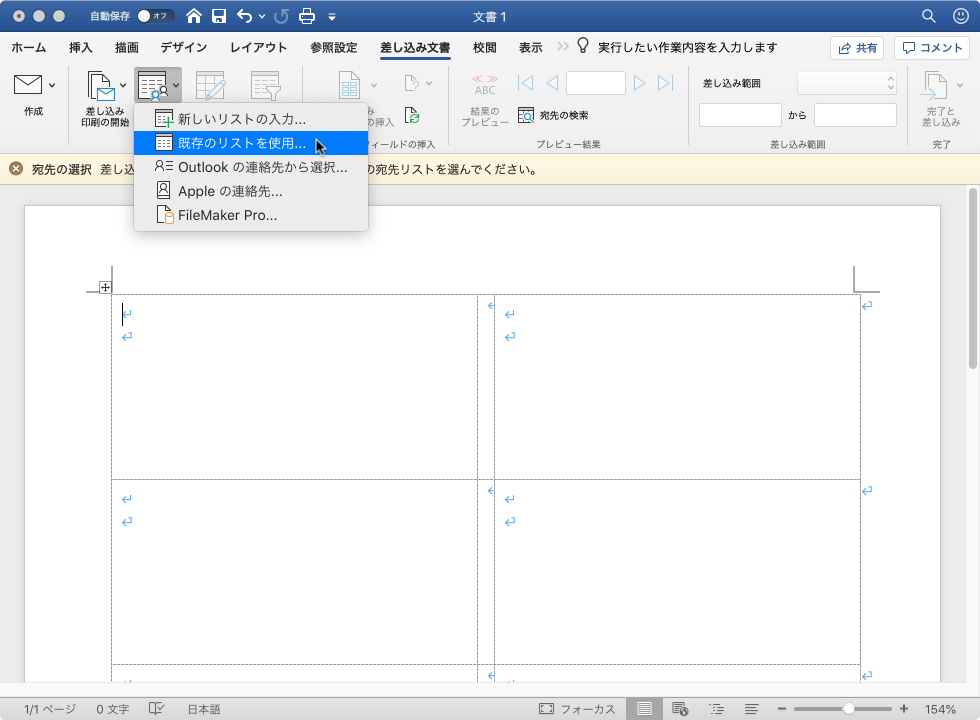
- [データファイルの選択]ダイアログボックスで、住所録データを選択して[開く]ボタンをクリックします。
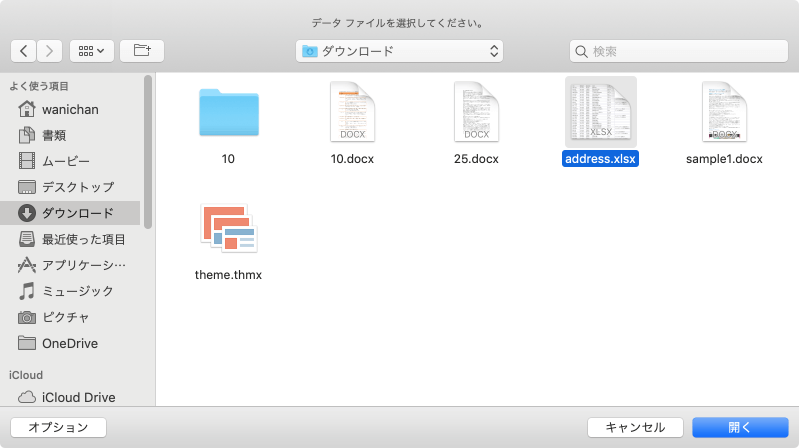
- 以下のメッセージが表示されたら[はい]ボタンをクリックします。
![このファイルは Excel Workbook 文書コンバーターで開く必要がありますが、開かれるファイルが安全でない場合は、セキュリティ上の問題が生じる可能性があります。このファイルが信頼できる作成元からのものであることがわかっている場合にのみ、[はい]をクリックしてファイルを開いてください。](images/07-6.png)
- [ブックを開く]が表示されたら[Address]が選択されていることを確認して[OK]ボタンをクリックします。
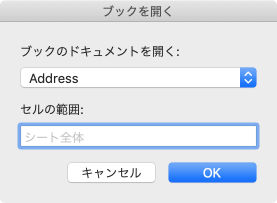
STEP 2 差し込みフィールドの挿入
-
差し込みフィールドを挿入したい場所にカーソルを移動し、まず[差し込みフィールドの挿入]一覧から[郵便番号]を挿入します。
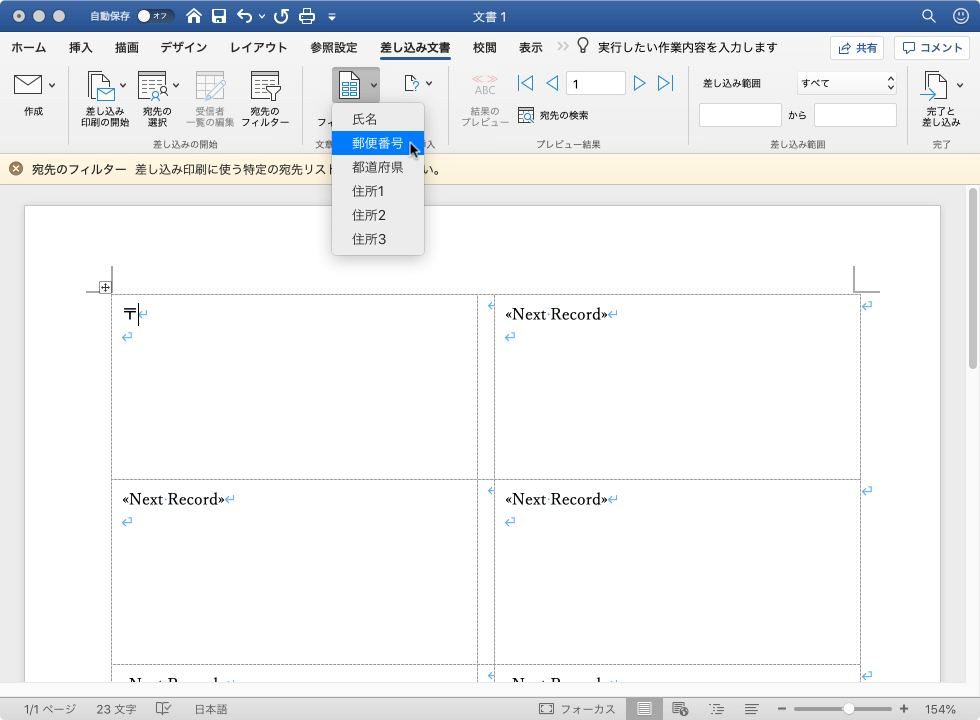
- 郵便番号フィールドが挿入されたことを確認して、次の行にカーソルを移動してフィールドを順番に挿入していきます。
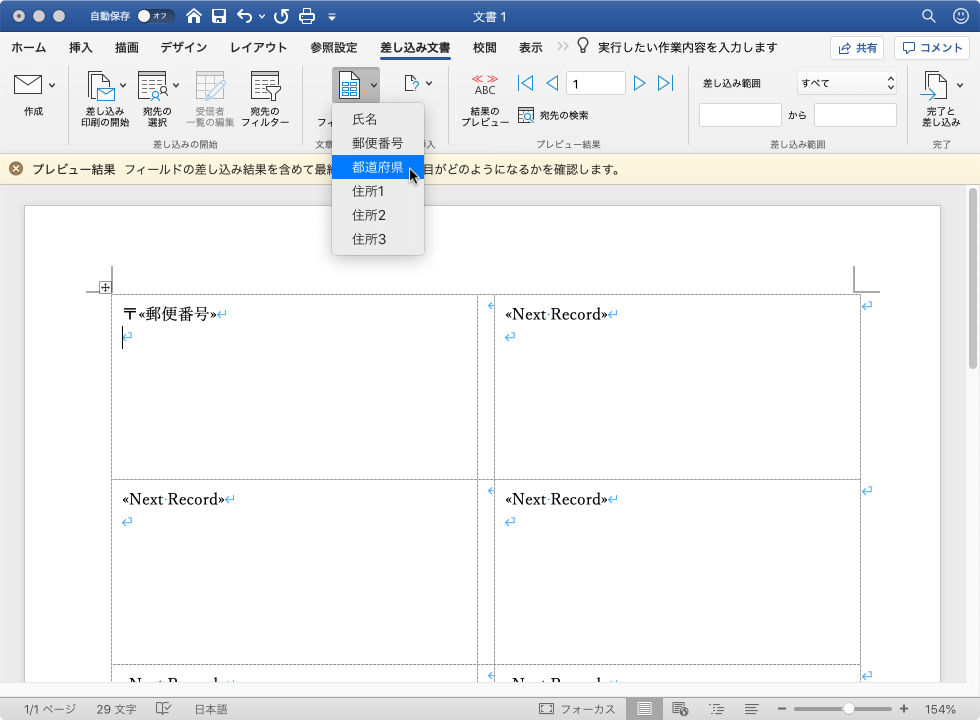

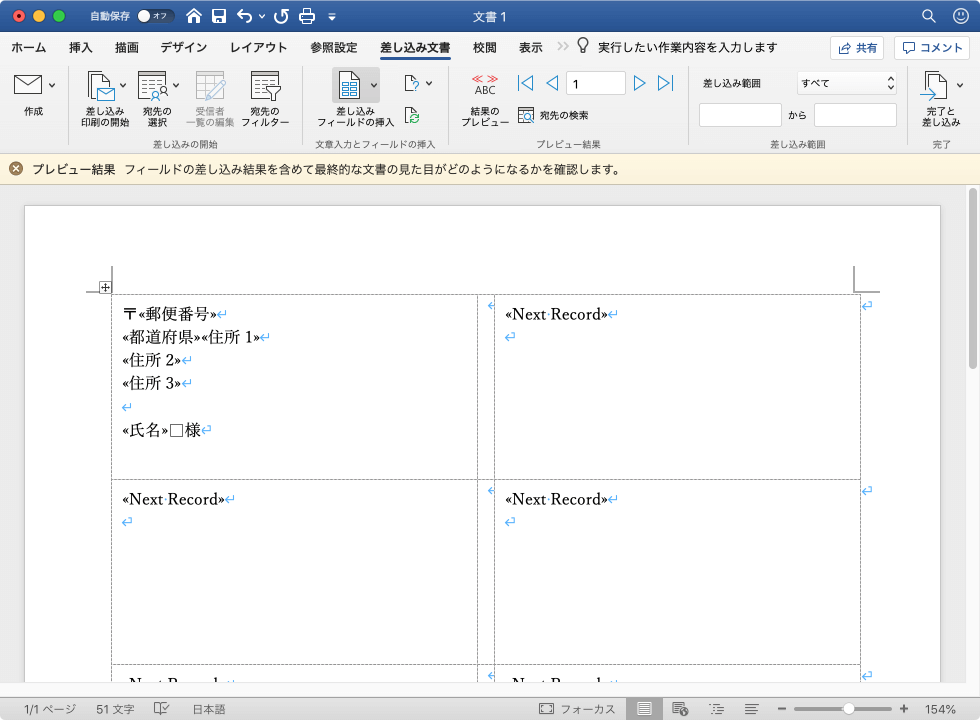
STEP 3 複数ラベルに反映
- 必要なフィールドがすべて挿入できたら[複数ラベルに反映]ボタンをクリックします。
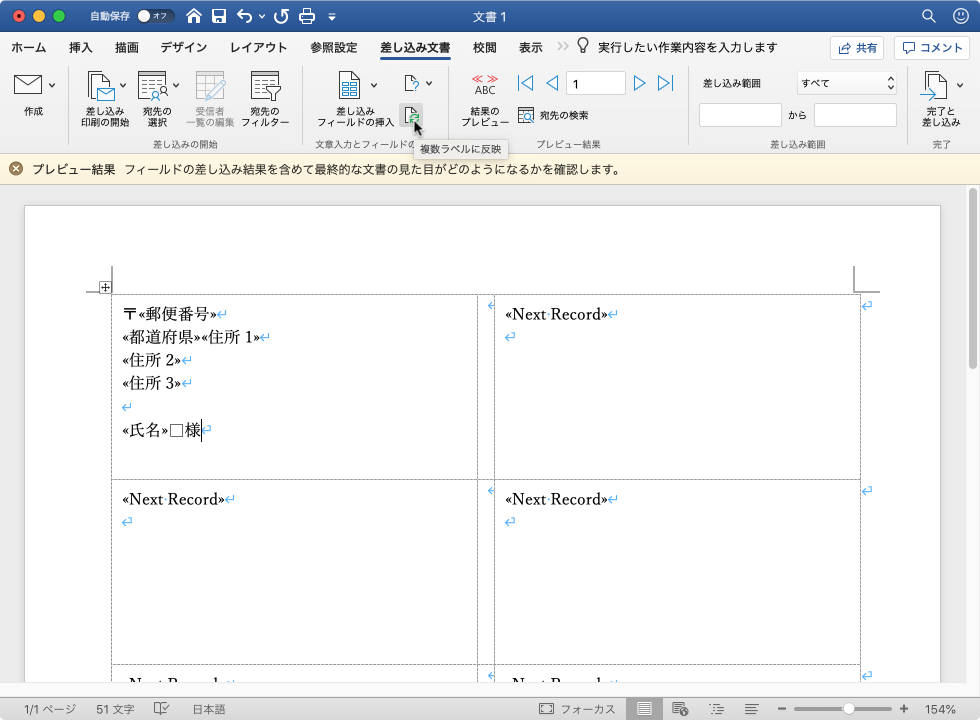
- すべてのラベルに差し込みフィールドが挿入されました。
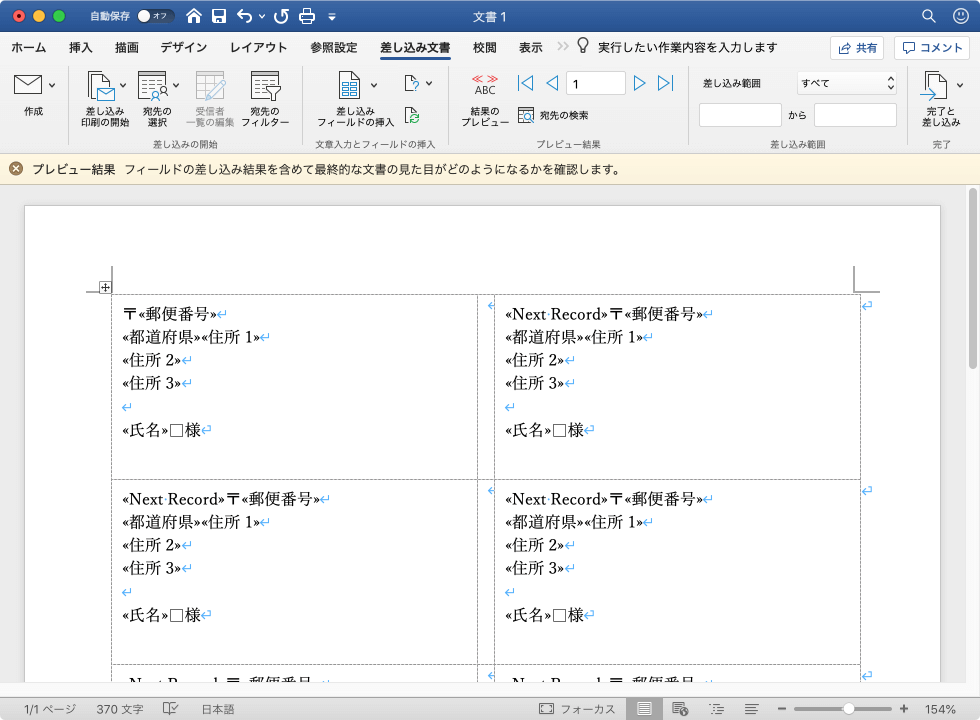
※執筆環境:Microsoft Word for Mac バージョン 16.31
スポンサーリンク
INDEX

