ウィンドウ枠を固定するには
ワークシートやブックのオプションと表示をカスタマイズする
最終更新日時:2023/04/03 16:57:33
スクロールしても見出しだけを常に表示するようにするには、ウィンドウ枠の固定を行います。[表示]タブを開き、[ウィンドウ枠の固定]をクリックして[先頭行の固定]、[先頭列の固定]のいずれかを選択します。固定する部分が先頭行または最初の列だけではない場合は、その内側の最初のセルを選択して[表示]タブを開き、[ウィンドウ枠の固定]をクリックして[ウィンドウ枠の固定]を選択します。
先頭行の固定をするには
先頭行が見出しで、2行目以降がデータになっている場合は、ウィンドウ枠の固定の種類から「先頭行の固定」を選択するとOKです。
- データ範囲内にカーソルを移動します。
- [表示]タブを開き、[ウィンドウ枠の固定]をクリックします。
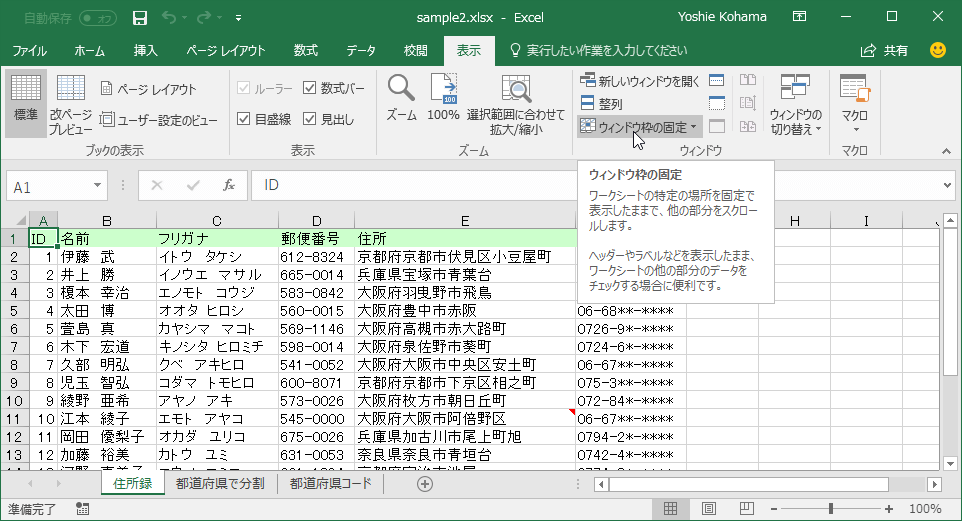
- 一覧から[先頭行の固定]をクリックします。
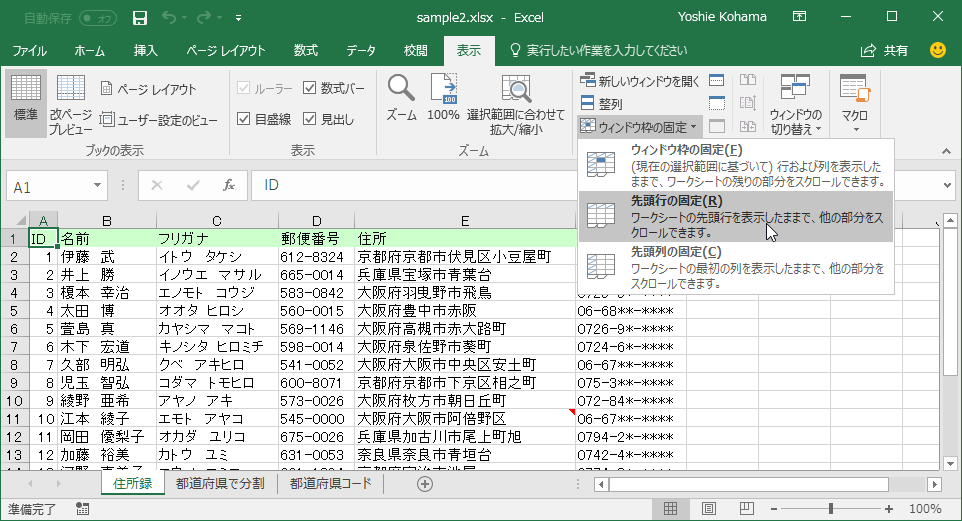
- 下にスクロールすると、ワークシートの先頭行を表示したままで、他の部分がスクロールされました。
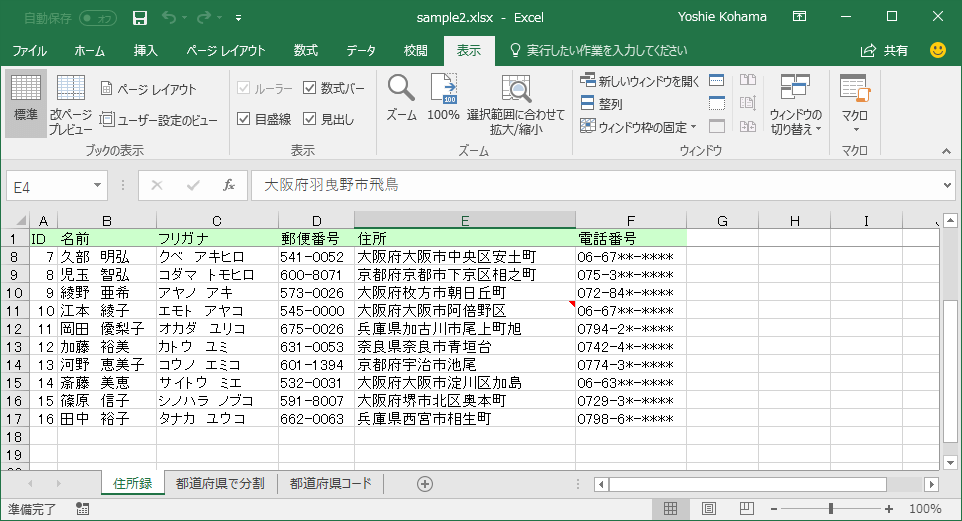
先頭列の固定をするには
ワークシートの最初の列を表示したままで、他の部分をスクロールするように設定するには、[ウィンドウ枠の固定]のなかから[先頭列の固定]をクリックします。
ウィンドウ枠の固定をするには
固定する部分が先頭行または最初の列だけではない場合は、従来のウィンドウ枠の固定を選択します。
- 見出し部分の内側、スクロールしたい範囲の最初のセルを選択します。たとえば、2行目までが行見出し、1列目までが列見出しの場合は、その内側の最初のセル、B3セルを選択します。
- [表示]タブを開き、[ウィンドウ枠の固定]をクリックします。
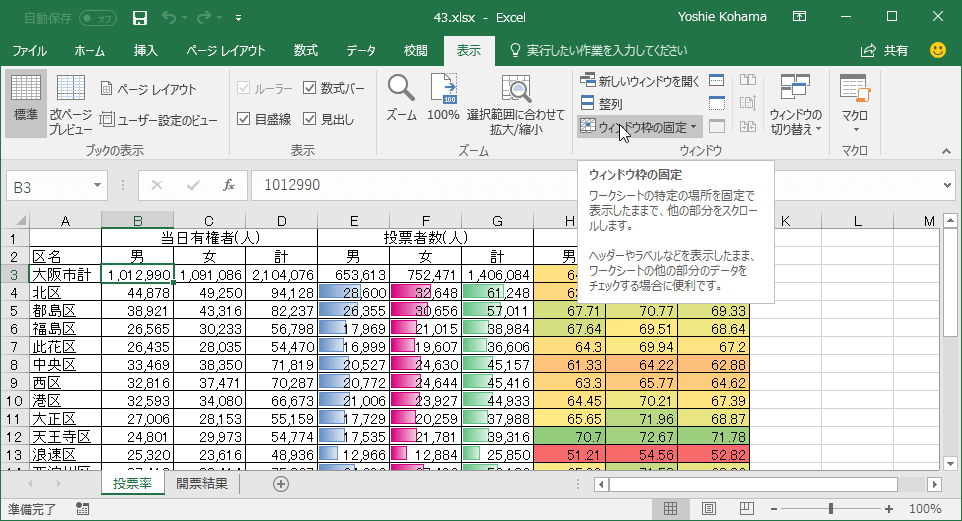
- [ウィンドウ枠の固定]をクリックします。
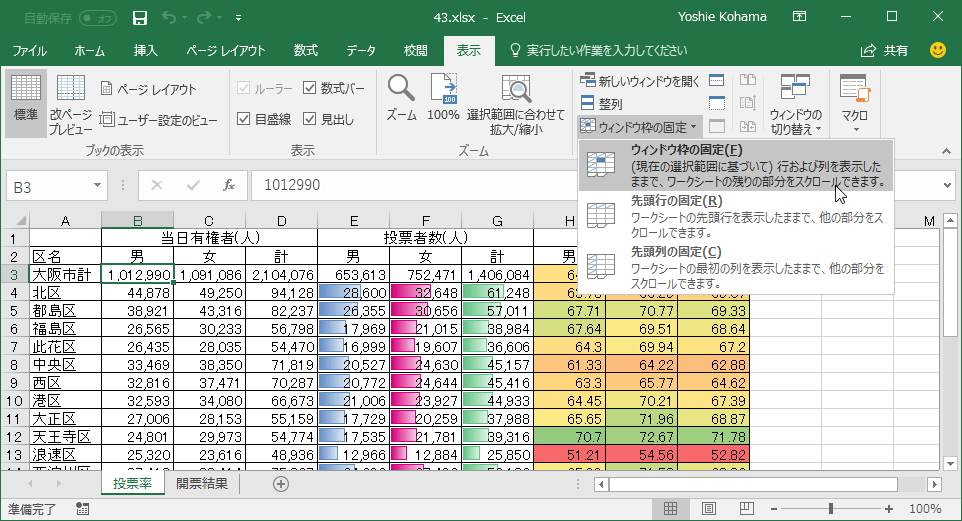
- スクロールすると、固定された列や行が常に表示されるようになりました。
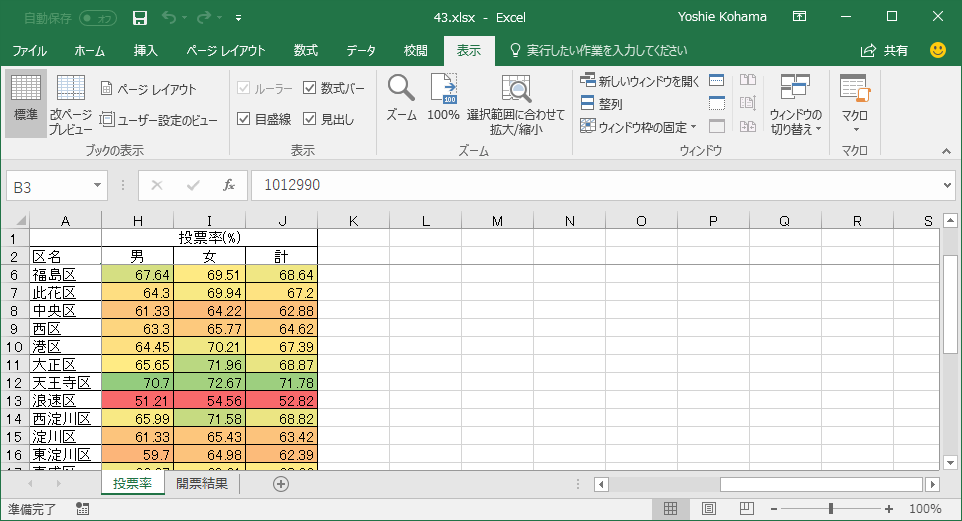
備考
ウィンドウの固定を解除する場合は、[表示]タブを開き、[ウィンドウ枠の固定]一覧から[ウィンドウ枠の固定解除]を選択するとOKです。
スポンサーリンク
INDEX
- Microsoft Excel 2016
- Chapter 1 ワークシートやブックの作成と管理
- ワークシートやブックのオプションと表示をカスタマイズする
- Chapter 1 ワークシートやブックの作成と管理
異なるバージョンの記事
コメント
※技術的な質問はMicrosoftコミュニティで聞いてください!

