スパークラインのデータの表示方法を変更するには
データを視覚的にまとめる
最終更新日時:2023/04/03 16:58:42
スパークラインデータに必要なデータが含まれているブック内の範囲を選択したり、非表示の行と列のデータをスパークラインデータに含めるようにしたり、 非表示の行と列のデータを無視するには、[スパークライン]タブの[データの編集]コマンドボタンを利用します。
単一スパークラインのデータの編集
[スパークライン]タブの[データの編集]ボタンをクリックすると、グループの位置とデータの編集画面になりますが、スパークラインデータに必要なデータが含まれているブック内の範囲を選択したり、スパークラインを1つだけ変更する場合は、単一スパークラインのデータの編集オプションを使用します。
- [スパークライン]タブの[データの編集]の▼をクリックします。
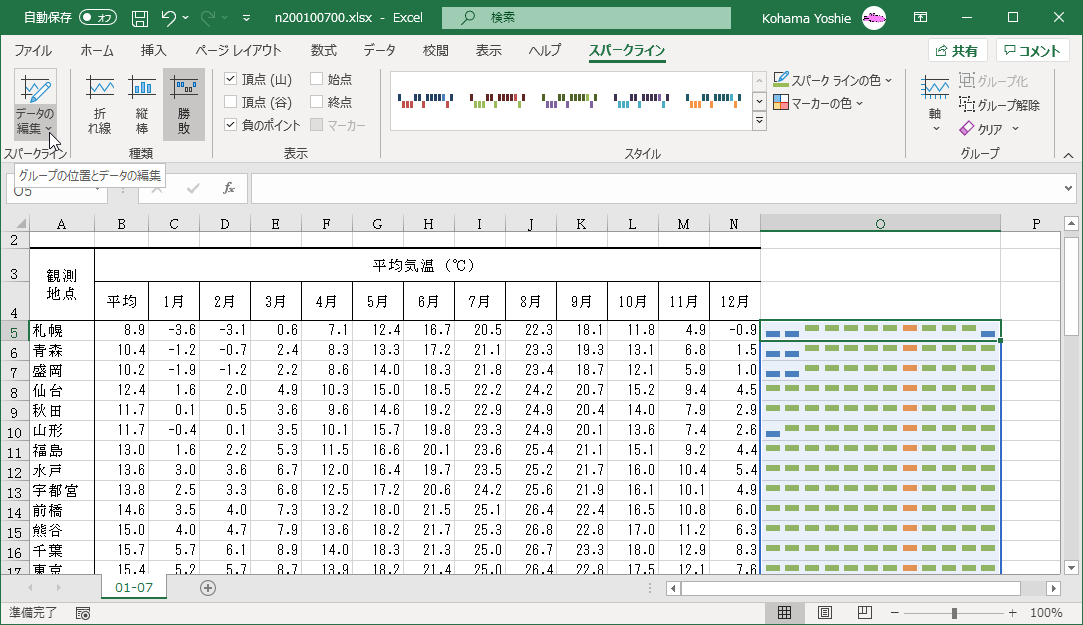
- [単一スパークラインのデータの編集]を選択します。
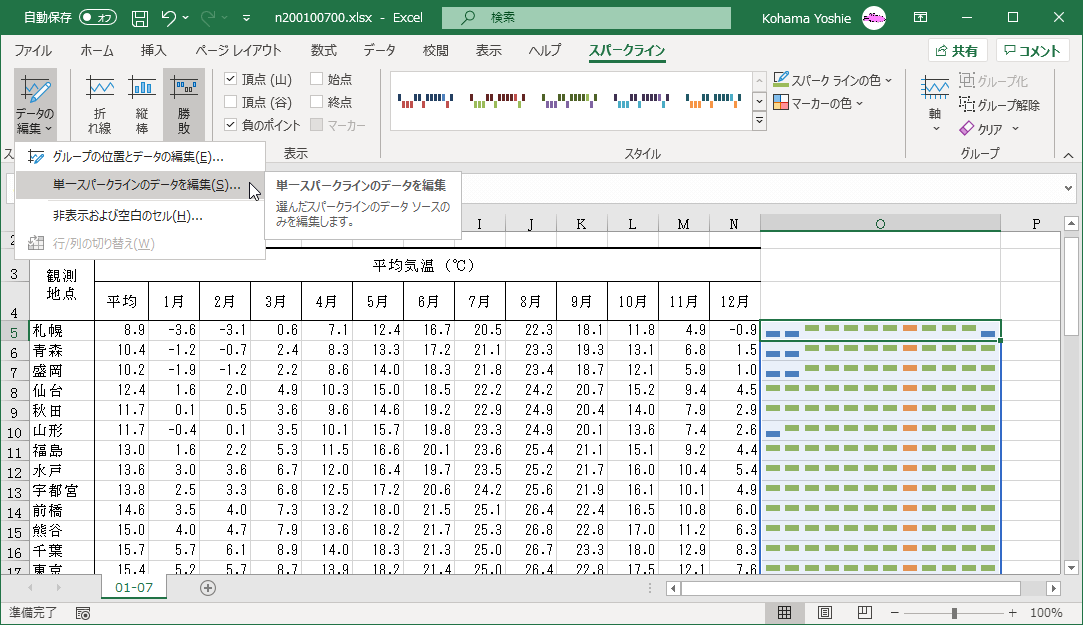
- 選んだスパークラインのデータソースのみを編集できるようになりました。必要に応じてデータ範囲を選択しなおします。
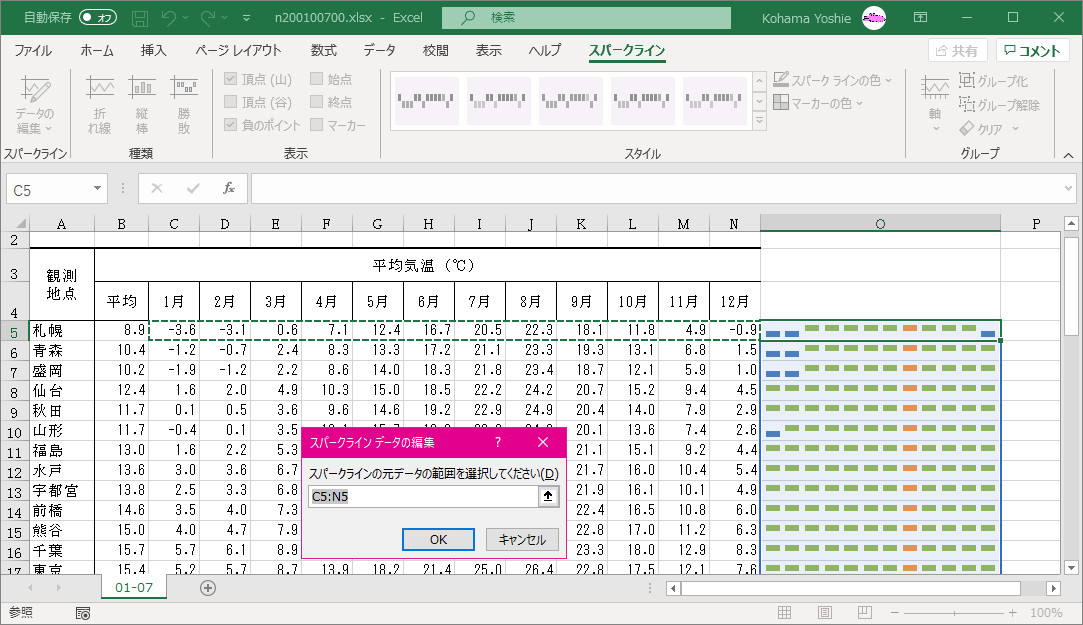
非表示および空白のセルの設定
Excel でスパークラインデータの非表示および null 値の処理方法を変更するには、[スパークライン]タブの[データの編集]をクリックし、[非表示および空白セル]オプションより選択します。既定では空のセルを空白として表示するように設定されています。必要に応じて「ゼロ」「データポイントを線で結ぶ」「非表示の行と列のデータを表示する」ことが可能です。
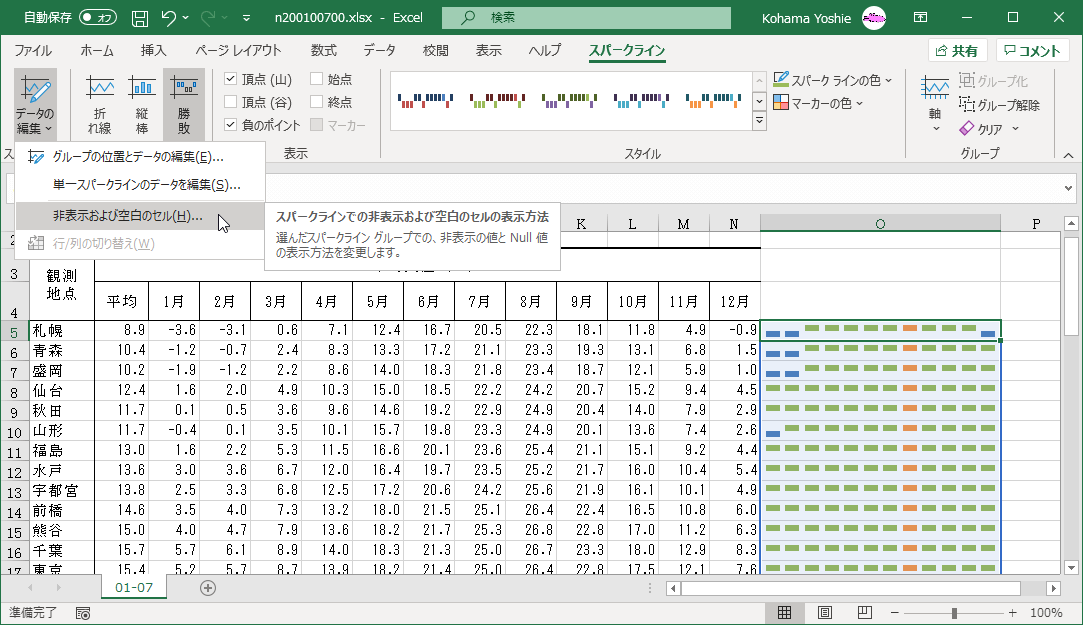

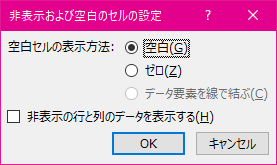
スポンサーリンク
INDEX
コメント
※技術的な質問はMicrosoftコミュニティで聞いてください!

