組み込みの条件付き書式を適用するには
データを視覚的にまとめる
最終更新日時:2023/04/03 16:58:42
バー、色、アイコンを使って重要な値を視覚的に強調し、データの蛍光やパターンを簡単に把握できるようにするには、[ホーム]タブの[スタイル]グループの[条件付き書式]一覧から選択します。
はじめに
「条件付き書式」によって、データの差異を明らかにしたり、それぞれのデータの大小をひと目でわかるようにセル内でバー、色、アイコンを使って視覚的に強調することができます。
セルの強調表示ルール
 指定の値より大きい
指定の値より大きい 指定の値より小さい
指定の値より小さい 指定の範囲内
指定の範囲内 指定の値に等しい
指定の値に等しい 文字列
文字列 日付
日付 重複する値
重複する値
上位/下位ルール
 上位10項目
上位10項目 上位10%
上位10% 下位10項目
下位10項目 下位10%
下位10% 平均より上
平均より上 平均より下
平均より下
データ バー
セル内の値の大きさを表す、色付きのデータ バーを追加します。値が大きいほど、データ バーが長くなります。
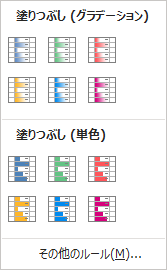
カラースケール
範囲指定されたセルに色のグラデーションを付けます。各セルの値がその範囲のどこに該当するのか、色で表現されます。

アイコン セット
選択したセル範囲内の値を表す、アイコン セットを選択します。

カラースケールで値のレベルを表現する
- 対象となるセル範囲を選択し、[ホーム]タブの[スタイル]グループの[条件付き書式]をクリックします。
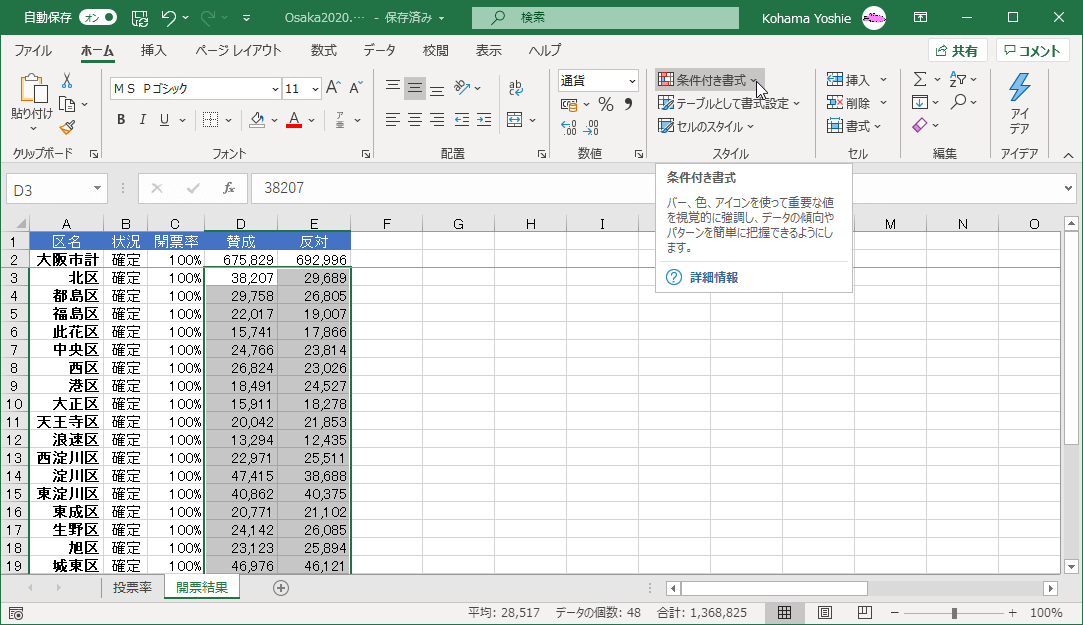
- [カラースケール]をポイントして、目的のカラースケールのスタイルを選択します。
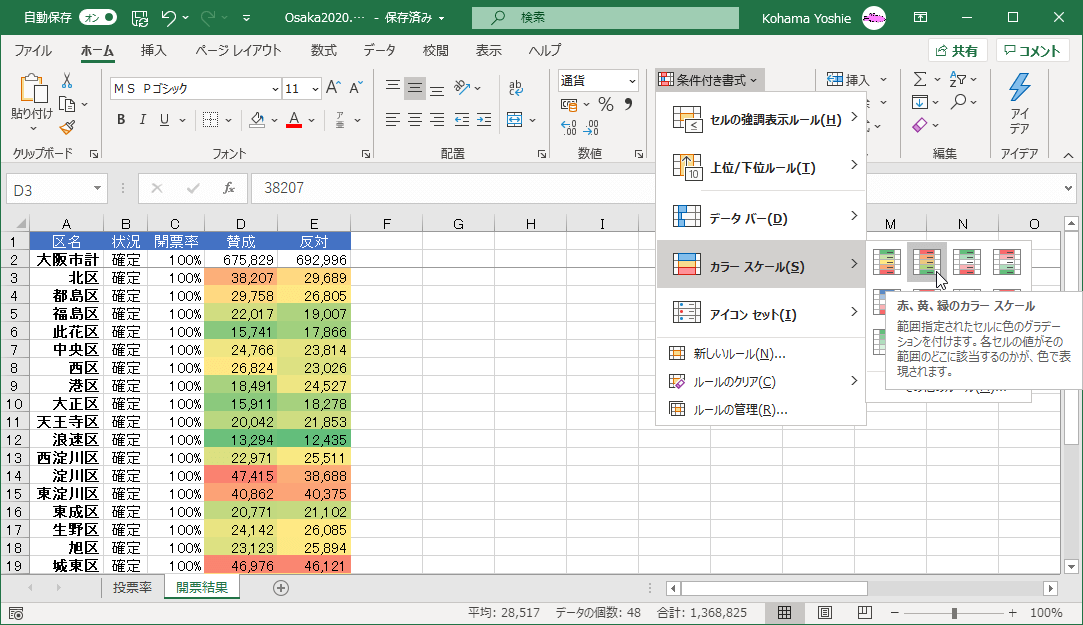
- カラースケールの条件付き書式が適用されました。
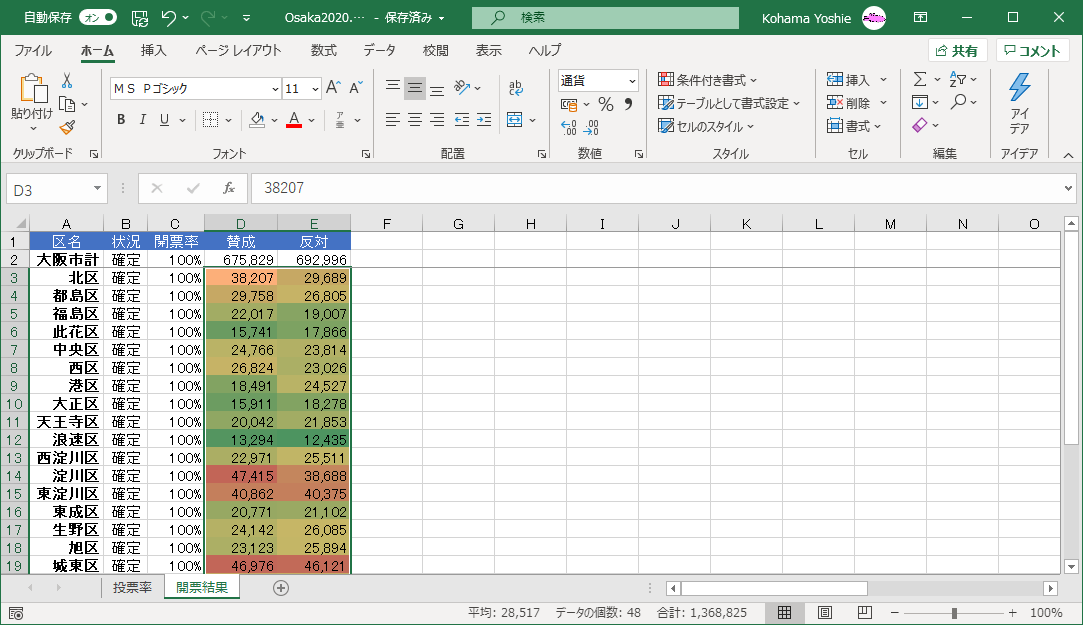
スポンサーリンク
INDEX
コメント
※技術的な質問はMicrosoftコミュニティで聞いてください!

